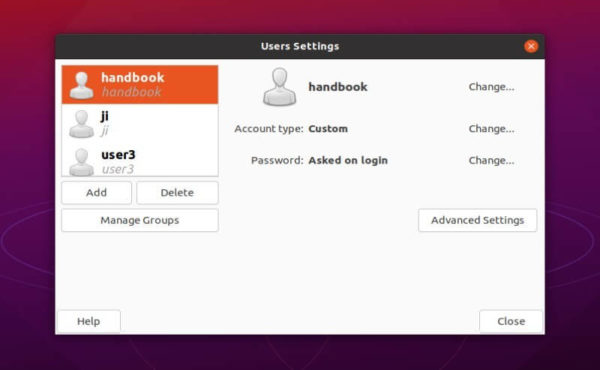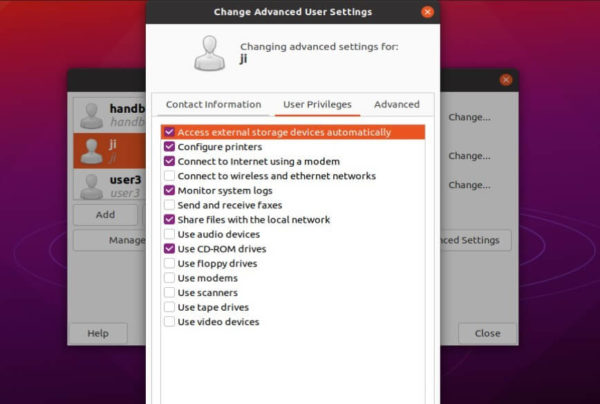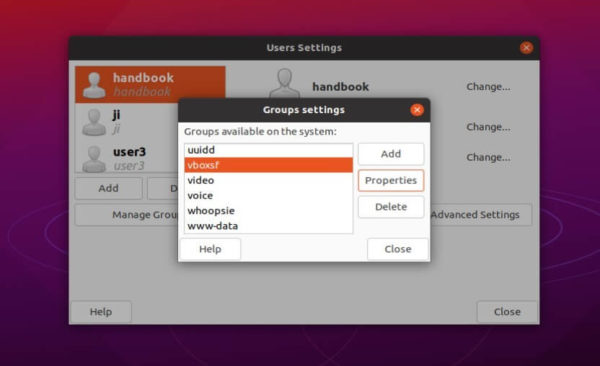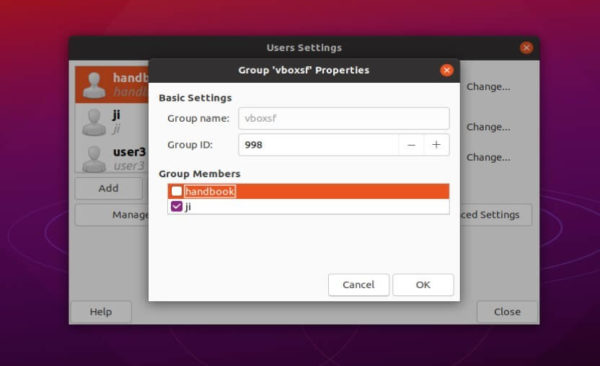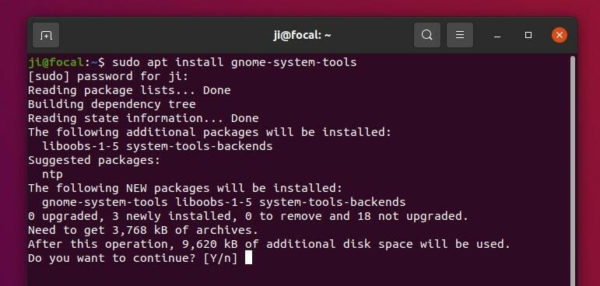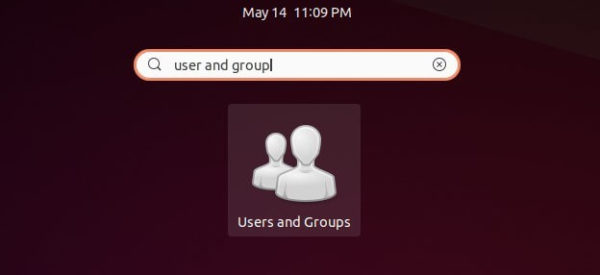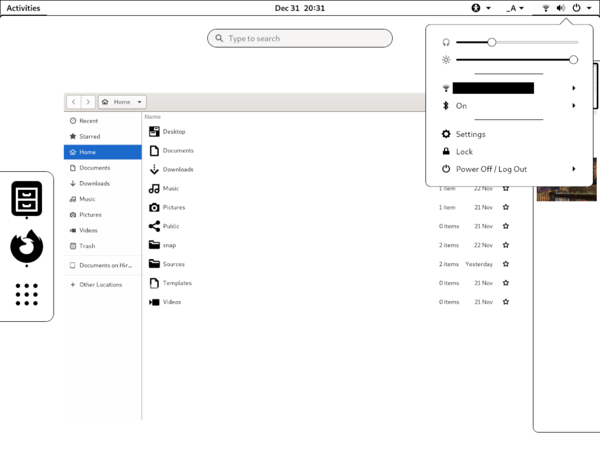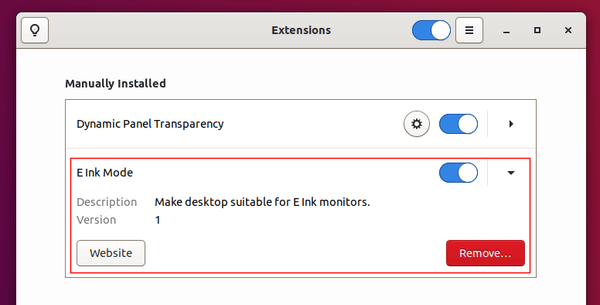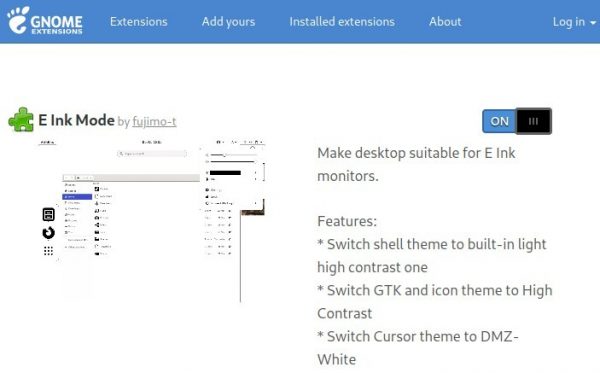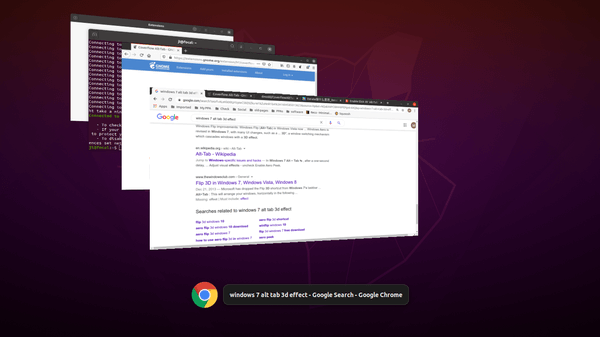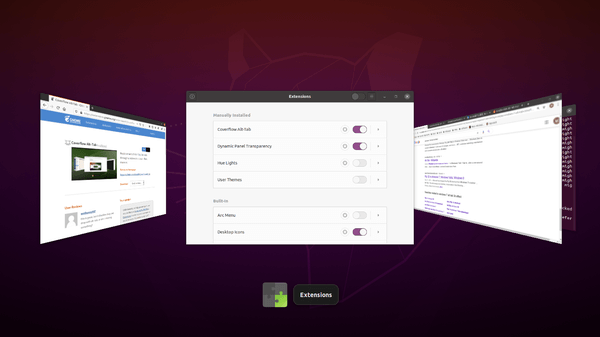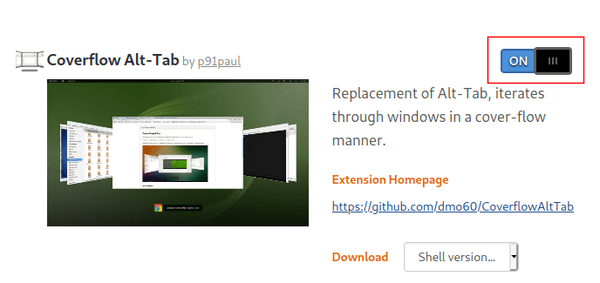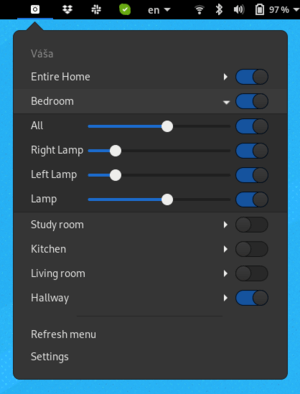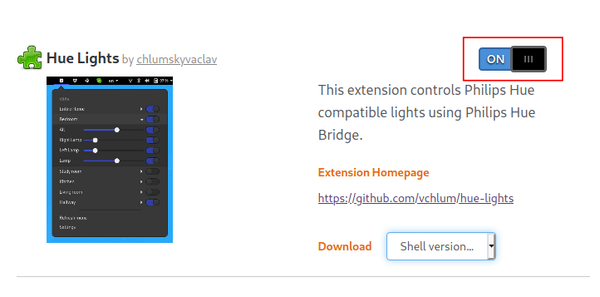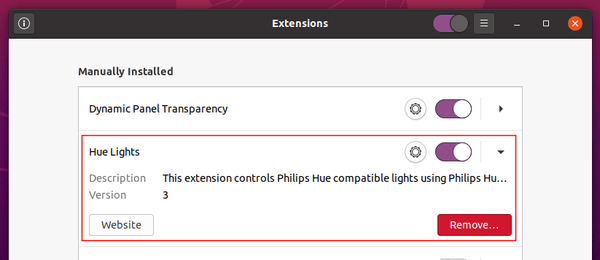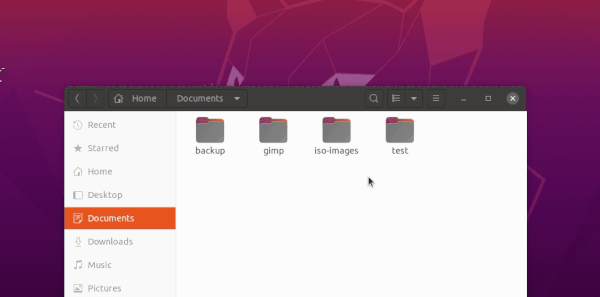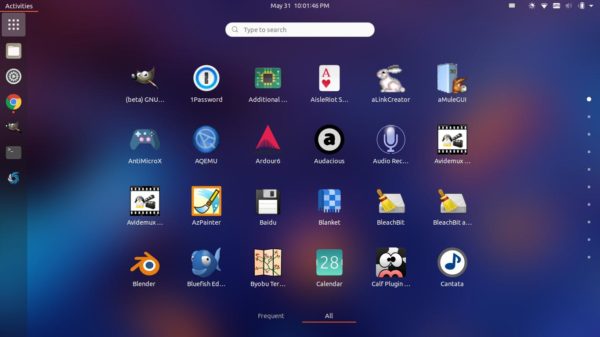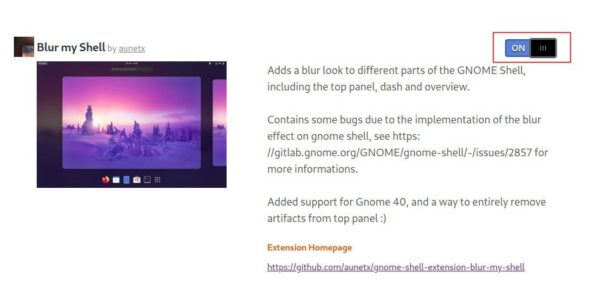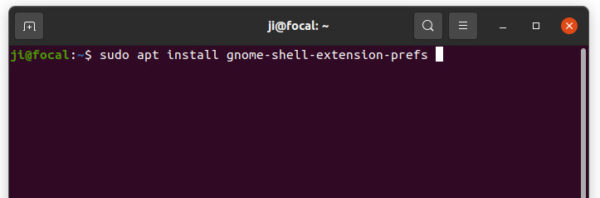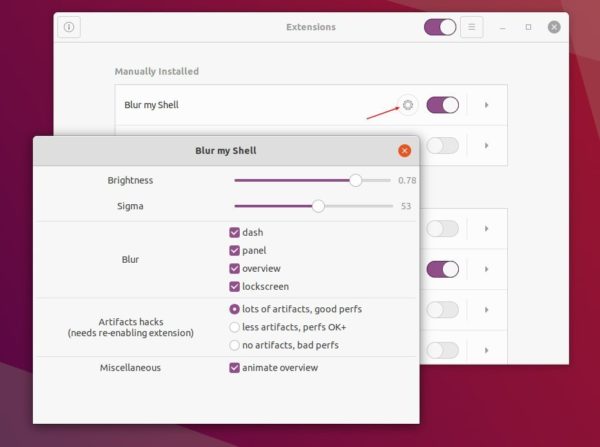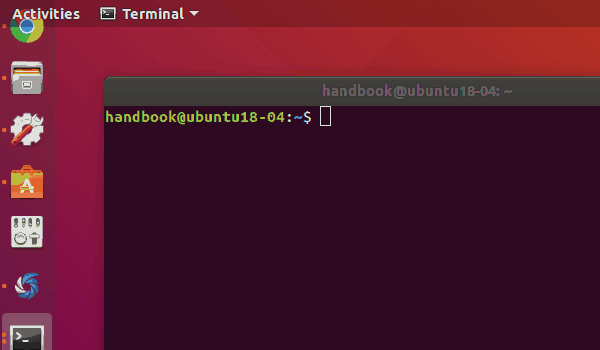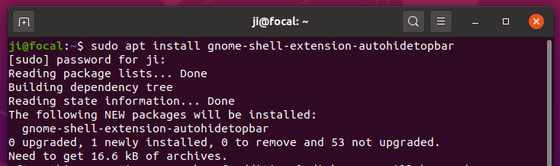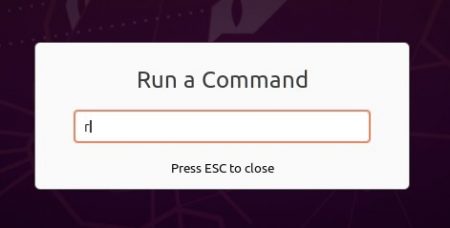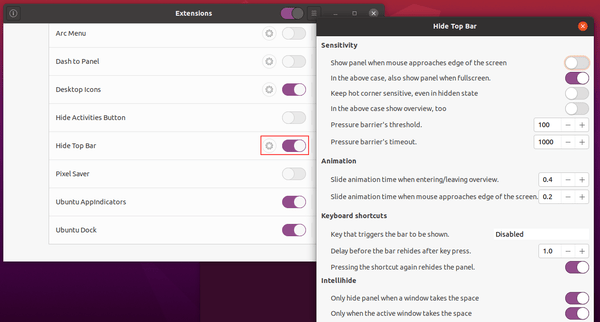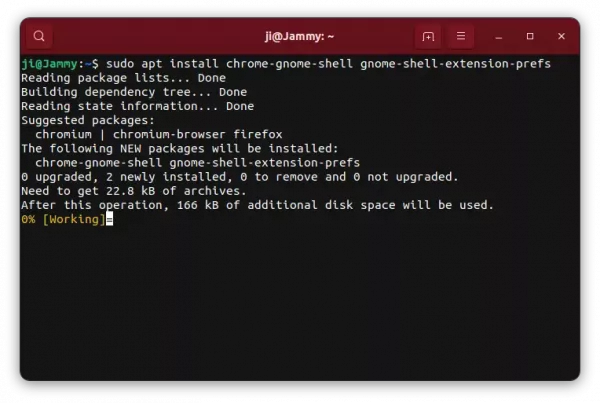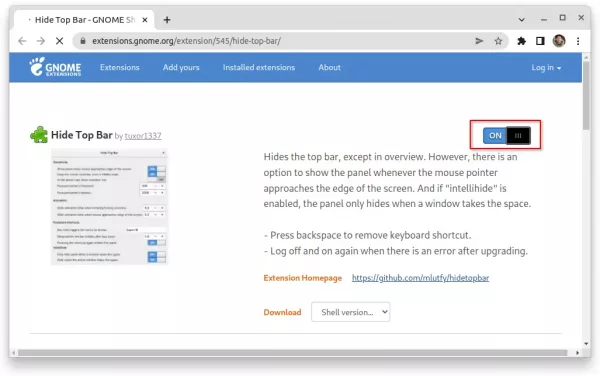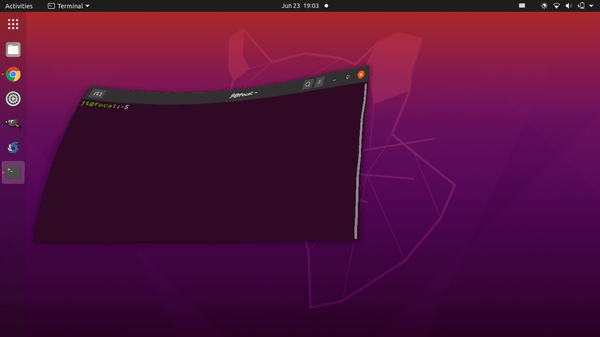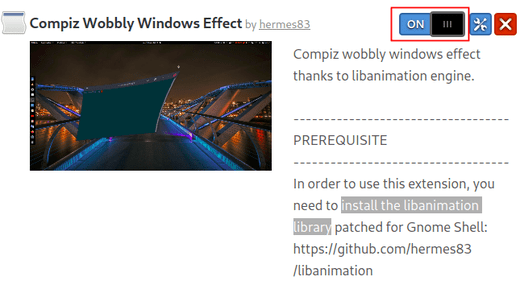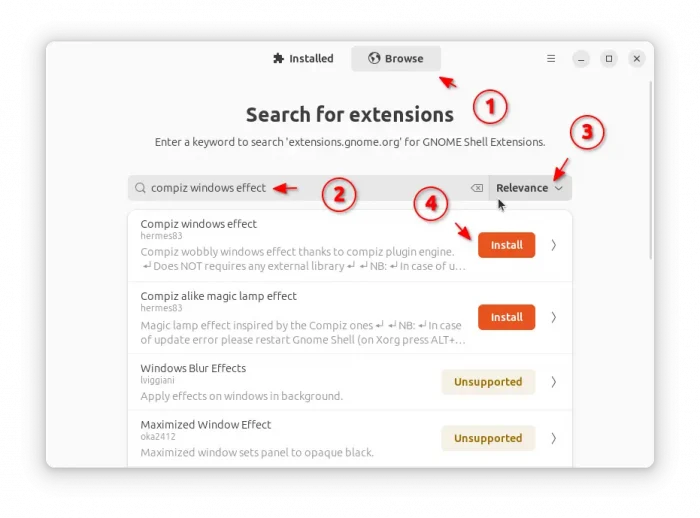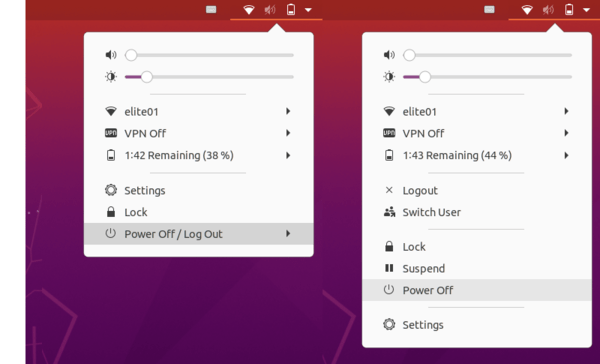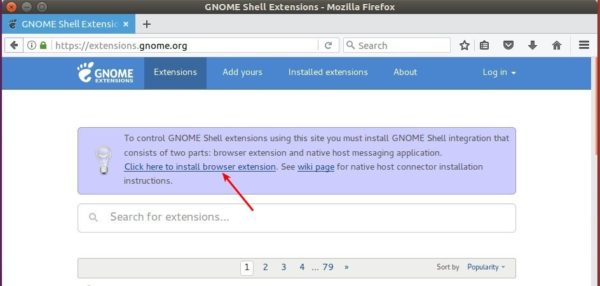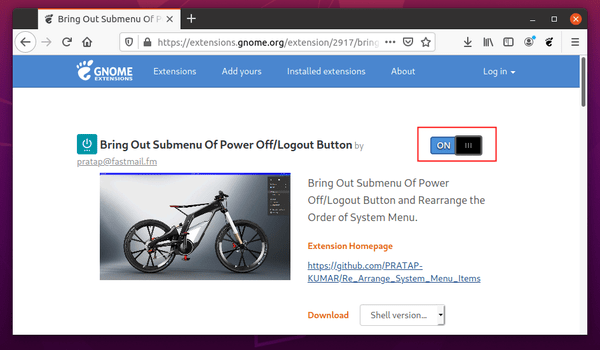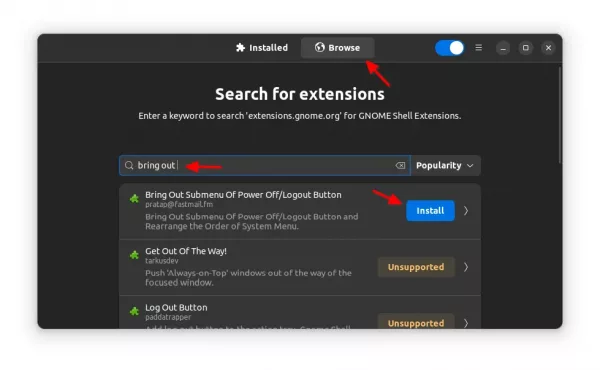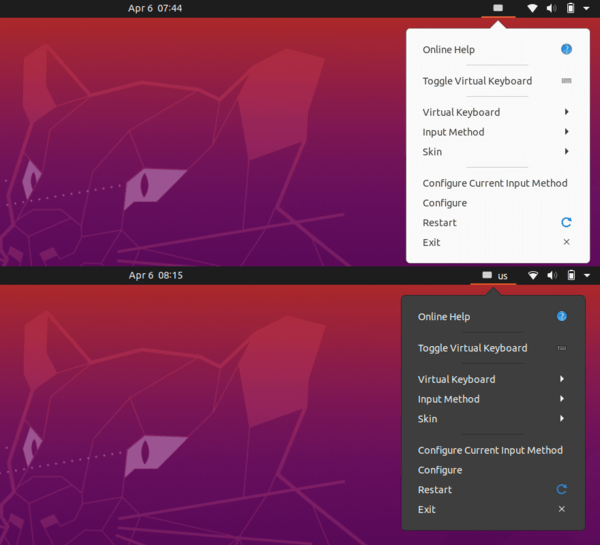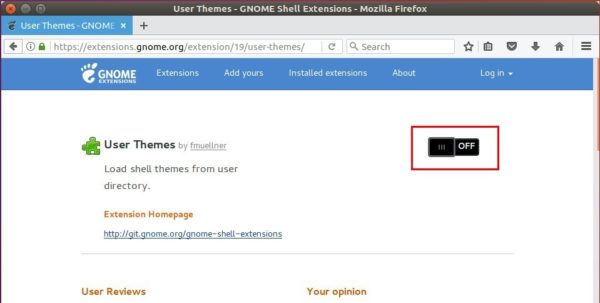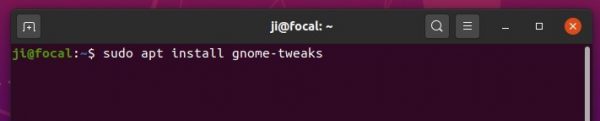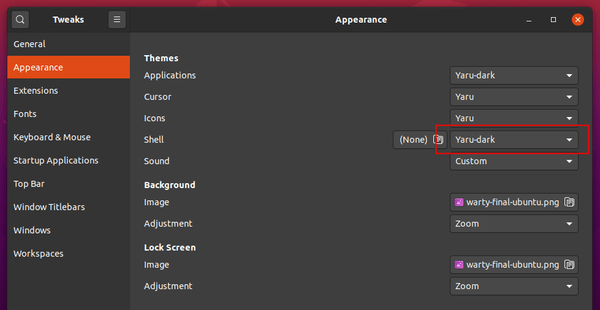![]()
Looking a graphical tool to manage users and groups in Ubuntu Desktop? Try the classic Gnome user settings tool.
A user is anyone who uses a computer, and users may be grouped together into a “group”. Users and groups are used to control access to the system’s files, directories, and peripherals.
For those hate Linux commands, the classic GUI tool, which was default in Ubuntu when it was Gnome 2, allows to add, remove, edit users and groups.
Like system default User Settings, it offers options to add, remove, and edit all user accounts. Though there are a few differences:
- It can generate random password for user account.
- Automatic login option seems not working.
- Custom user privileges under Advanced Settings.
By clicking on “Manage Groups” button, you can then add, remove, edit groups.
To add or remove a user from a group, simply go to group properties, and check or un-check the user name under Group Numbers.
To install the GUI user and group managing tool, open terminal from system app launcher and run command:
sudo apt install gnome-system-tools
Then search for and open “Users and Groups” from system app launcher and enjoy!