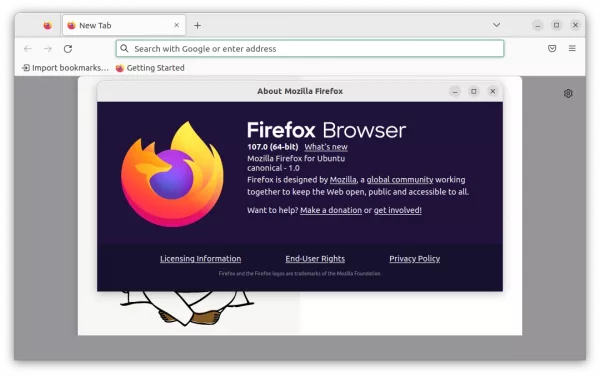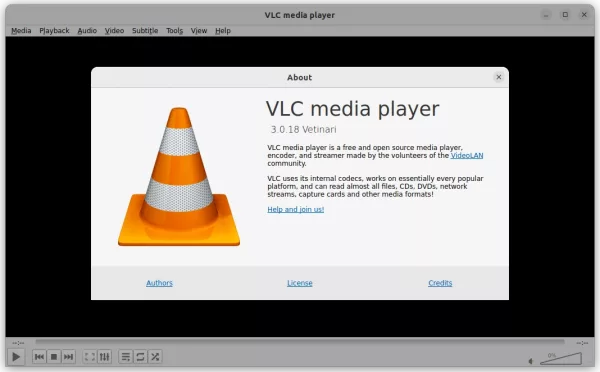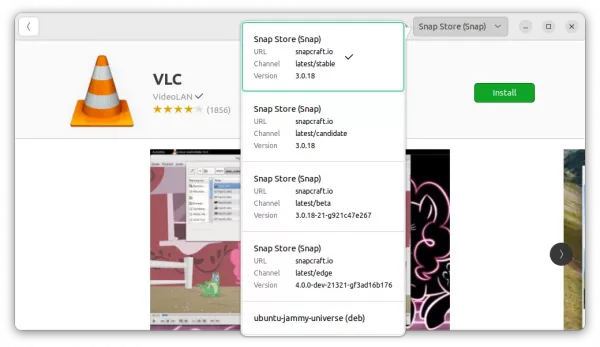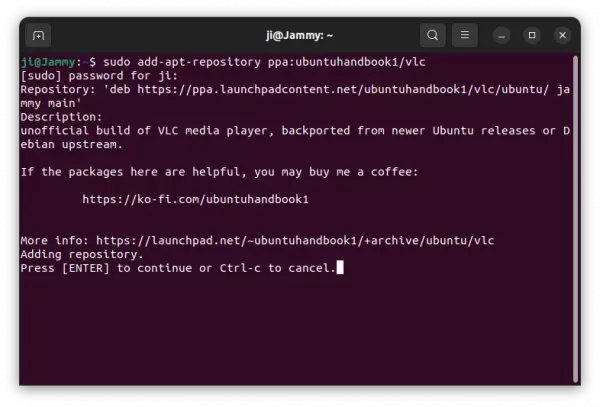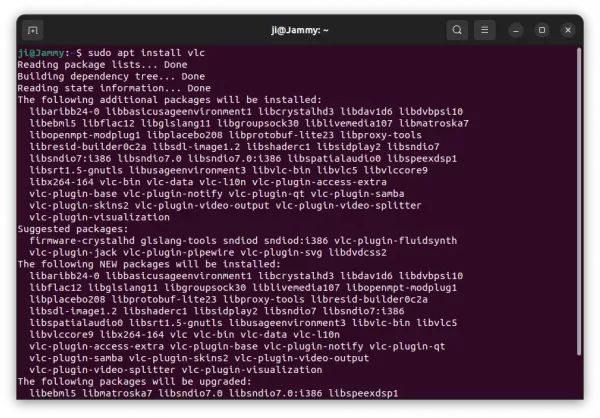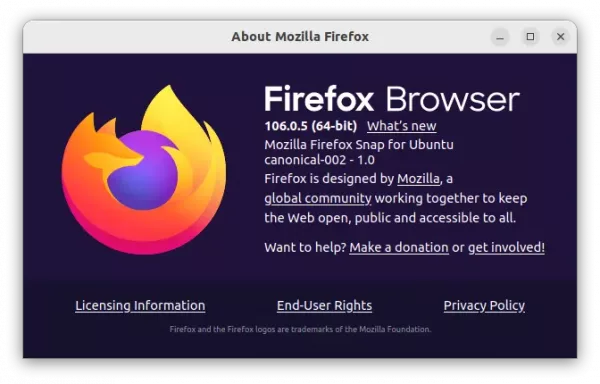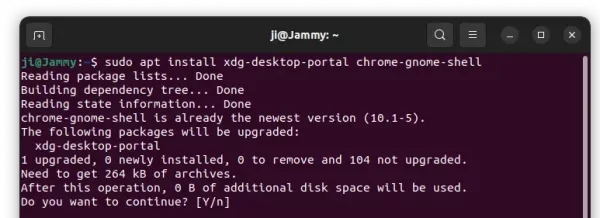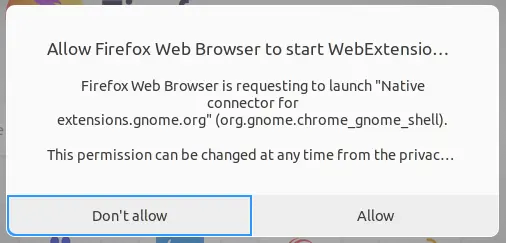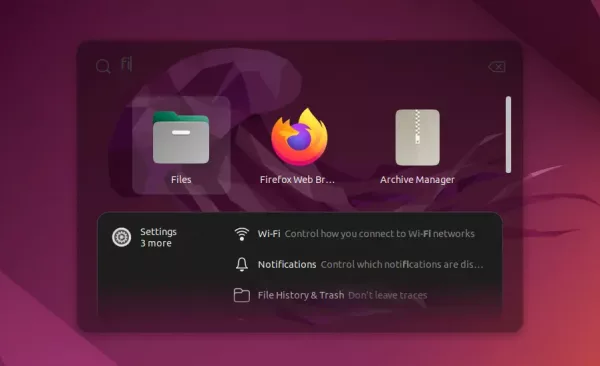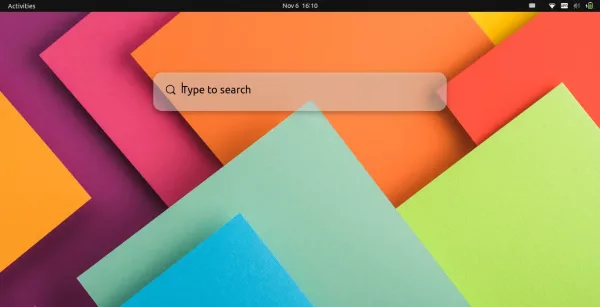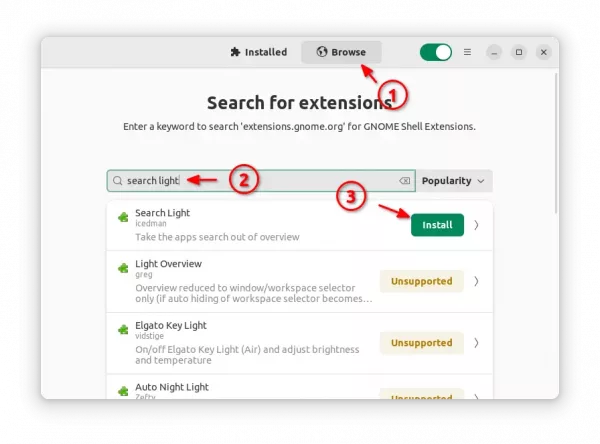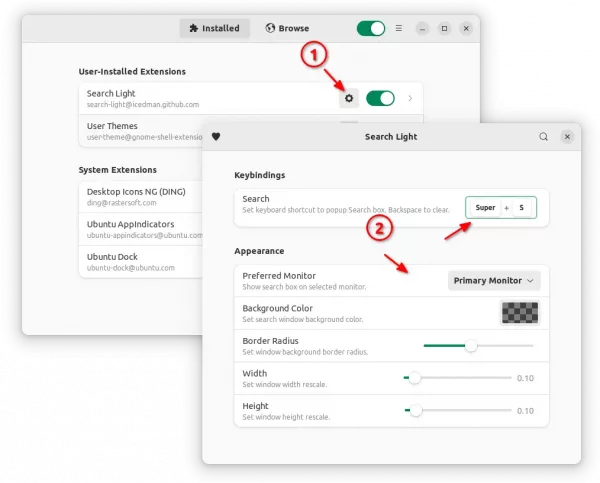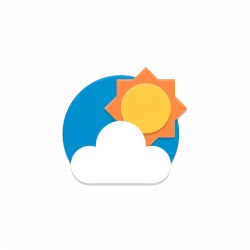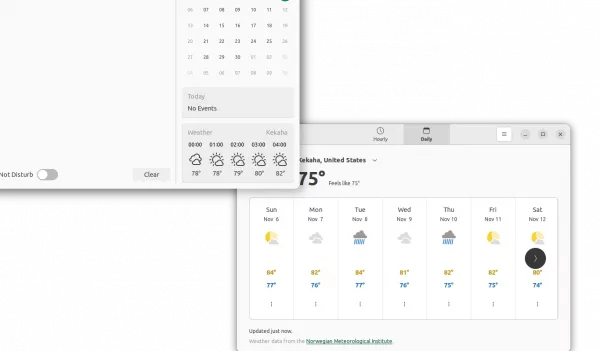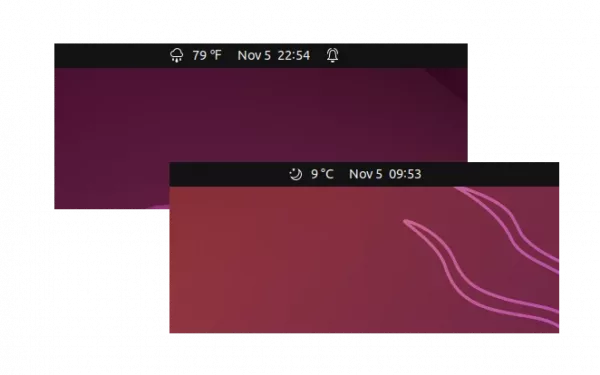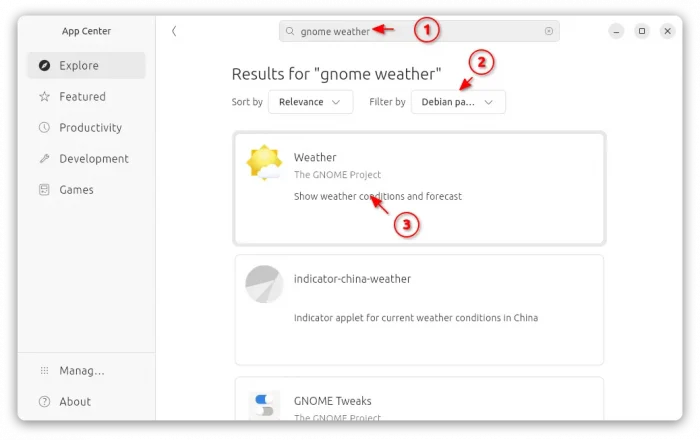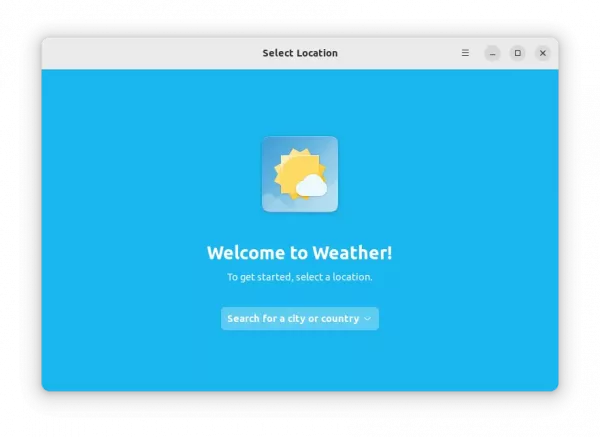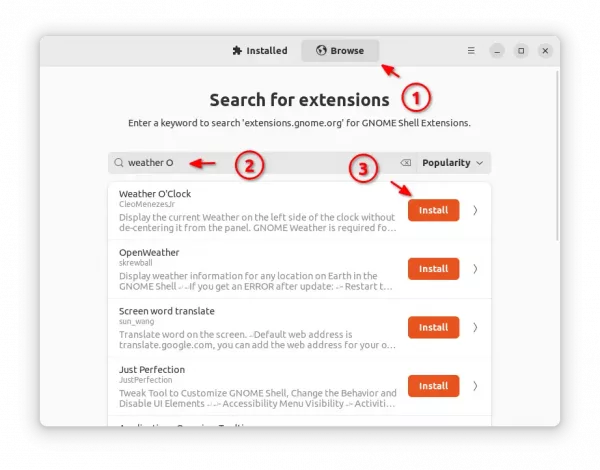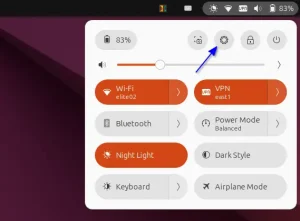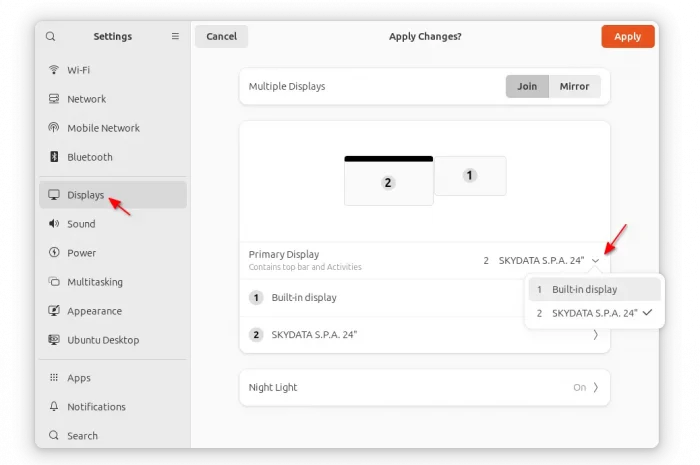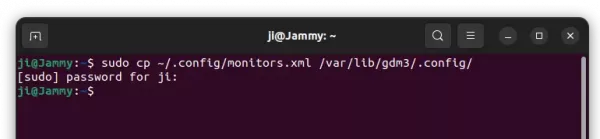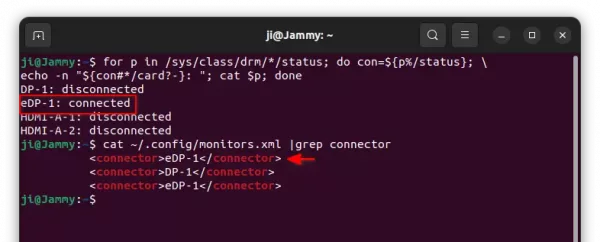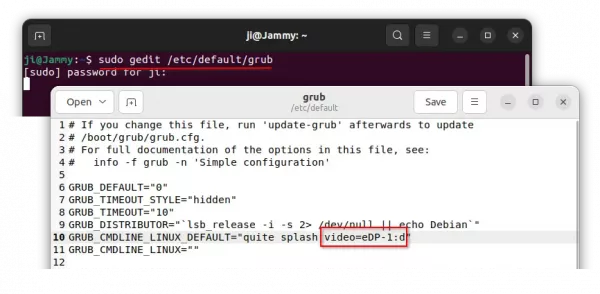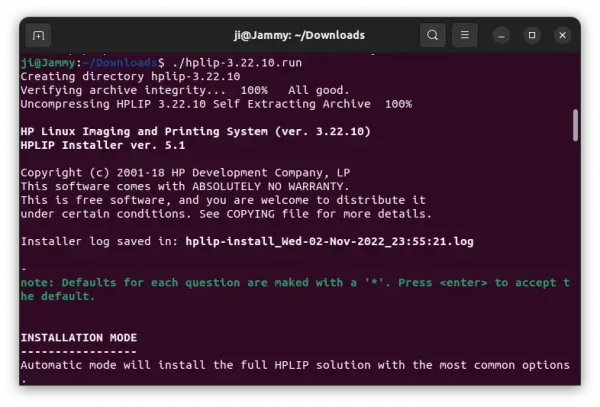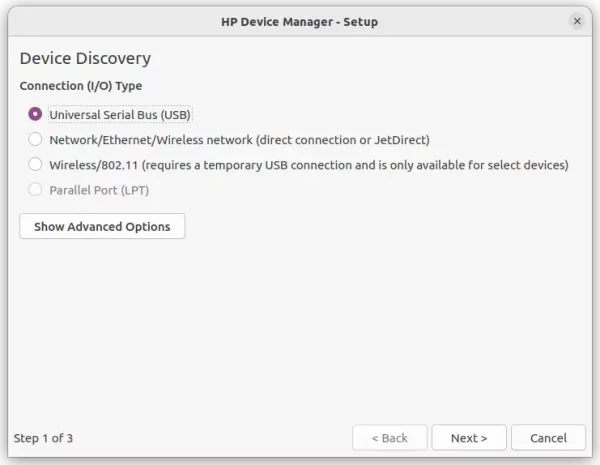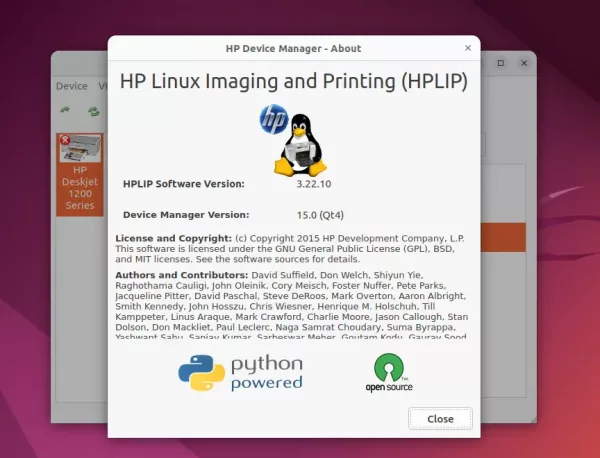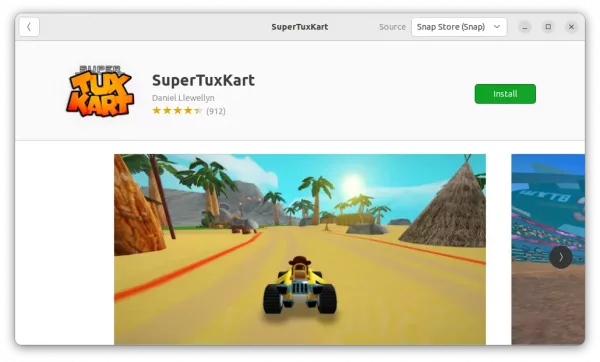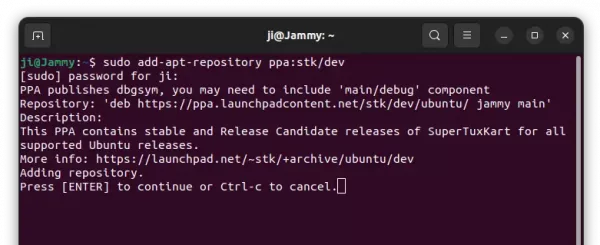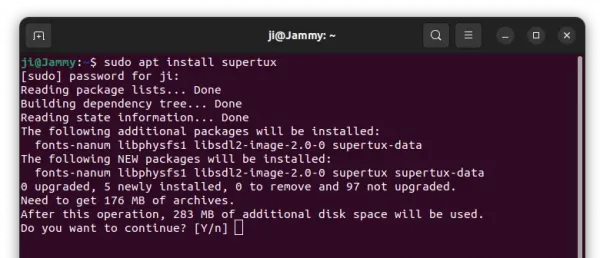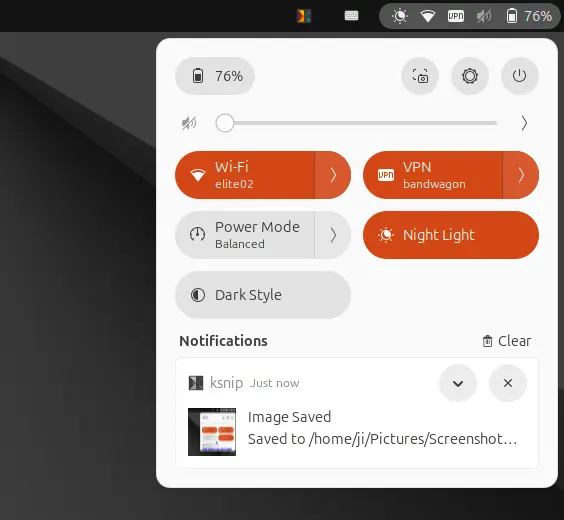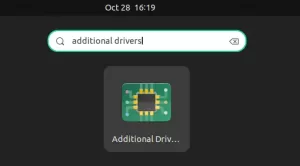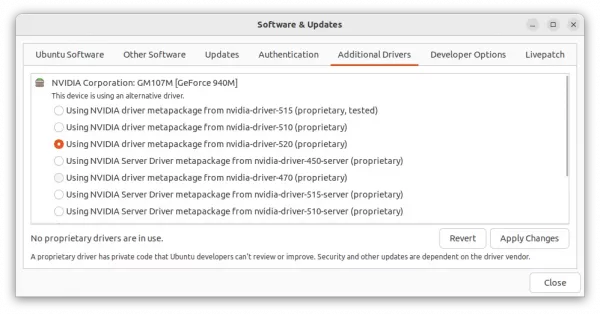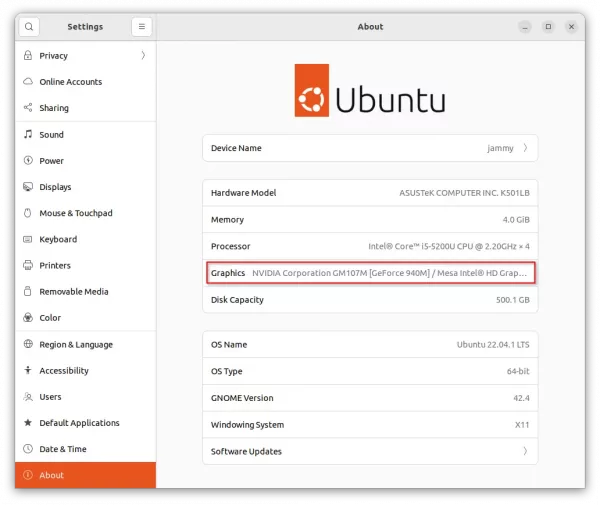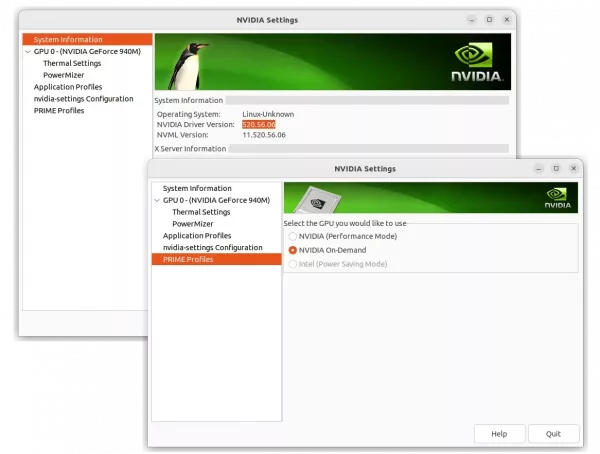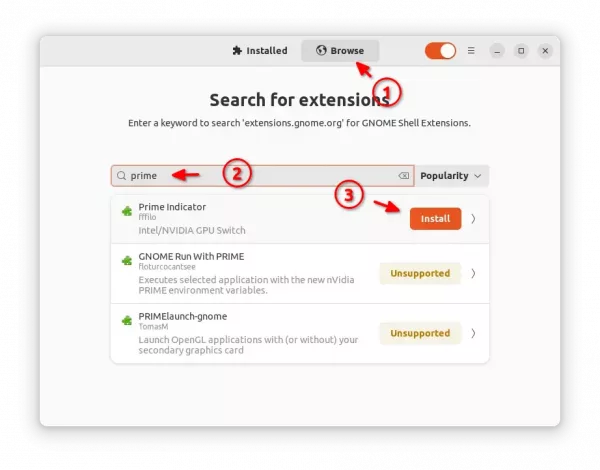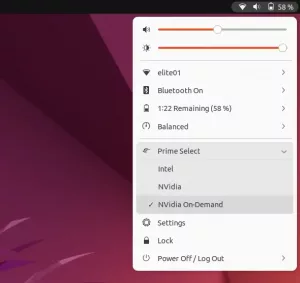A new monthly release of Firefox web browser to be released soon! Users of Mozilla team PPA should already received the updates.
Though it’s not officially announced at the moment of writing, user can however check what’s new in the release via the Github Releases page.
And, here are the changes in Firefox 107 according to it:
- Improved the performance of the instance when Microsoft’s IME and Defender retrieve the URL of a focused document in Windows 11 version 22H2.
- Power profiling visualizing performance data recorded from web browsers is now also supported on Linux and Mac with Intel CPUs, in addition to Windows 11 and Apple Silicon.
- A couple of helpful improvements in Firefox DevTools making it easier to debug WebExtensions:
- New
webextargument to automatically open DevTools. - Simple to inspect popup windows (implemented by WebExtension) using DevTools.
- Reload button in the DevTools toolbox to see the changes you made in source code.
- New
- Various bug fixes and new policies implemented.
How to Install Firefox 107 in Ubuntu:
The best way to install the new Firefox release package is just wait! Wait until Ubuntu developer team build the package and publish into official system repository. So, just keep your system up-to-date, you’ll get Firefox 107 in next few days!
For Ubuntu 22.04 and Ubuntu 22.10 users who prefer the classic .deb package, the 107 release is already available in the Mozillateam PPA. Simply open terminal by pressing Ctrl+Alt+T on keyboard, and run commands below one by one:
NOTE: This PPA now supports all current Ubuntu releases, meaning Ubuntu 16.04, Ubuntu 18.04 and Ubuntu 20.04 are also supported.
- 1. Add the Mozillateam PPA by running command:
sudo add-apt-repository ppa:mozillateam/ppa
- 2. Check updates for old Ubuntu releases:
sudo apt update
- 3. Finally, install Firefox from the PPA via command:
sudo apt install -t "o=LP-PPA-mozillateam" firefox
IMPORTANT: to avoid Ubuntu 22.04+ to override the PPA package with system built-in Snap package, you have to create a config file under ‘/etc/apt/preferences.d’, and write following rules (See this guide for details):
# Prefer Firefox package from Mozillateam PPA
Package: firefox*
Pin: release o=LP-PPA-mozillateam
Pin-Priority: 501