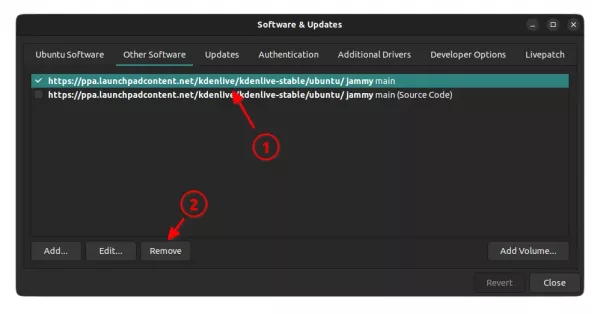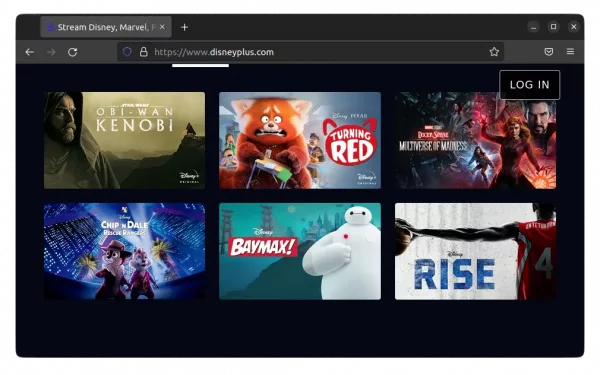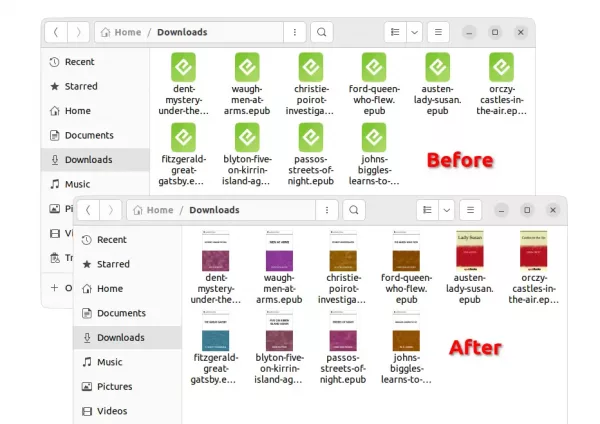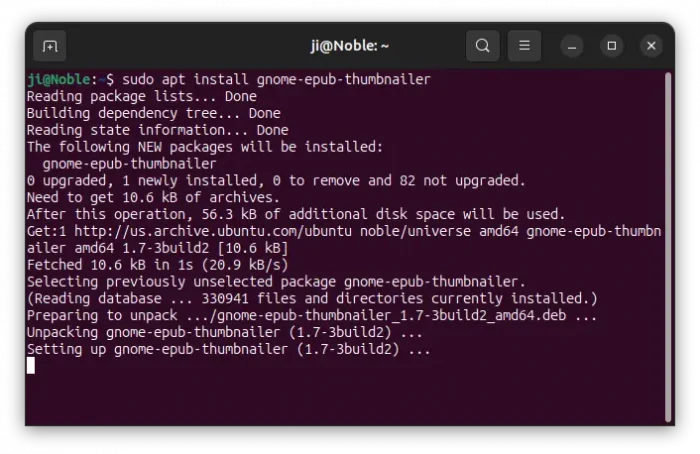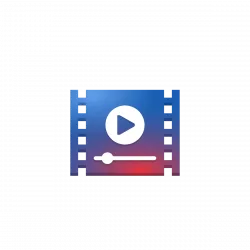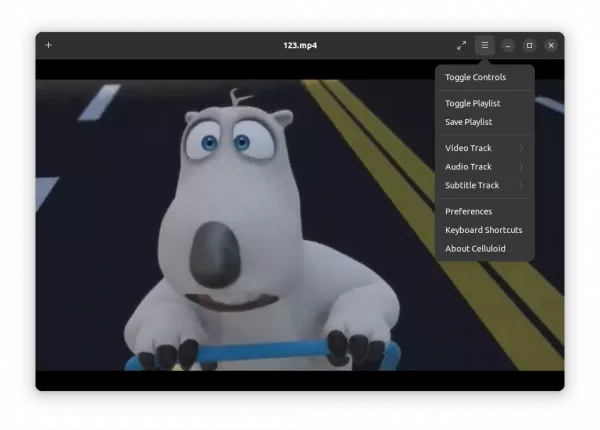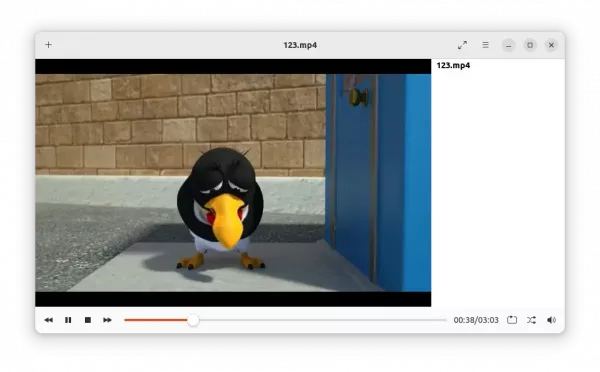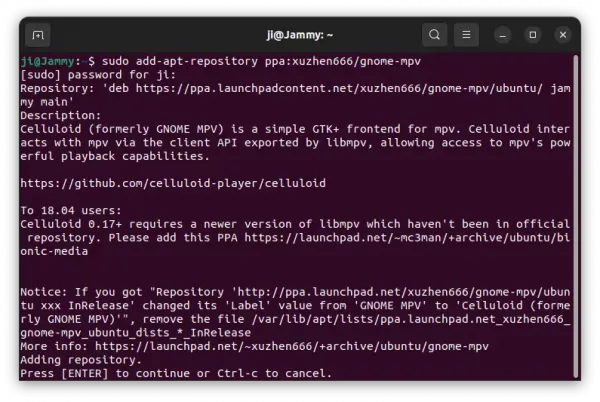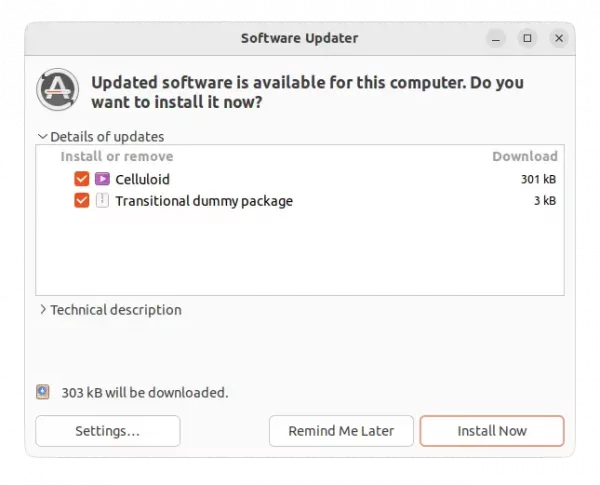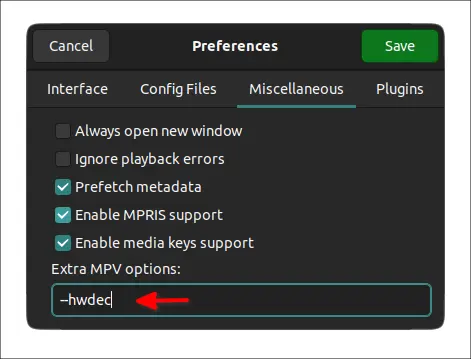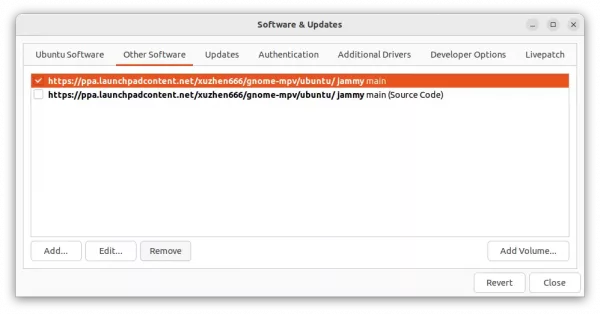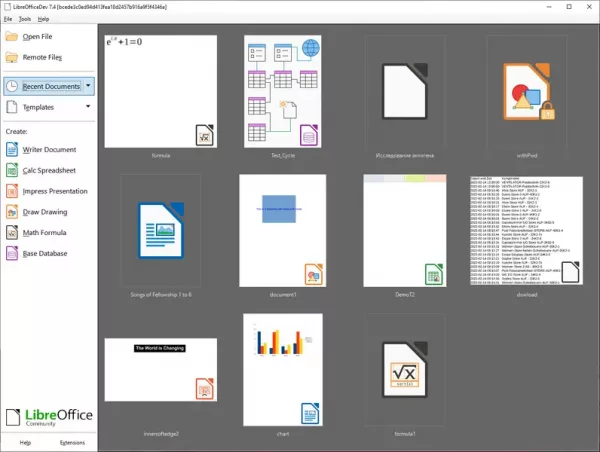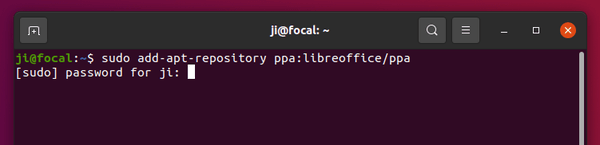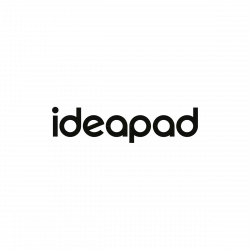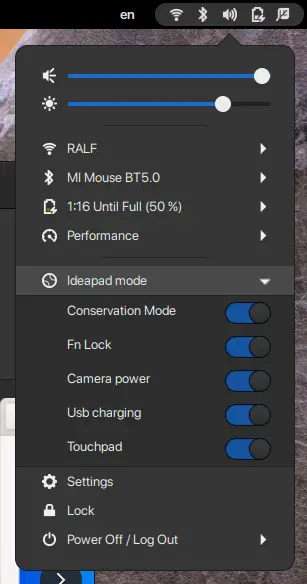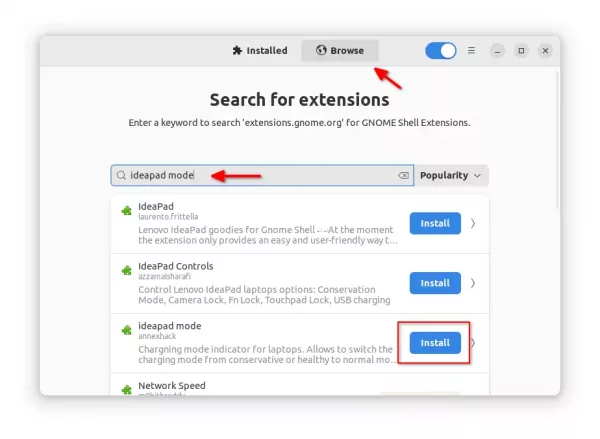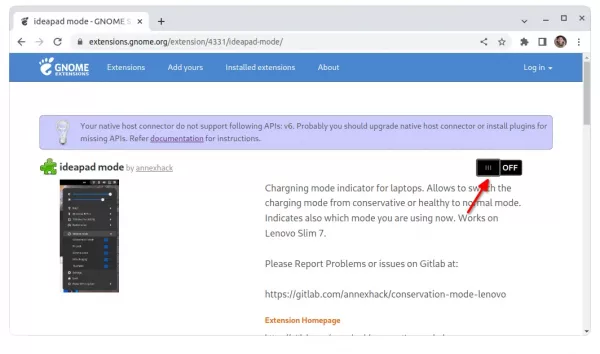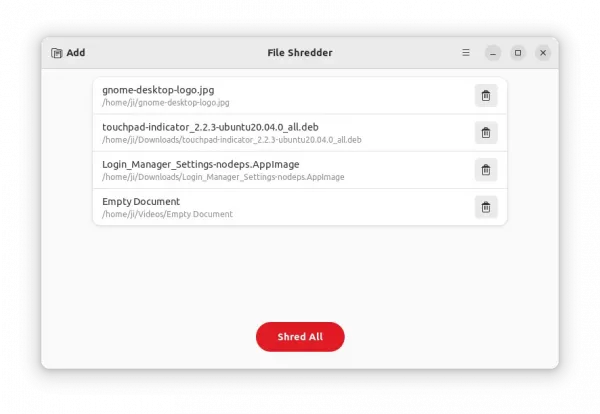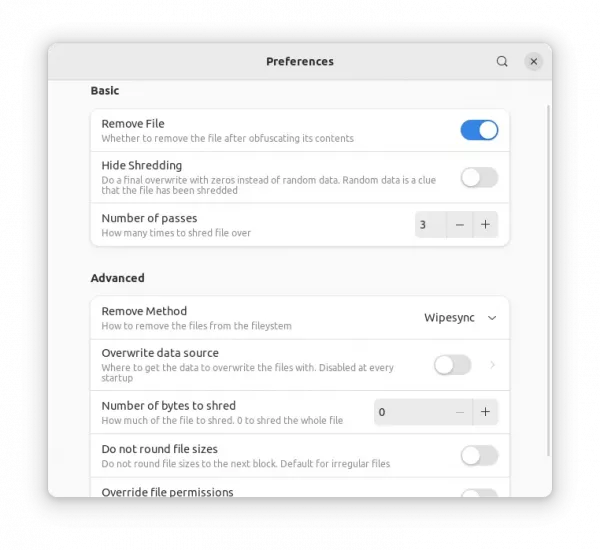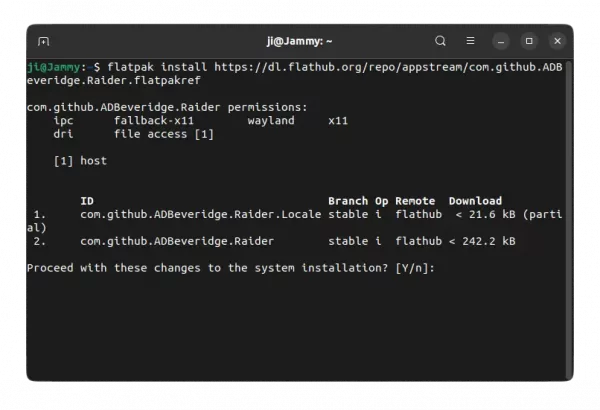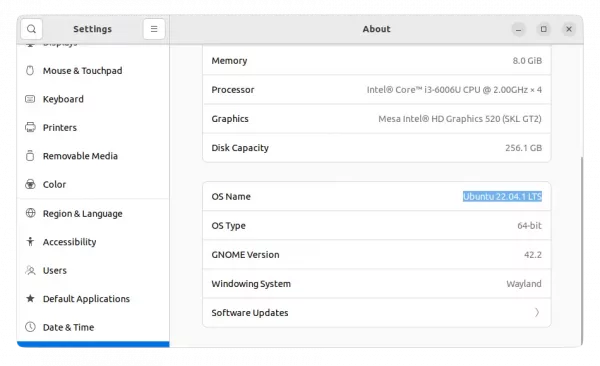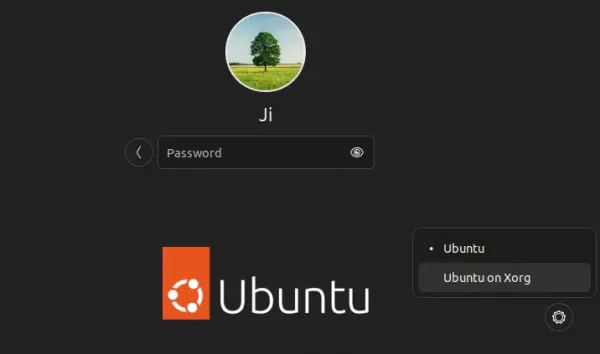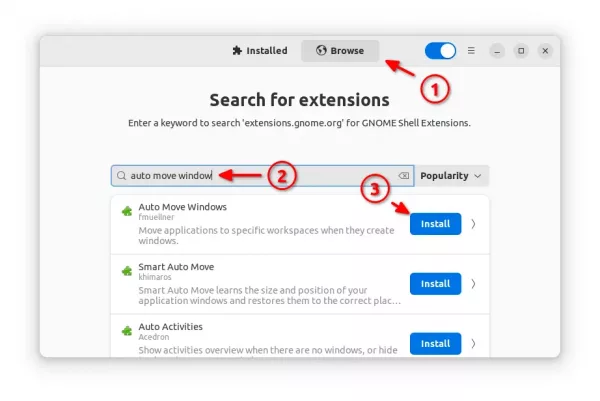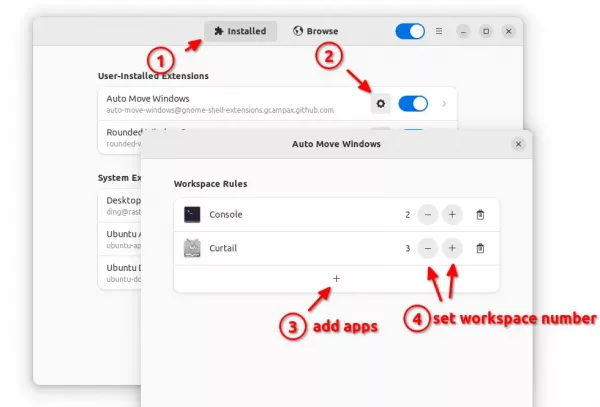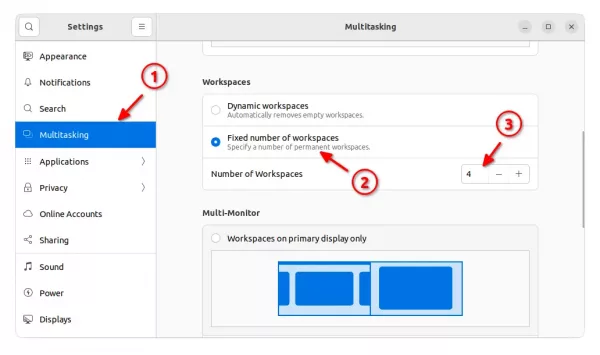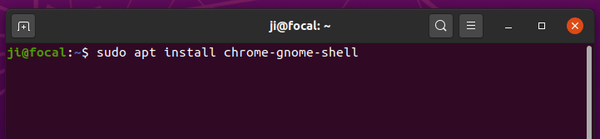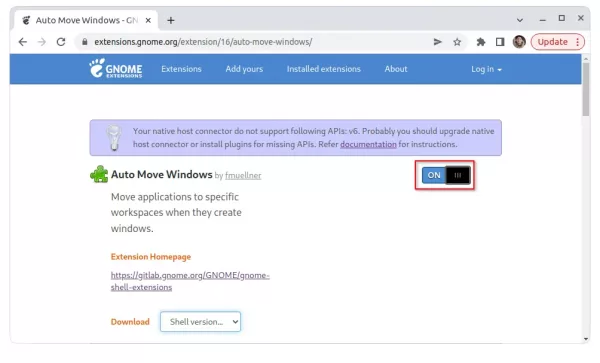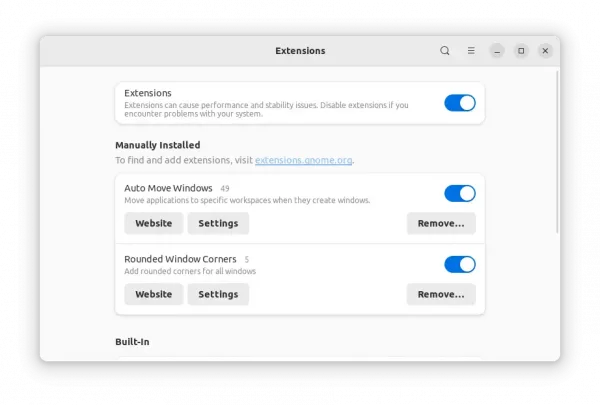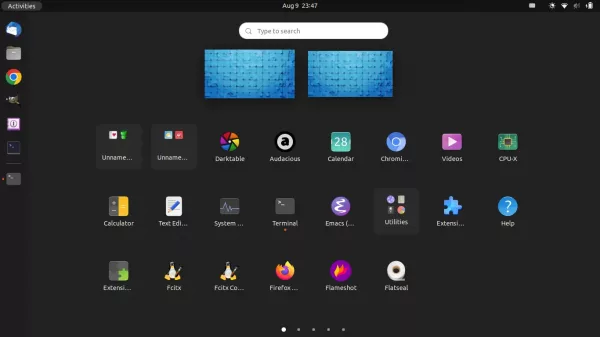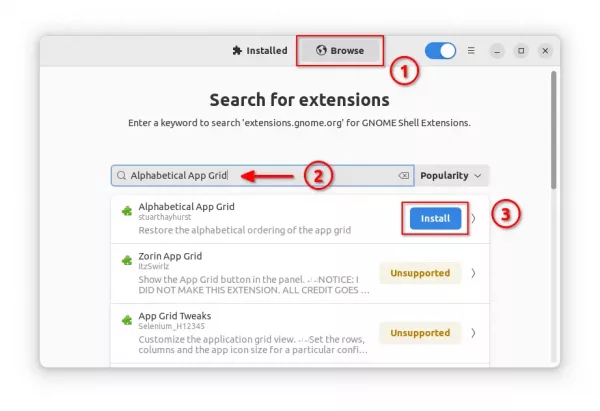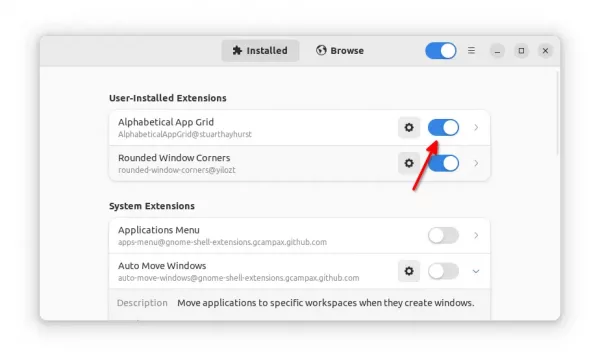Kdenlive video editor released version 22.08 with exciting new features. Here’s how to install it in Ubuntu via PPA.
Kdenlive 22.08 introduced initial support for styling subtitles, allows to modify the font, font size, font and outline colors, add shadows, set position and background color of subtitles.
The release also adds many new effects, including Shear, Scroll, Photosensitivity, Monochrome, Median, Kirsch, Exposure, EPX Scaler, Color Temperature, Color Overlay, Color Correct, Color Contrast, Chroma Noise Reduction, Contrast Adaptive Sharpen, Bilateral and VR360 Equirectangular to Stereo.
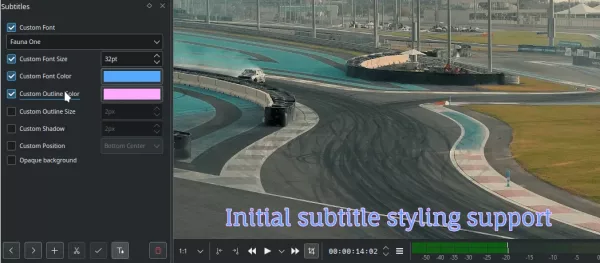
Styling subtitles
The audio recording interface has been overhauled. User can either use the record button in the track head or press Space-bar on keyboard to start recording. Space-bar can be also used to pause and resume recording, while Esc key is for exiting recording mode.
Other changes in Kdenlive 22.08 include:
- Fix for NVENC and VAAPI proxy clip encoding support.
- Faster render speeds with experimental Parallel Processing feature
- Support AVIF, HEIF, HEIC and JPEG XL image formats, LOTTIE and RAWR animations, as well as VTT (Web Video Text Tracks) and SBV (YouTube) subtitle files.
- Export guides as chapters for YouTube/PeerTube/Vimeo
- Integration with Glaxnimate vector graphics animation program
- Luma composition now supports video matte files.
- Main effects tab now displays all audio and video effects
- Improved clip-tagging system to easily add, edit and reorder tags in the project bin.
- Added the ability to change the subtitle framerate.
How to Install Kdenlive 22.08 in Ubuntu:
The video editor has an official PPA contains the updated software packages for Ubuntu 22.04, Ubuntu 20.04, and their based systems, such as Linux Mint 20/21, Pop! OS 22.04, Zorin OS 16.
Add the PPA
To add the Ubuntu PPA, either press Ctrl+Alt+T on keyboard or search for and open terminal (konsole) from start menu.
When terminal opens, run command to add PPA:
sudo add-apt-repository ppa:kdenlive/kdenlive-stable
Type user password (no asterisk feedback) when it asks and hit Enter to continue.
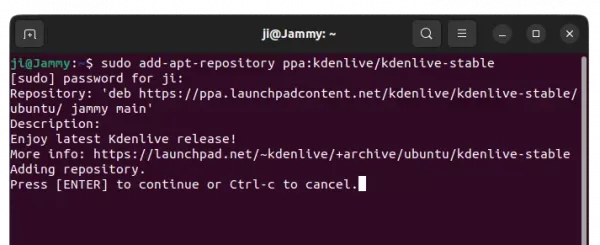
Install / Update Kdenlive
After adding PPA, user can either open Software Updater (or Update Manager) to update the software package from an installed version:
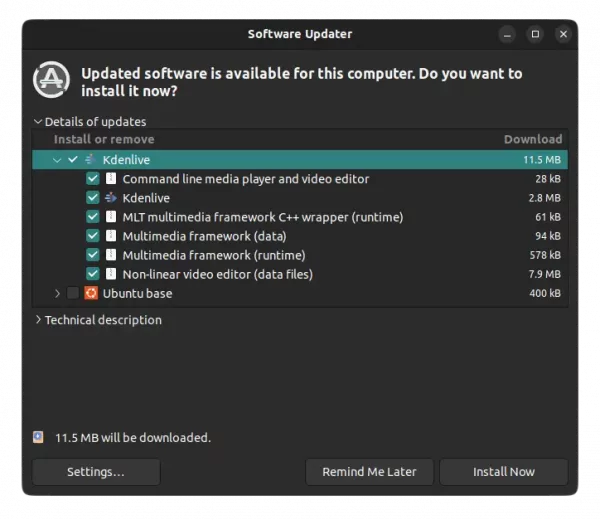
Or run the command below to install or update the video editor:
sudo apt install kdenlive
NOTE: Linux Mint user has to run sudo apt update first to manually refresh package cache
And, if you got overwriting files issue due to the old dependencies: libmlt-data and melt, run command to remove them and then re-run the apt command above:
sudo dpkg -r melt libmlt-data
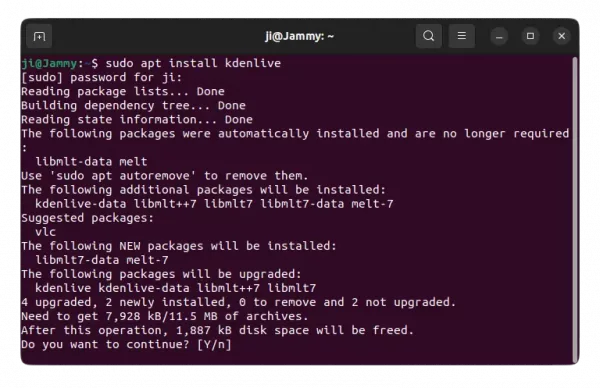
Once installed, press Super (Windows logo key) to open ‘Activities’ overview or start menu, and search for and open Kdenlive.
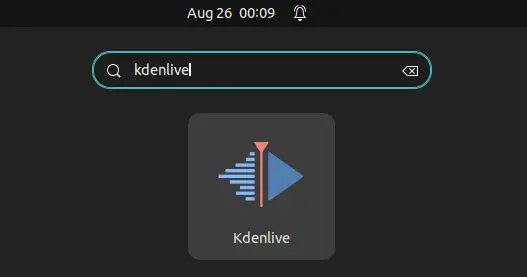
Uninstall Kdenlive
To remove Kdenlive, either use your system package manager or run the command below in a terminal window:
sudo apt remove --autoremove kdenlive
And remove the Ubuntu PPA either by running command in terminal:
sudo add-apt-repository --remove ppa:kdenlive/kdenlive-stable
Or use “Software & Updates” utility to remove the source line under “Other Software” tab.