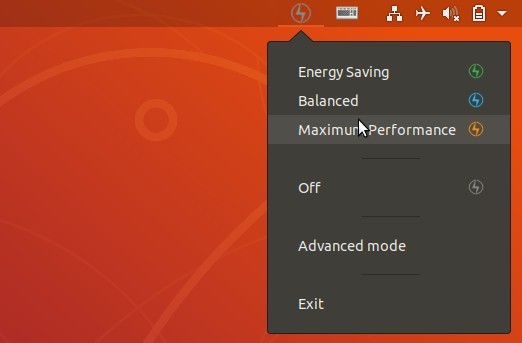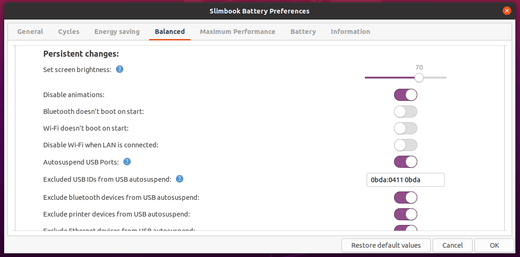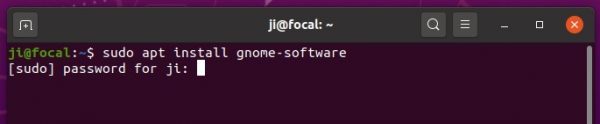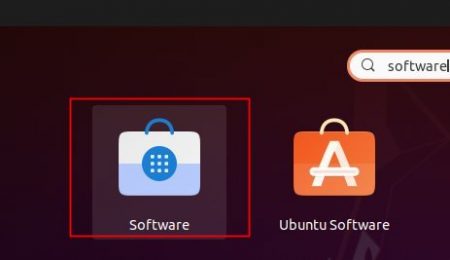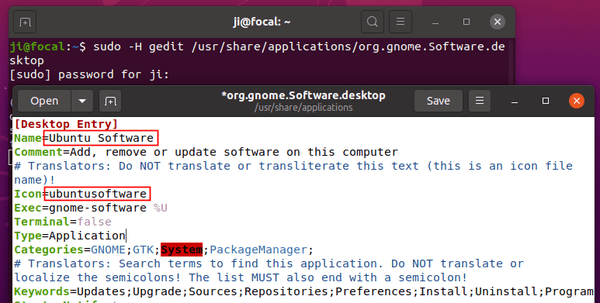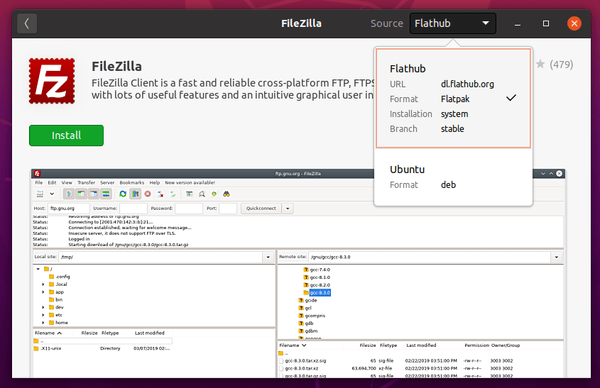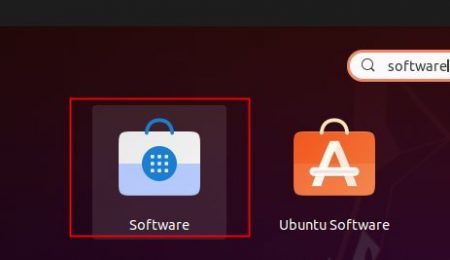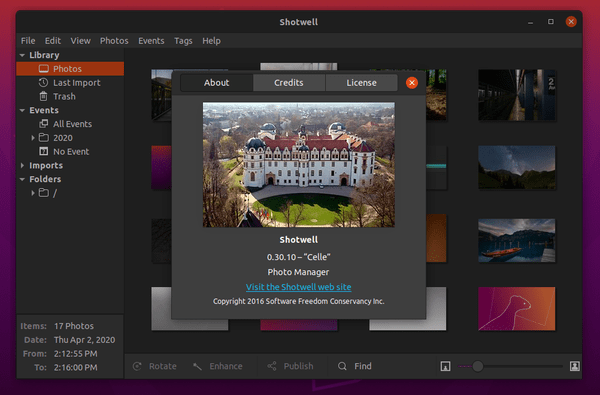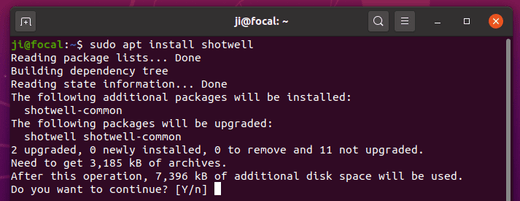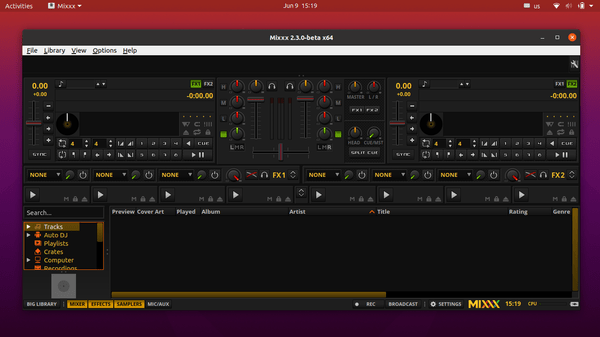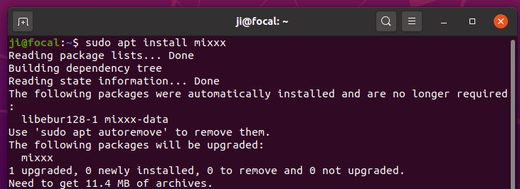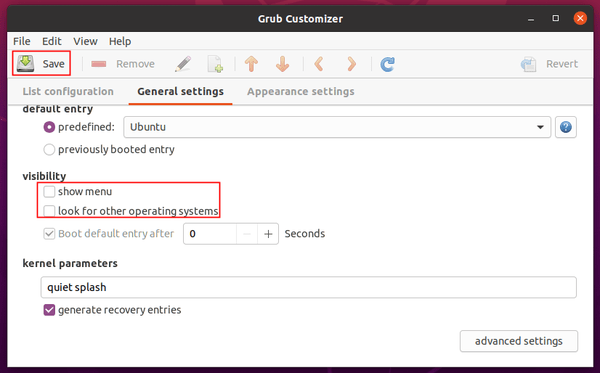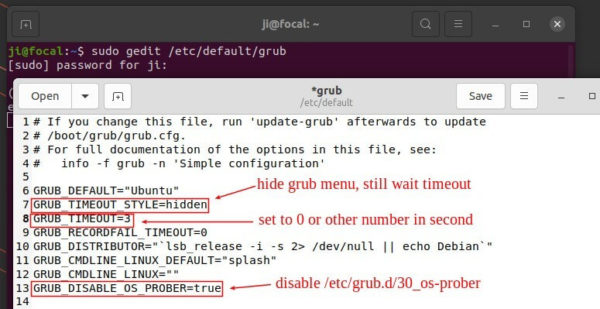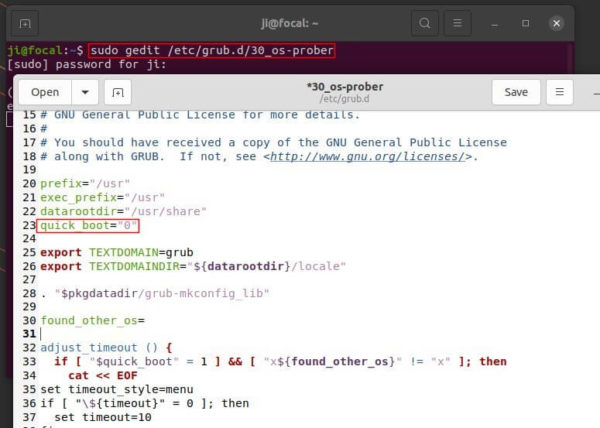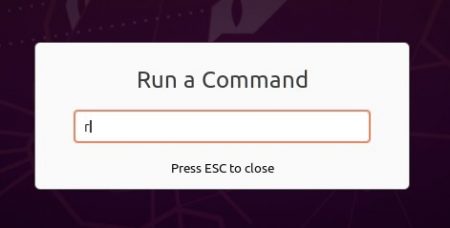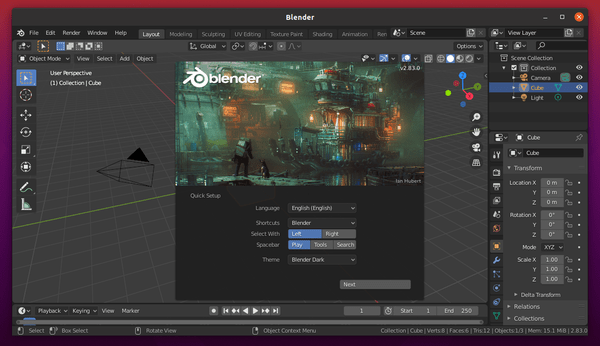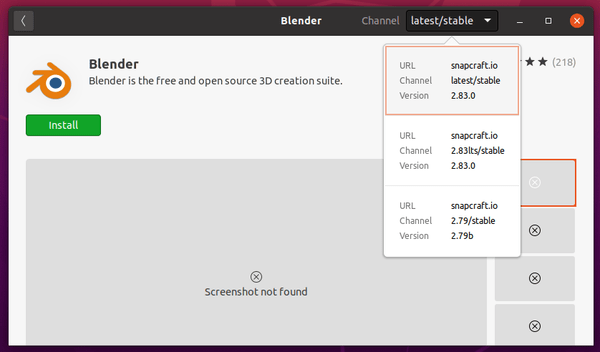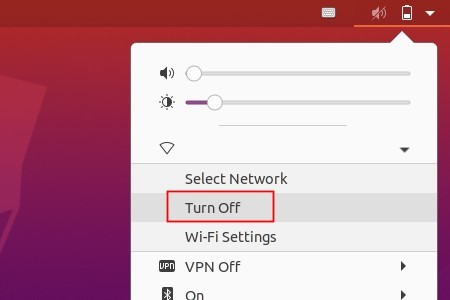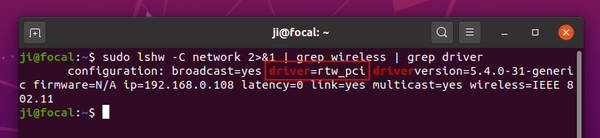![]()
Arduino IDE 1.8.13 was released a day ago. Here’s how to install it in Ubuntu 20.04, Ubuntu 19.10, Ubuntu 18.04.
Arduino 1.8.13 release highlights:
- Fixed crash on MacOSX >=10.15 with multiple monitor setups.
- The boards listed in the “Tools” menu are now grouped by platform.
- Fixed save of proxy username/password settings in “manual proxy” section.
- Allow baudrate/config change when the Serial Monitor/Plotter is disabled
- Improve network board detection.
- Any many other changes, see release note.
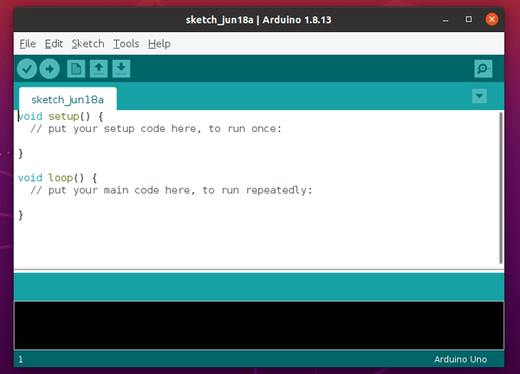
How to Install Arduino 1.8.13 in Ubuntu:
You can install either the snap package from Ubuntu Software or flatpak package from flathub repository.
1.) For the official Linux package, go to the link below:
Scroll download and click download “Linux 64-bits” (or 32-bits if you’re sill running 32 bit system) package.
2.) Open terminal (Ctrl+Alt+T) and run command to extract Arduino to /opt for global use:
cd ~/Downloads && sudo tar -Jxvf arduino-*.tar.xz -C /opt/
Type user password (no visual feedback) for sudo prompts when it asks and hit Enter.

3.) Run the installer.sh script to create app launcher:
sudo /opt/arduino-*/install.sh
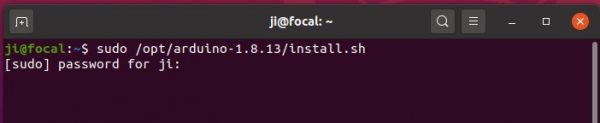
Finally open the IDE from ‘Show Applications’ menu and enjoy!
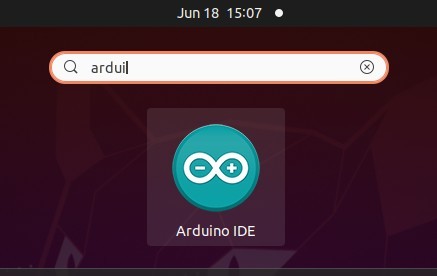
Uninstall Arduino:
To uninstall the application shortcut, simply run command:
sudo /opt/arduino-*/uninstall.sh
And also remove the software directory via command:
sudo rm -r /opt/arduino-*