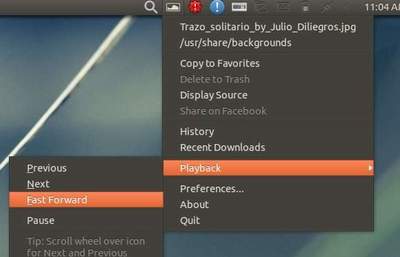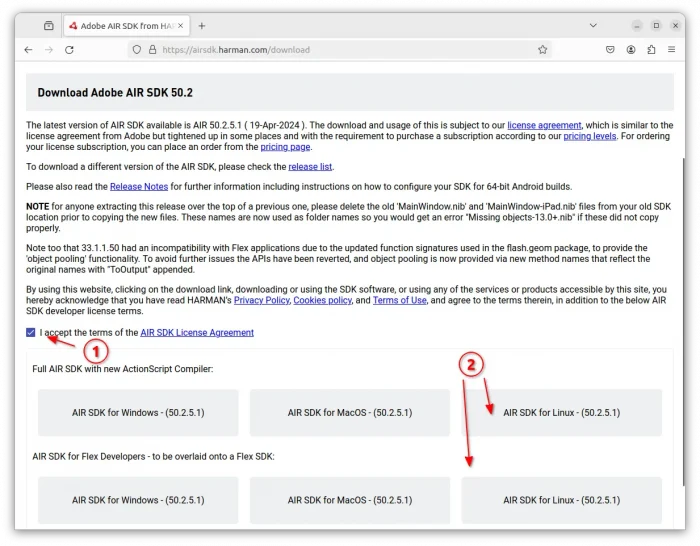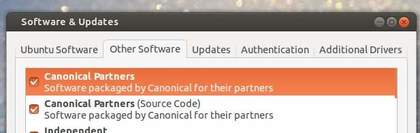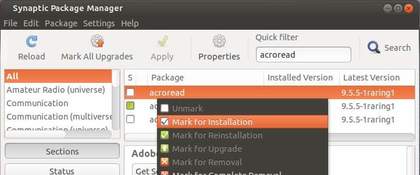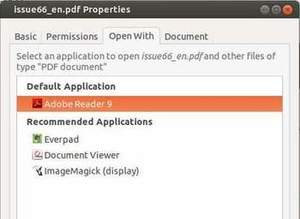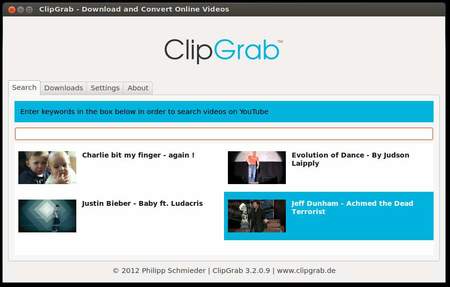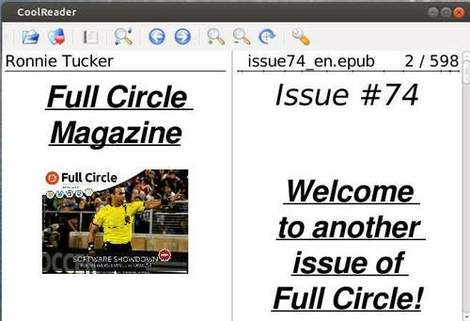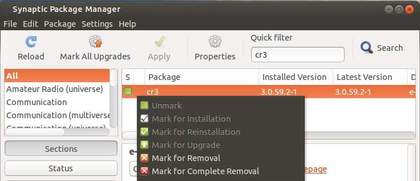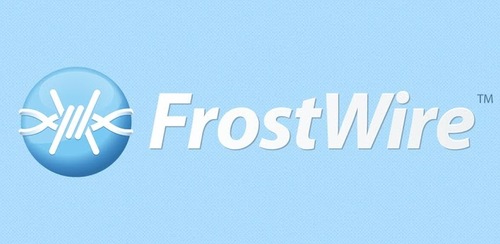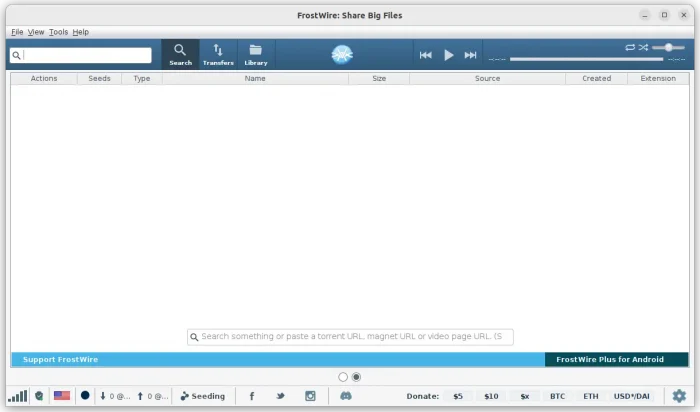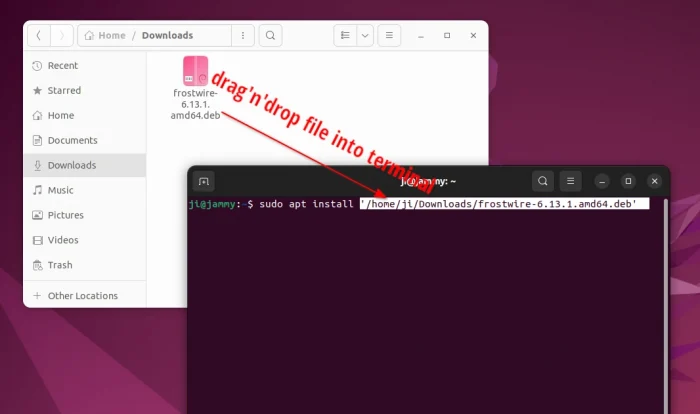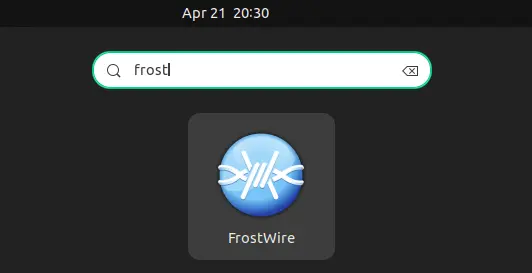This tutorial will show you how to install Variety wallpaper changer on Ubuntu 13.10, 13.04, 12.04 & Linux Mint 13, 14, 15 via ppa repository.
UPDATE 2024: Variety is available in system repository since Ubuntu 16.04! However, some features are NO longer working since the PPA is not being updated any-more.
To try out variety in Ubuntu 24.04, Ubuntu 22.04, Ubuntu 20.04, Ubuntu 18.04, and Ubuntu 16.04, press “Ctrl+Alt+T” to open terminal, then run 2 commands below one by one:
- First refresh system package cache:
sudo apt update
- Then install variety:
sudo apt install variety
To uninstall the app, use command:
sudo apt remove --autoremove variety
Variety is an automatic wallpaper changer, downloader & manager. It makes easy to create Desktop Wallpaper Slideshows on Ubuntu & Linux Mint.
Variety changes your desktop wallpaper on a regular basis, using user-specified or automatically downloaded images. It has an indicator applet on your panel that allows to easily change wallpapers.
Variety can download wallpapers from wallbase.cc, ns223506.ovh.net, wallpapers.net, flickr.com, imgur.com, deviantart.com, interfacelift.com, vladstudio.com.
To install this software, press Ctrl+Alt+T to open terminal, then follow the below steps:
1.) Copy and paste this command and run in terminal, it add the stable ppa to your system.
sudo add-apt-repository ppa:peterlevi/ppa
2.) If you’ve already installed Synaptic Package Manger, open it and click Reload button. Search for and install variety package.
If not, run this command instead:
sudo apt-get update; sudo apt-get install variety
Enjoy!