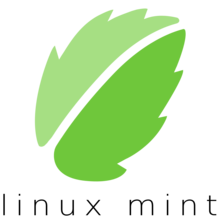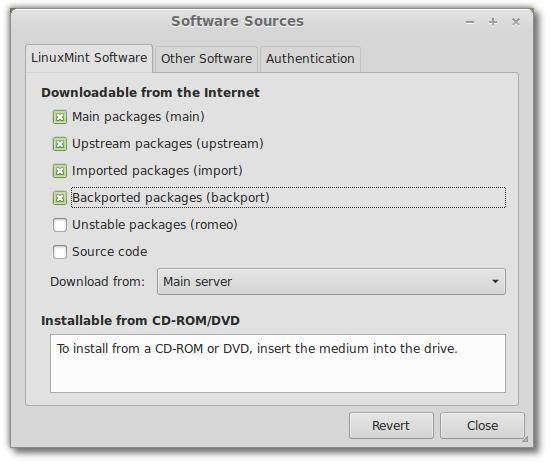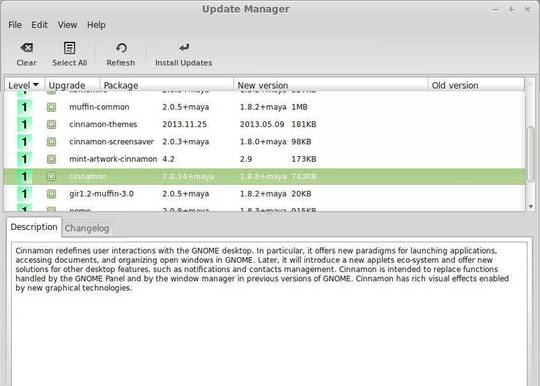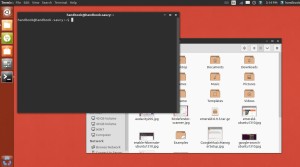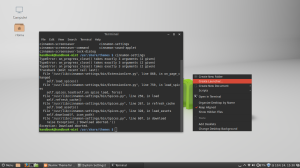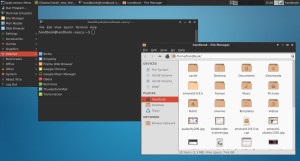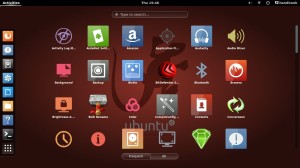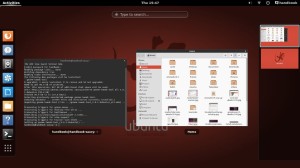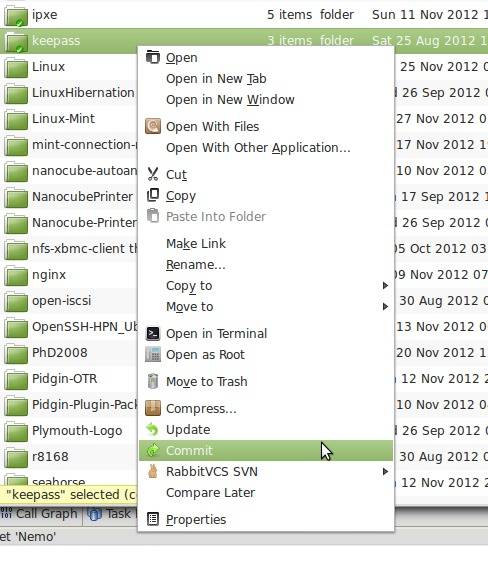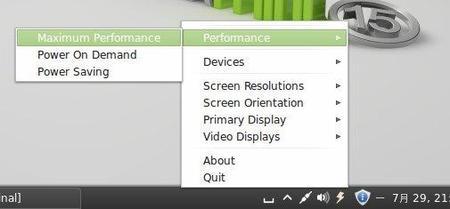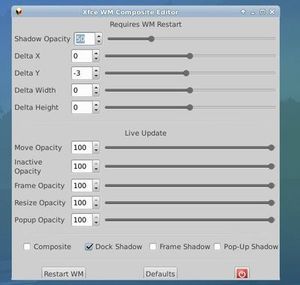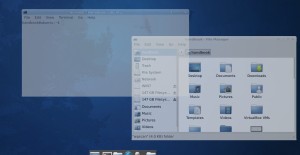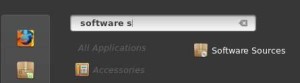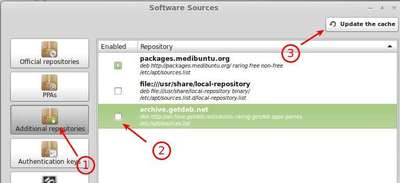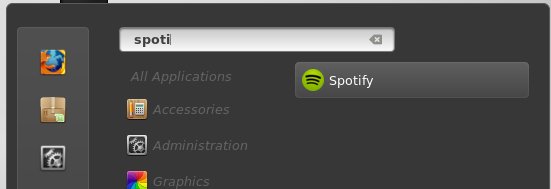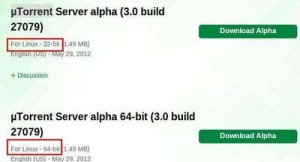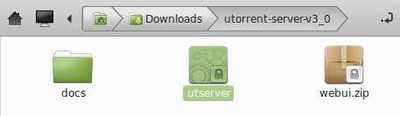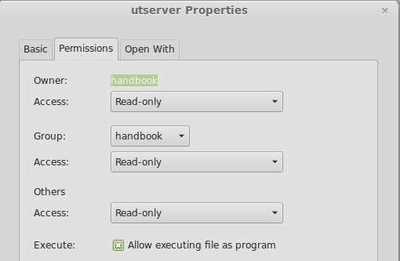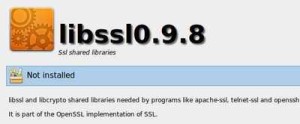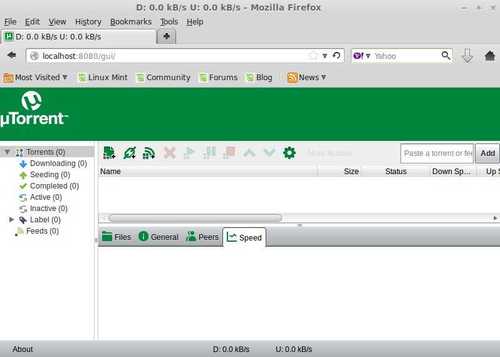Are you still using Linux Mint 13 Maya? Well, there’s a good news! Linux Mint developer has made a few backports from Petra to Maya. Which means you can now upgrade to MDM 1.4, Cinnamon 2.0 or MATE 1.6, and the latest versions of mintwelcome, mintstick, mintnanny, mintupload, mintupdate, mintinstall, mintsystem, mintmenu, and mintdesktop in Mint 13 Maya from the Mint backport repository.
To get started:
1. Open up Software Sources from start menu. In the first tab, check the box which says “Backported packages (backport)”
2. Launch the Update Manager from Menu. After checking for updates (Update Manager do it automatically), you’ll see a list of available updates, including Cinnamon 2.0 or MATE 1.6, MDM 1.4 and other latest packages.
3. Click on Install Updates and Enjoy!