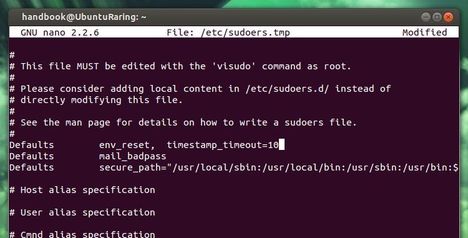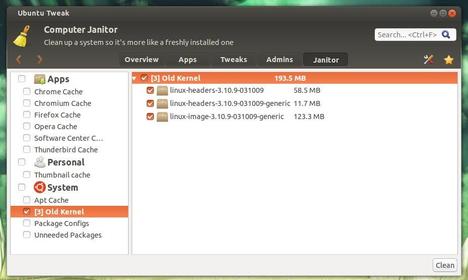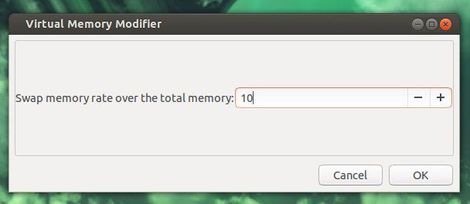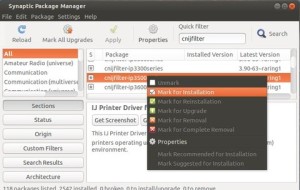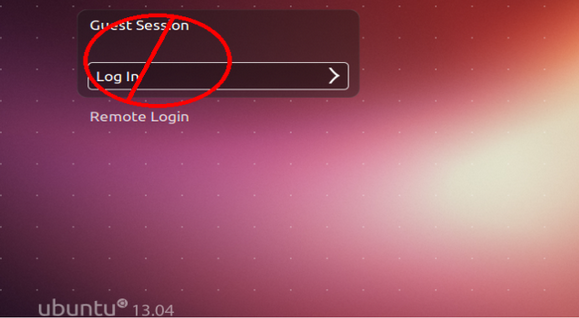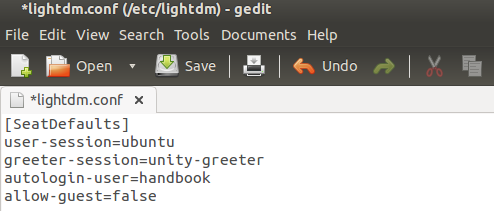As you may know, when you’re running commands in terminal with sudo at beginning, you have to enter user password to get past. Within a certain time, you don’t need to enter the password again to run another sudo command.
The default timeout is about 5 minutes, here’s how to change it in Ubuntu 13.10, Ubuntu 13.04, Linux Mint and Elementary OS.
To get started, press Ctrl+Alt+T on your keyboard to open terminal. When it opens, run below command to edit the config file:
sudo visudo
Use the arrow keys to scroll down and find out below line:
Defaults env_reset
Change it into:
Defaults env_reset, timestamp_timeout=10
Replace 10 with other number of minutes as you want.
After that, press Ctrl+X and followed by Y to save the changes.
That’s it. Enjoy!