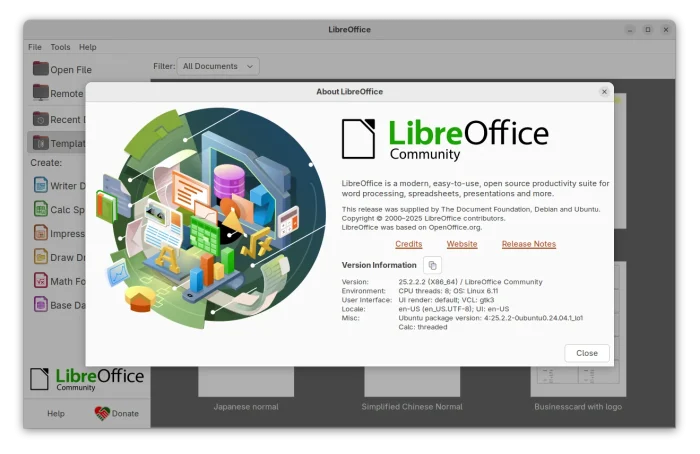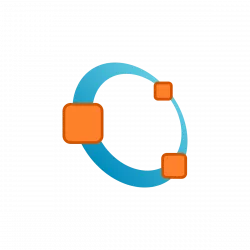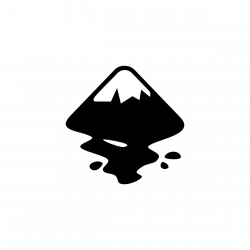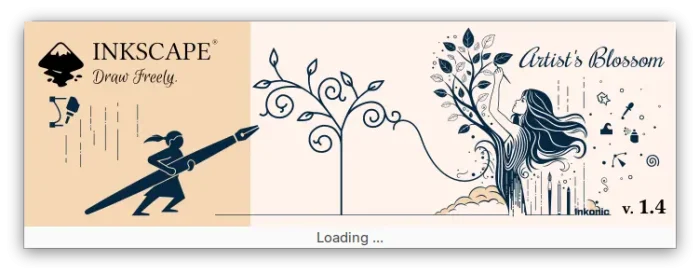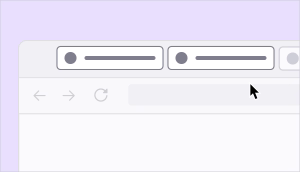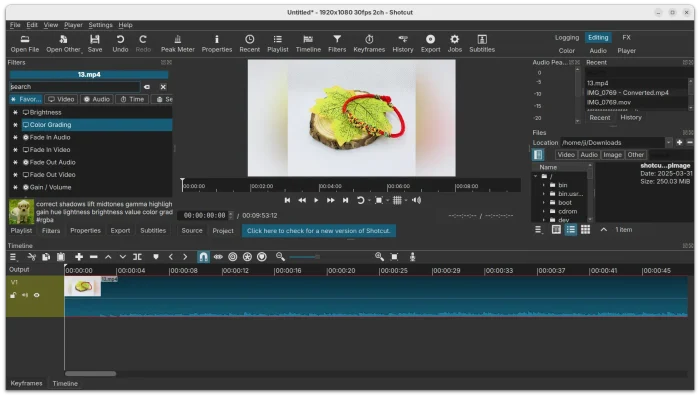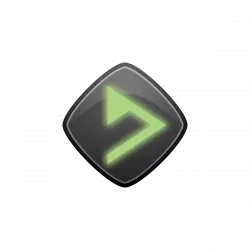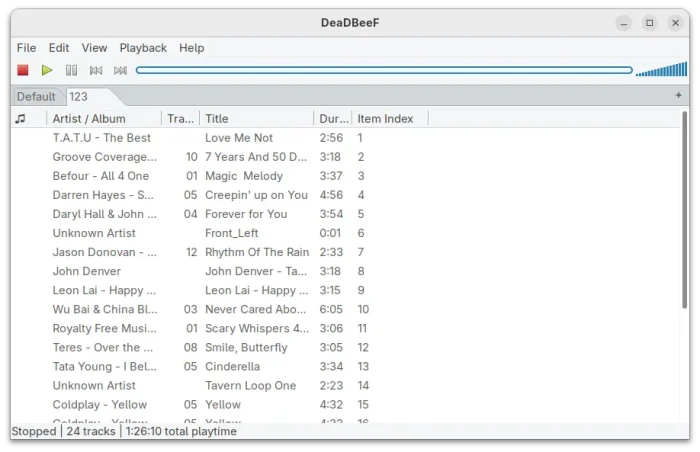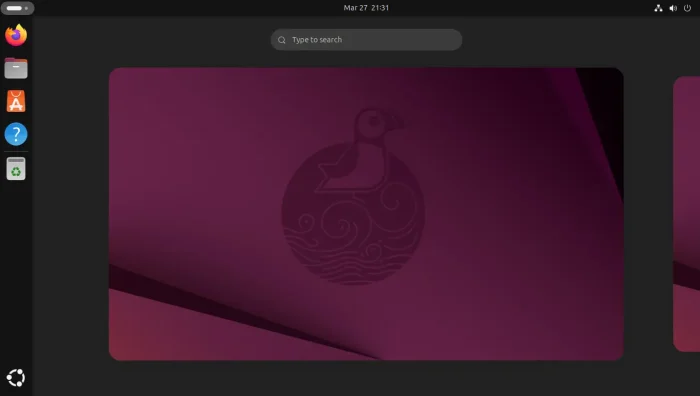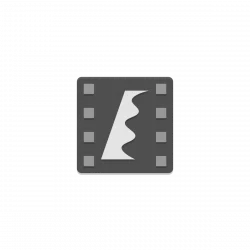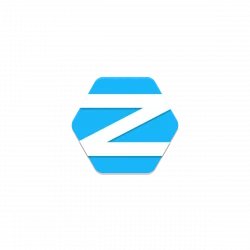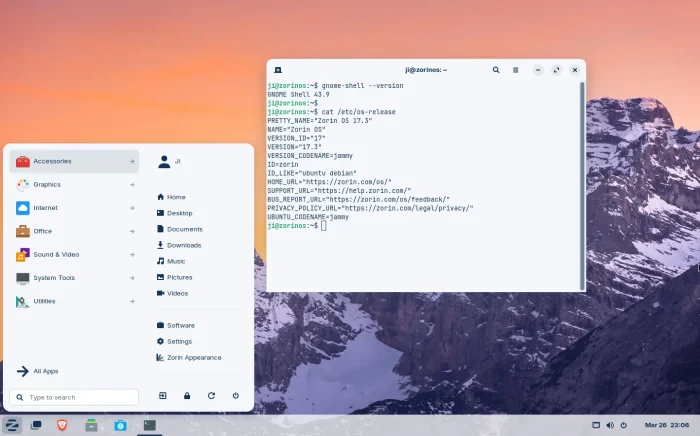For LibreOffice users who are sticking to the native .deb packages, the Ubuntu packaging team finally made the packages through PPA.
LibreOffice 25.2 was released 2 months ago with custom theme support, automatic sign document in “Save as” dialog, import/export connections.xml in OOXML, read and write support for ODF 1.4, and many other new features. See HERE for more.