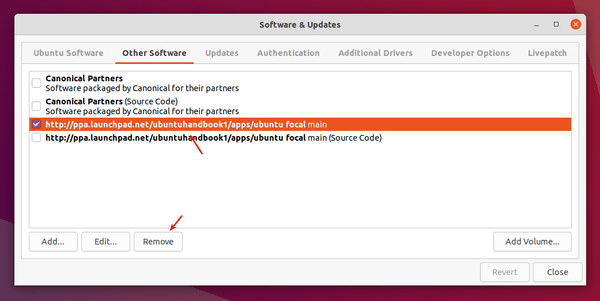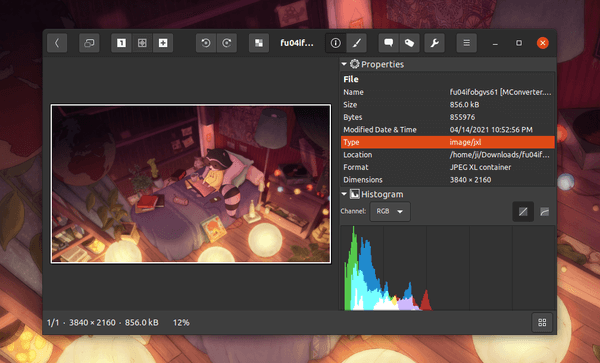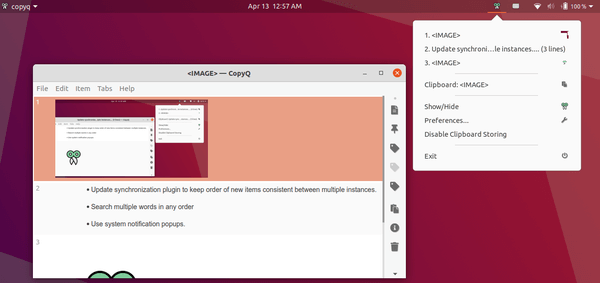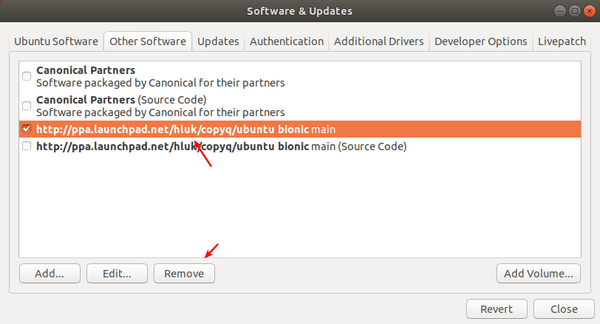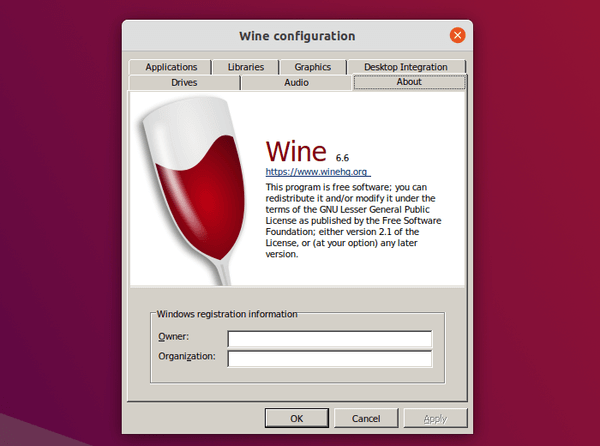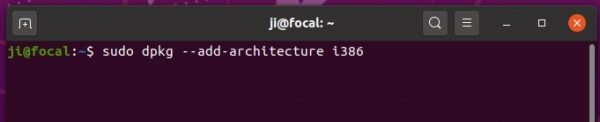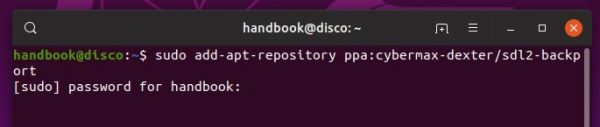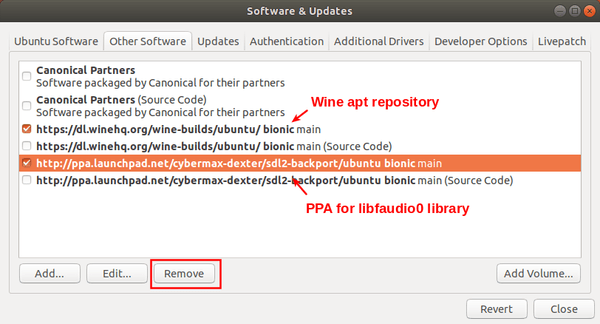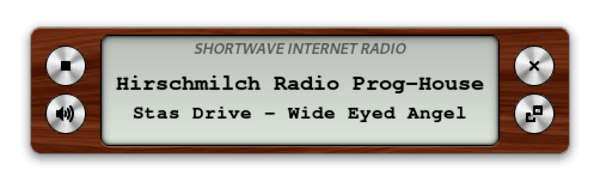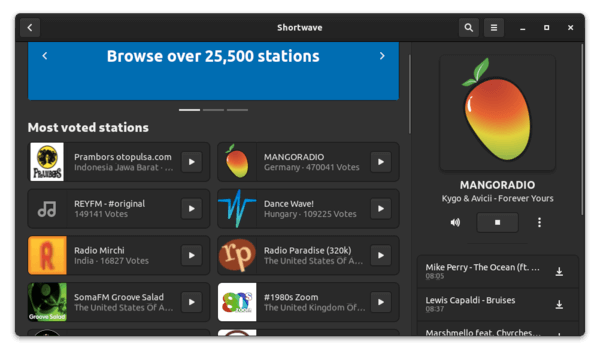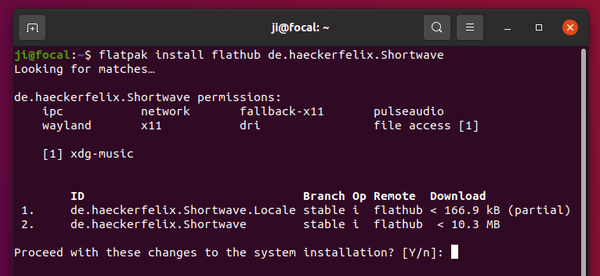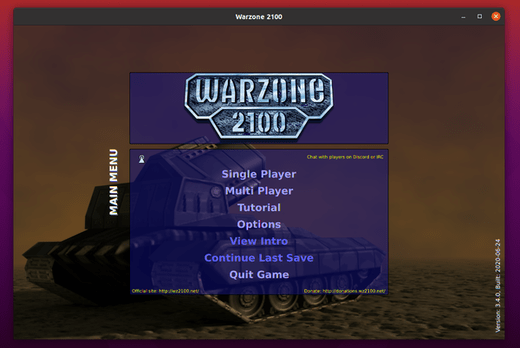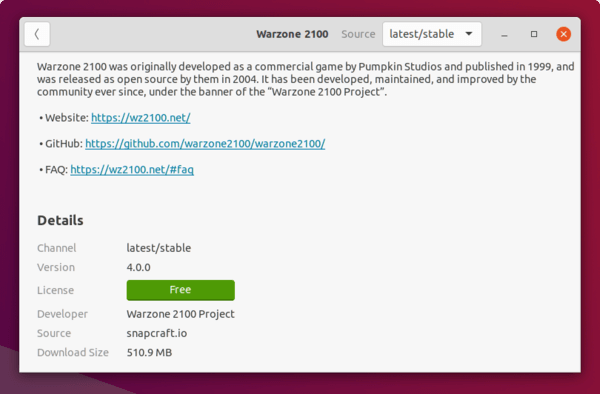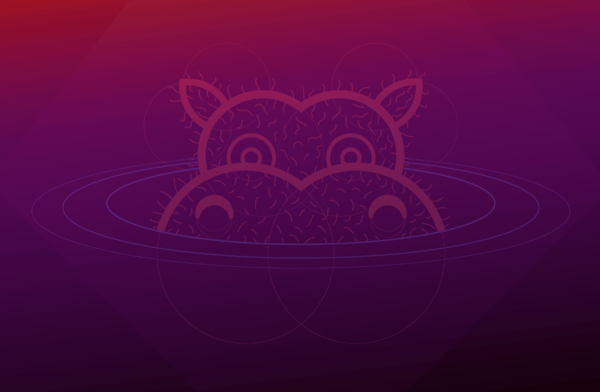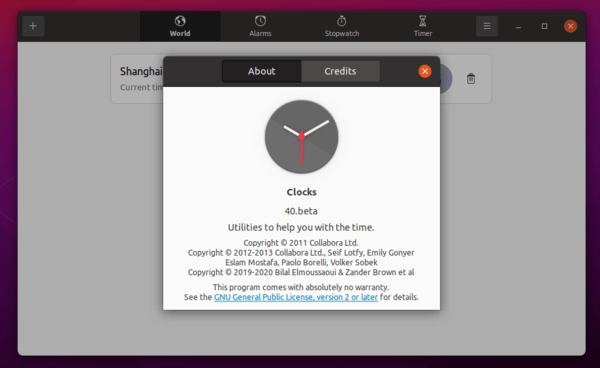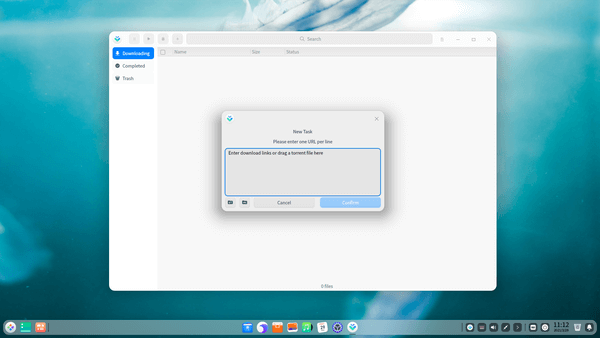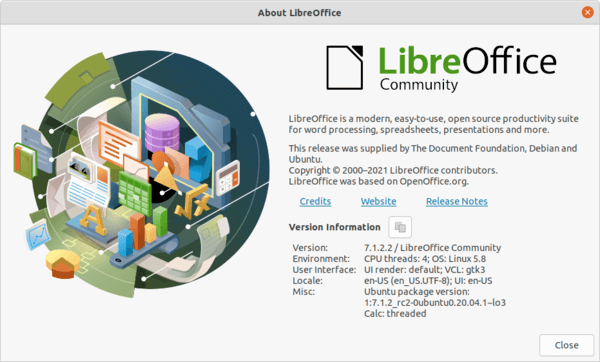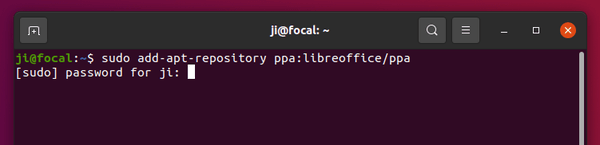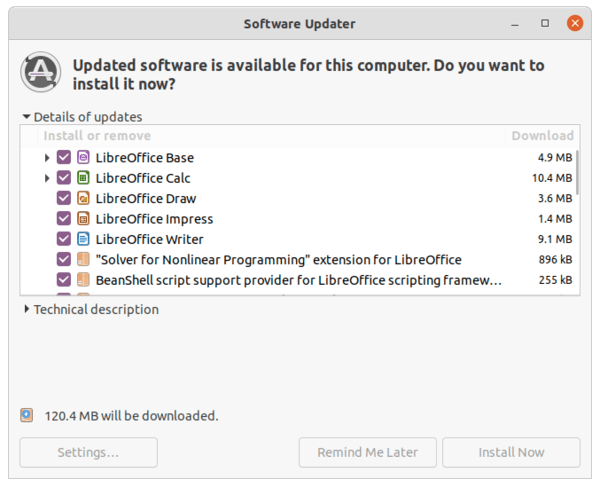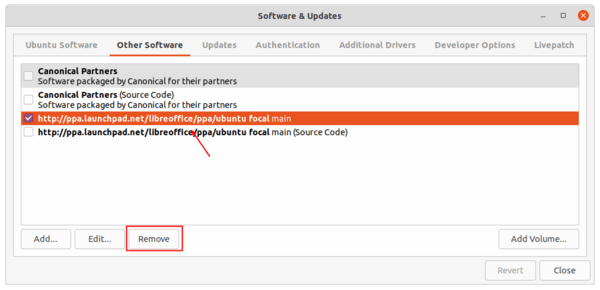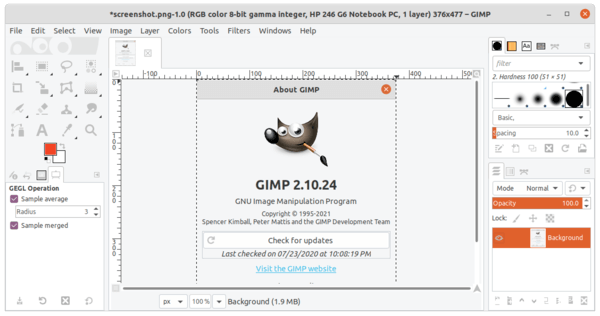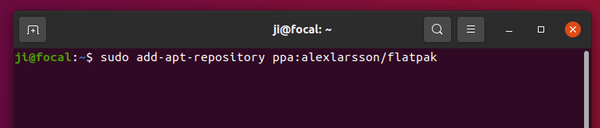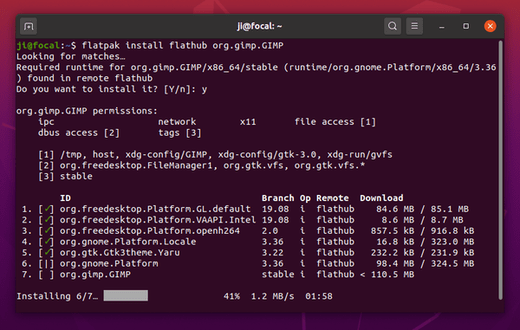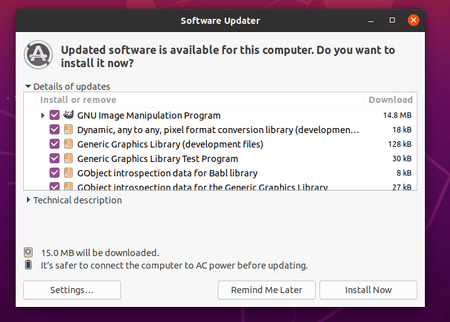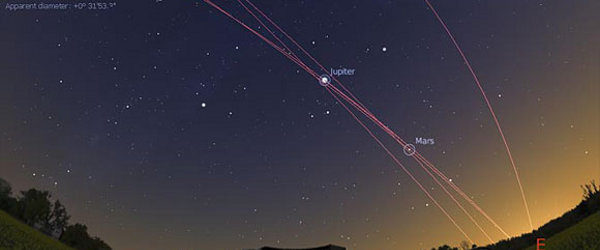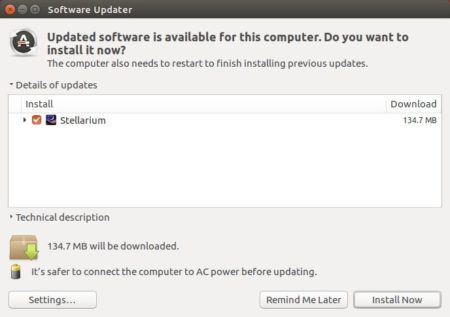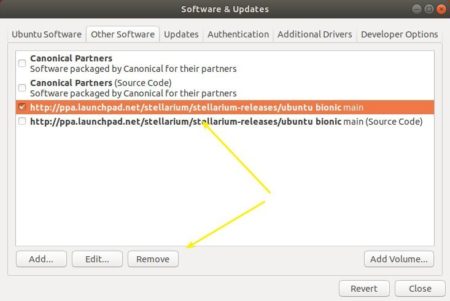![]()
gThumb, GNOME image viewer and organizer, released version 3.11.3 a few days ago. Here’s how to install it in Ubuntu 20.04, Ubuntu 18.04, Ubuntu 20.10 via PPA.
gThumb 3.11.3 adds support for JPEG XL – the next generation image coding standard.
JPEG XL (.jxl) is based on ideas from Google’s Pik format and Cloudinary’s FUIF format. It is the next-generation, general-purpose image compression codec by the JPEG committee. Some popular apps, e.g., ImageMagick, XnView MP, have already added support for the image format.
gThumb now opens the .jxl image format through the libjxl library.
Other changes in the release include:
- Added file actions to the viewer context menu.
- Removed facebook and picasaweb uploaders
- Fixed issue that continuously reloads image when it is only image in folder
- Webp can have transparency as well.
- New and updated translations.
How to Install gThumb 3.11.3 in Ubuntu via PPA:
For Ubuntu 18.04 (64-bit), Ubuntu 20.04, Ubuntu 20.10, Ubuntu 21.04, Linux Mint 19.x, 20.x, you can install the new release packages via the unofficial PPA.
1.) To add the PPA, open terminal from system application launcher, and run command:
sudo add-apt-repository ppa:ubuntuhandbook1/apps
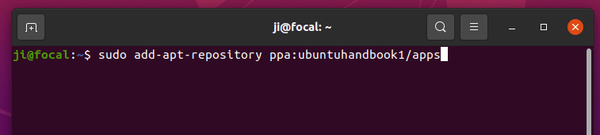
2.) You can then either upgrade the image viewer from an old version via Update Manager (Software Updater), or run command in terminal:
sudo apt install gthumb
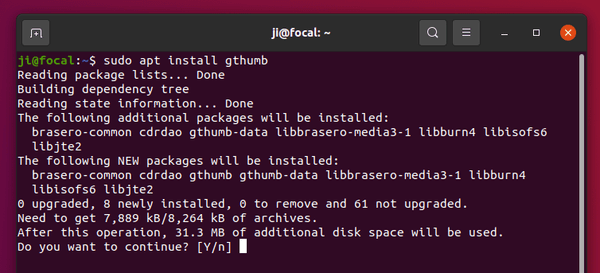
Uninstall gThumb & the Ubuntu PPA
To remove gThumb image viewer, run command:
sudo apt remove --autoremove gthumb gthumb-data
To remove the Ubuntu PPA, either run the apt-add-repository command with --remove flag, or use Software & Updates -> Other Software.