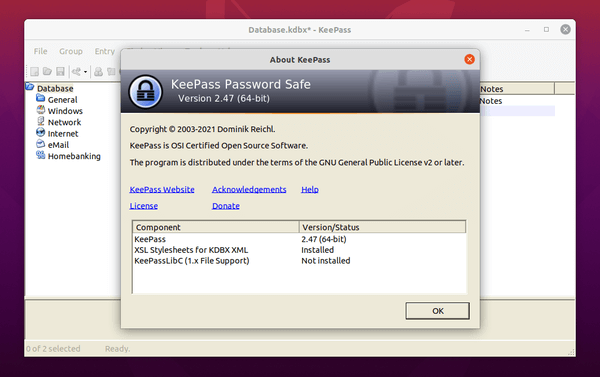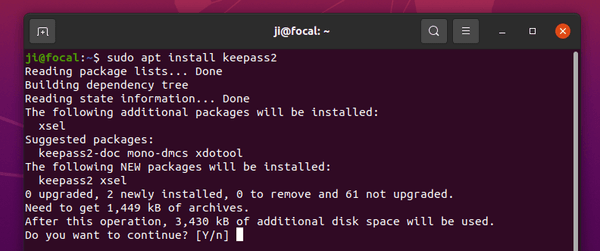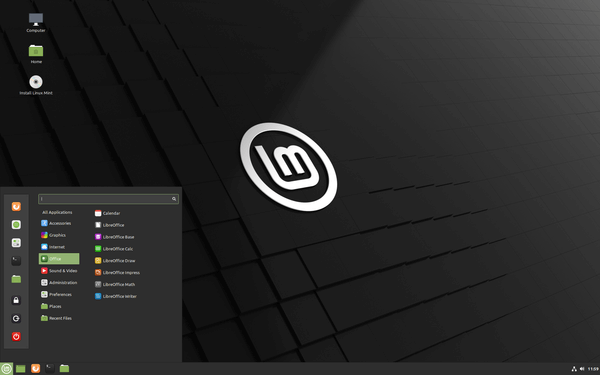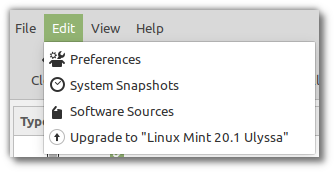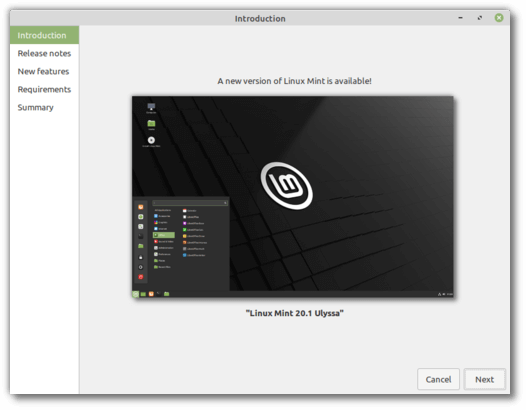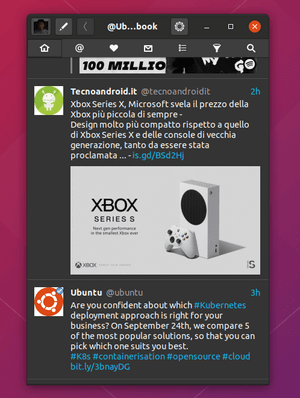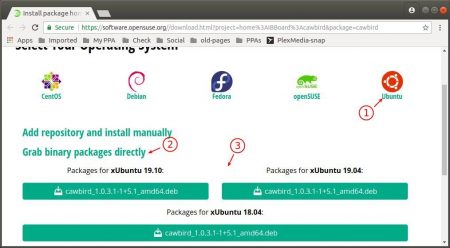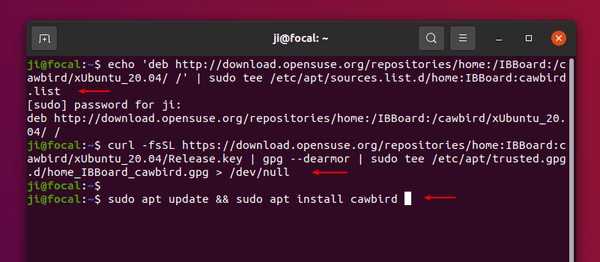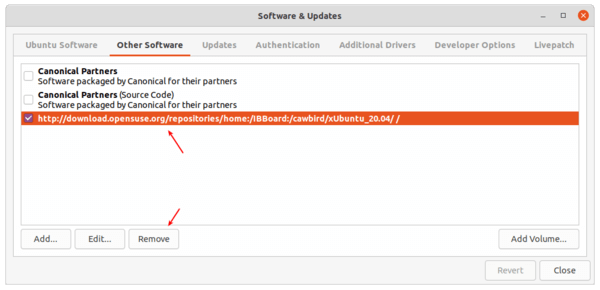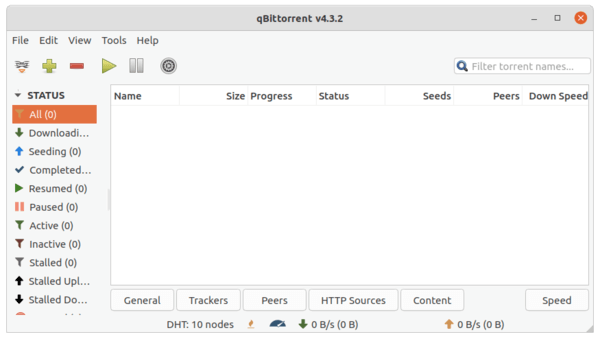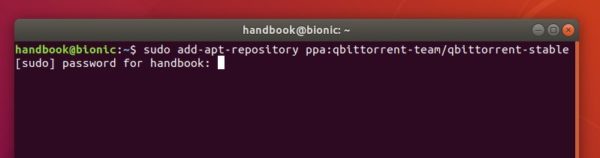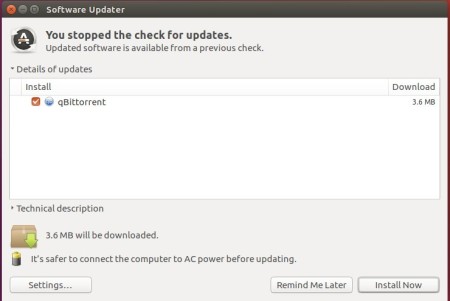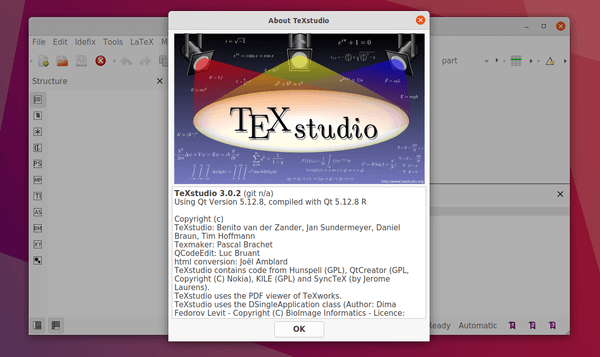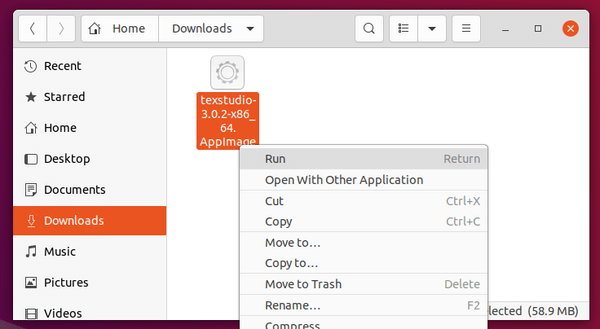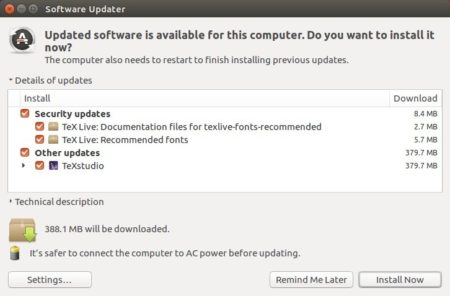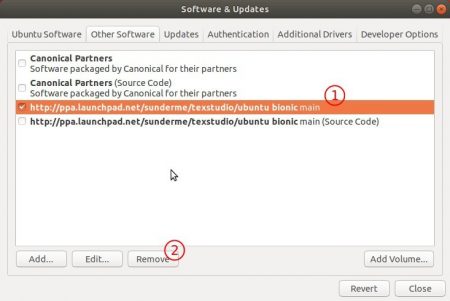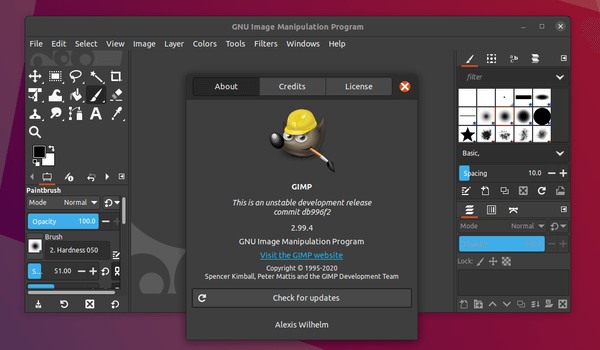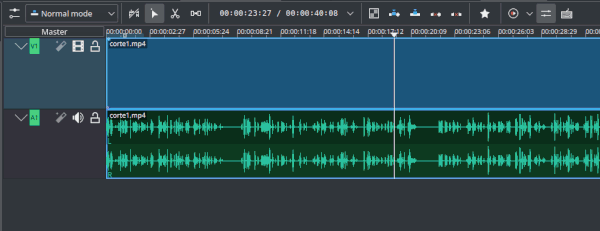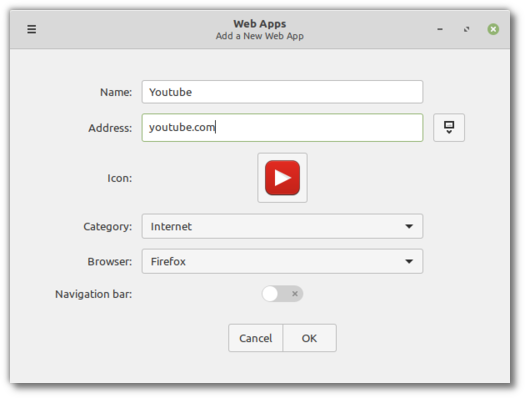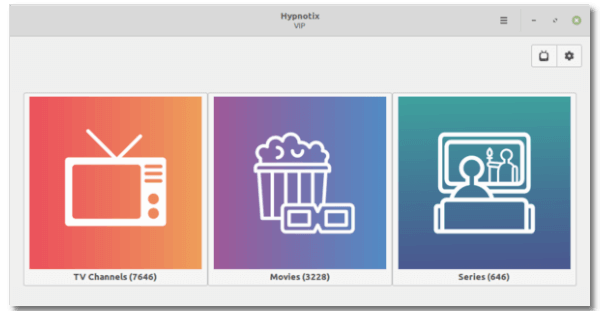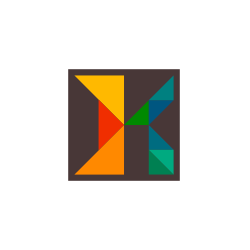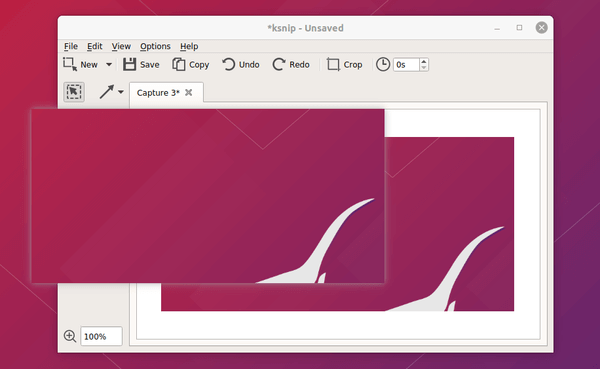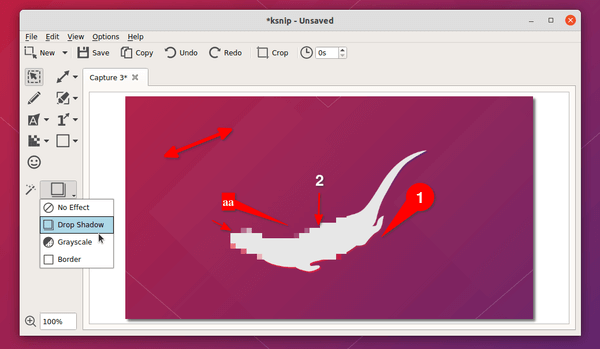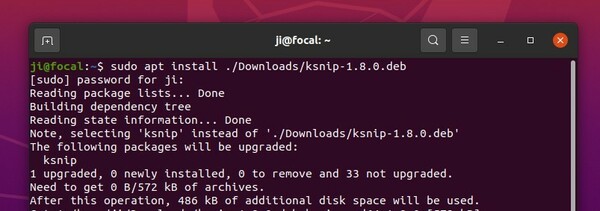![]()
KeePassXC, cross-platform community fork of KeePass password manager, release version 2.6.3 a few days ago with new features and improvements.
KeePassXC 2.6.3 features Argon2id KDF and version 2 XML key files support. Other changes include:
- Improve CSV Import/Export
- Support empty area dragging of app window.
- Display default Auto-Type sequence in preview pane.
- Remove strict length limit on generated passwords
- Hide key file path by default when unlocking database
- Document support for managed Microsoft Edge
- Prevent clipboard history and cloud sync.
- Various bug-fixes.
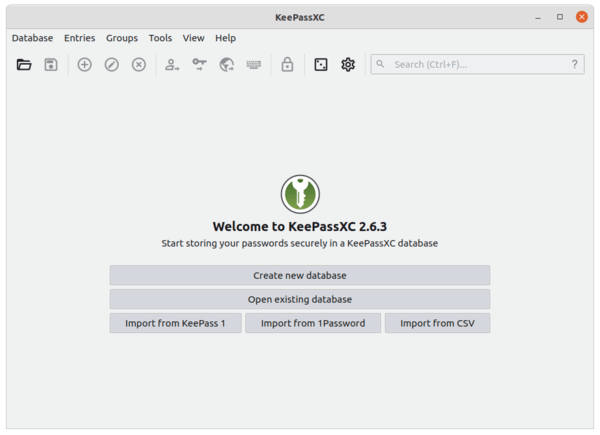
How to Install KeePassXC 2.6.3 in Ubuntu:
The Latest KeePassXC is available in Ubuntu Software via Snap package. The official download page also offers non-install Appimage package.
For those prefer the classic apt method, the official upstream PPA has made the new release packages for Ubuntu 16.04, Ubuntu 18.04, Ubuntu 20.04, and Ubuntu 20.10.
1.) Open terminal either by pressing Ctrl+Alt+T on keyboard, or by searching for ‘terminal’ from system application launcher.
When terminal opens, run command to add the PPA:
sudo add-apt-repository ppa:phoerious/keepassxc
Type your password (no asterisk feedback) when it prompts and hit Enter to continue.

2.) Then either update the software package using Software Updater
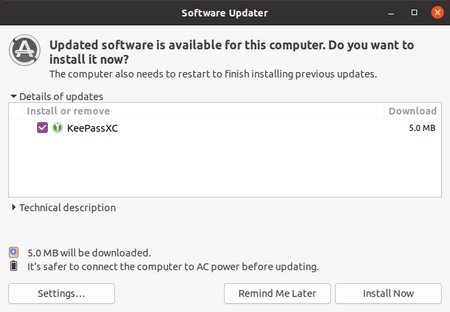
or run command to install the software:
sudo apt update && sudo apt install keepassxc
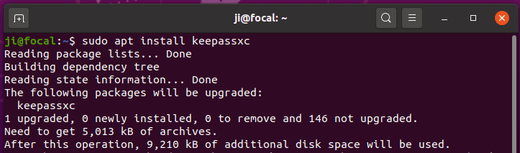
Uninstall:
You can run the PPA repository simply by running command in terminal:
sudo add-apt-repository --remove ppa:phoerious/keepassxc
And if you want, remove keepassxc password manger via command:
sudo apt remove --autoremove keepassxc