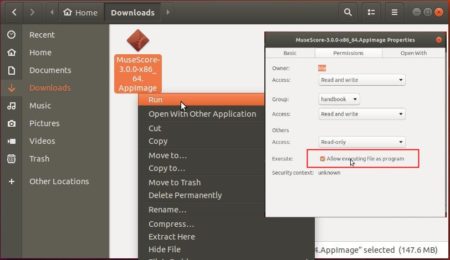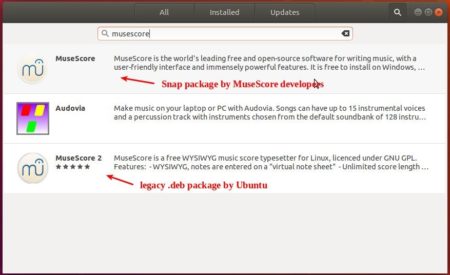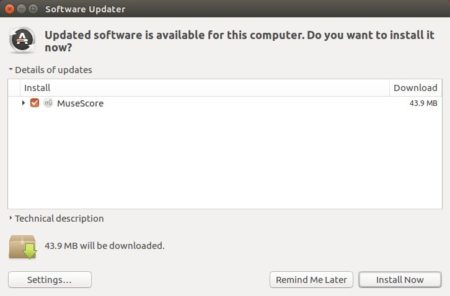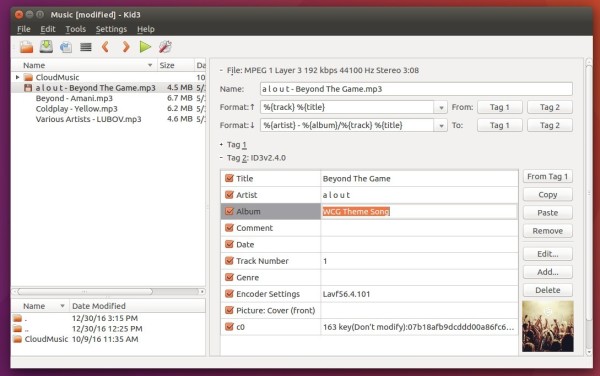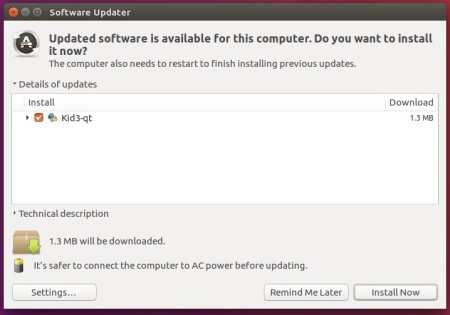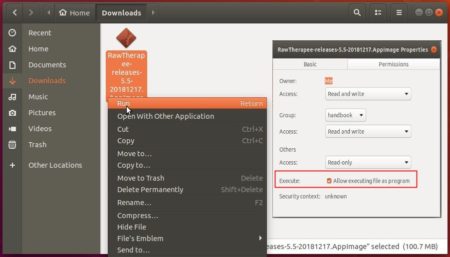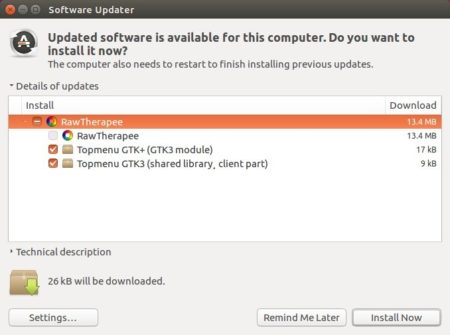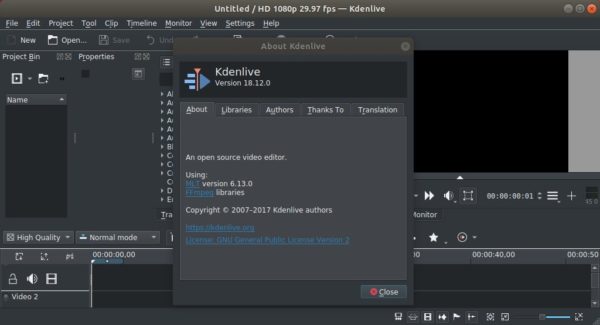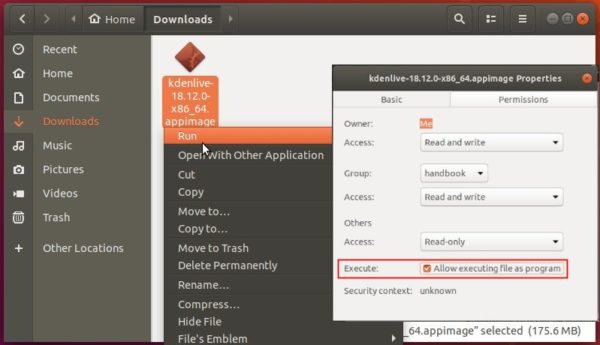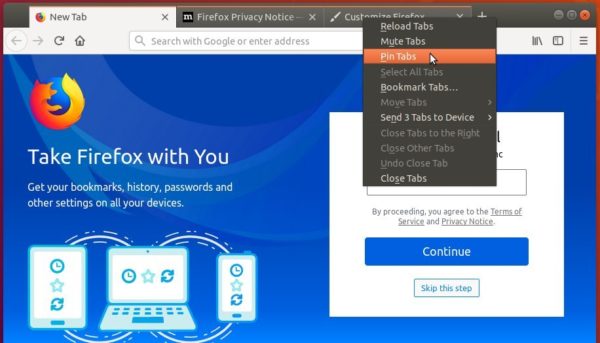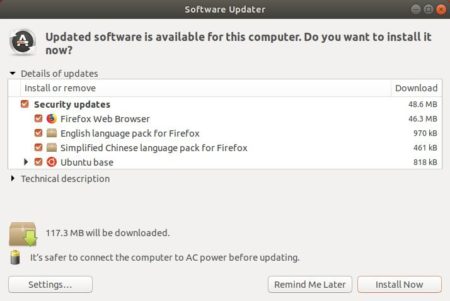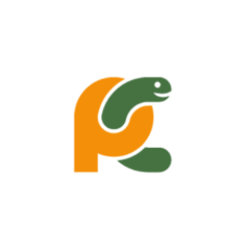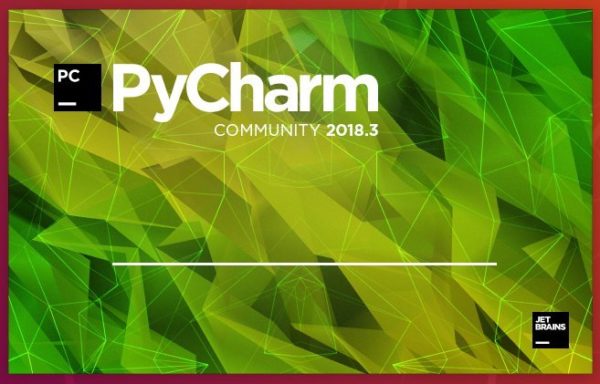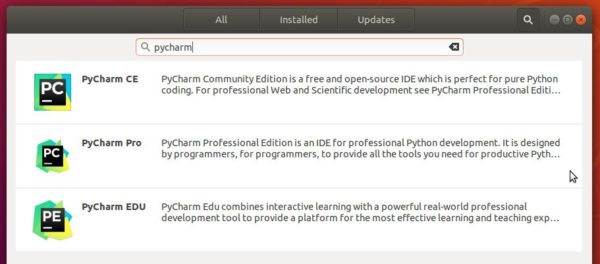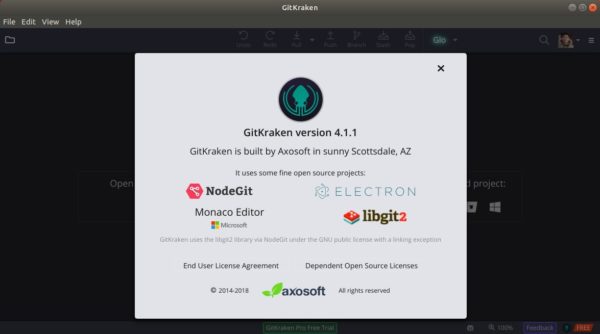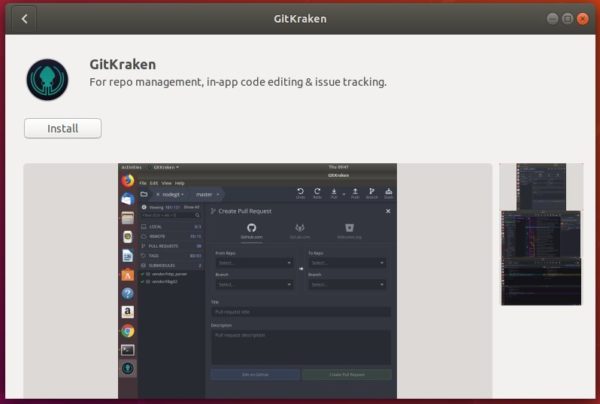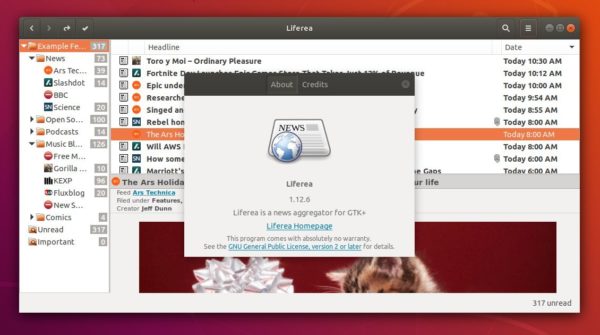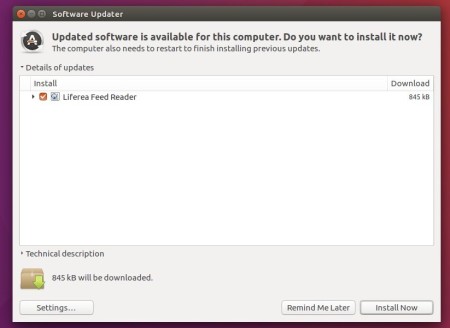![]()
Linux Kernel 4.20 was released a few days ago. Linus Torvalds announced:
Let’s face it, last week wasn’t quite as quiet as I would have hoped for, but there really doesn’t seem to be any point to delay 4.20 because everybody is already taking a break.
And it’s not like there are any known issues, it’s just that the shortlog below is a bit longer than I would have wished for. Nothing screams “oh, that’s scary”, though.
And as part of the “everybody is already taking a break”, I can happily report that I already have quite a few early pull requests in my inbox. I encouraged people to get it over and done with, so that people can just relax over the year-end holidays. In fact, I probably won’t start pulling for a couple of days, but otherwise let’s just try to keep to the normal merge window schedule, even if most people hopefully won’t even be back until over the merge window is over.
As to the details of this last week of 4.20 – most of it is networking (drivers, core networking fixes, bpf). There’s a few other non-network driver updates too, and a revert series of some of the x86 inline asm changes that were obviated by upcoming compiler support.
… …
Changes in Linux 4.20 include:
- AMD Picasso APU support as well as Raven 2 APU support
- Intel DRM driver has full PPGTT support for Haswell/Ivy/Valley View hardware.
- The open-source NVIDIA Nouveau driver has initial HDMI 2.0 support.
- The NVIDIA Xavier “Tegra194” SoC has initial display support.
- Support for the Hygon Dhyana CPUs
- Intel 2.5G Ethernet support via the new “IGC” driver.
- LG Gram laptop support
- File systems improvements, drivers updates, and many other changes.
How to Install Linux Kernel 4.20 in Ubuntu:
For easy way, there are a few third party tools, e.g., UKTools and Ukuu, make it easy to install the latest Kernel in Ubuntu.
You can also manually download the .deb binary packages:
Depends on your OS type, download and install the packages in turns:
- linux-headers-4.20.0-xxxxxx_all.deb
- linux-headers-4.20.0-xxx-generic(/lowlatency)_xxx_amd64(/i386).deb
- linux-modules-4.20.0-xxx-generic(/lowlatency)_xxx_amd64(/i386).deb
- linux-image-xxx-4.20.0-xxx-generic(/lowlatency)_xxx_amd64(/i386).deb
Select generic for common system, and lowlatency for a low latency system (e.g. for recording audio), amd64 for 64bit system, i386 for 32bit system, or armhf, arm64, etc for other OS types.
Also you can download and install the kernel binaries via terminal commands (Ctrl+Alt+T):
For 64-bit OS:
cd /tmp/ wget -c https://kernel.ubuntu.com/~kernel-ppa/mainline/v4.20/linux-headers-4.20.0-042000_4.20.0-042000.201812232030_all.deb wget -c https://kernel.ubuntu.com/~kernel-ppa/mainline/v4.20/linux-headers-4.20.0-042000-generic_4.20.0-042000.201812232030_amd64.deb wget -c https://kernel.ubuntu.com/~kernel-ppa/mainline/v4.20/linux-image-unsigned-4.20.0-042000-generic_4.20.0-042000.201812232030_amd64.deb wget -c https://kernel.ubuntu.com/~kernel-ppa/mainline/v4.20/linux-modules-4.20.0-042000-generic_4.20.0-042000.201812232030_amd64.deb sudo dpkg -i *.deb
for 32-bit OS:
cd /tmp/ wget -c https://kernel.ubuntu.com/~kernel-ppa/mainline/v4.20/linux-headers-4.20.0-042000_4.20.0-042000.201812232030_all.deb wget -c https://kernel.ubuntu.com/~kernel-ppa/mainline/v4.20/linux-headers-4.20.0-042000-generic_4.20.0-042000.201812232030_i386.deb wget -c https://kernel.ubuntu.com/~kernel-ppa/mainline/v4.20/linux-image-4.20.0-042000-generic_4.20.0-042000.201812232030_i386.deb wget -c https://kernel.ubuntu.com/~kernel-ppa/mainline/v4.20/linux-modules-4.20.0-042000-generic_4.20.0-042000.201812232030_i386.deb sudo dpkg -i *.deb
Once installed, restart your computer and enjoy!
Uninstall Linux Kernel 4.20:
Restart your machine and select boot with the previous kernel in boot menu ‘Grub2 -> Advanced Option for Ubuntu’. Then run command to remove Linux Kernel 4.20.0:
sudo dpkg --purge linux-image-4.20.0-042000-generic linux-image-unsigned-4.20.0-042000-generic