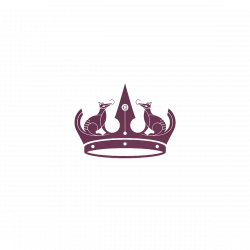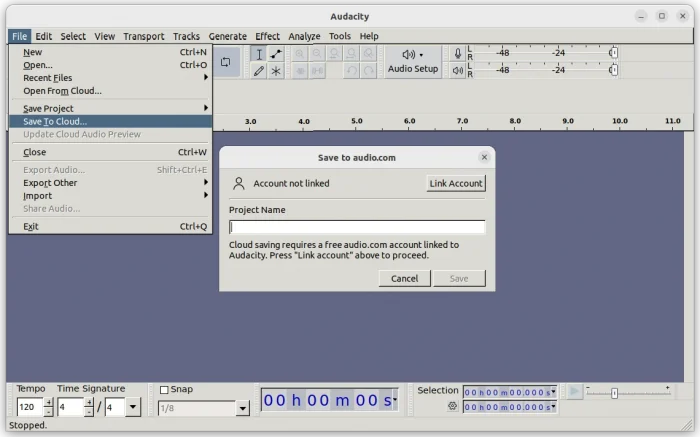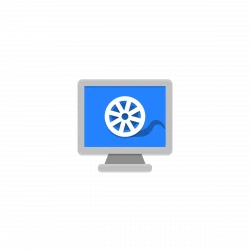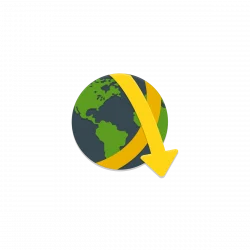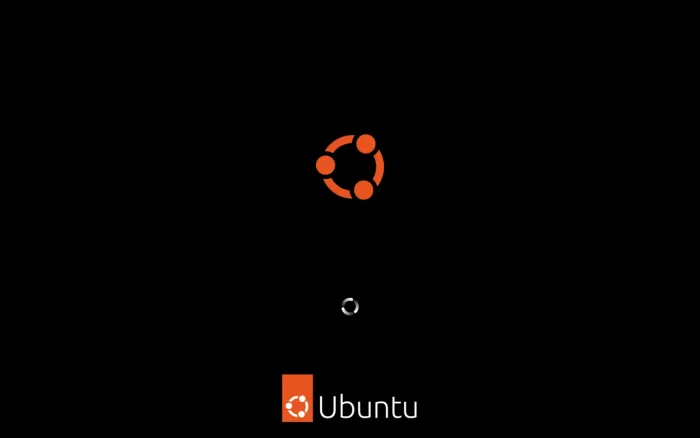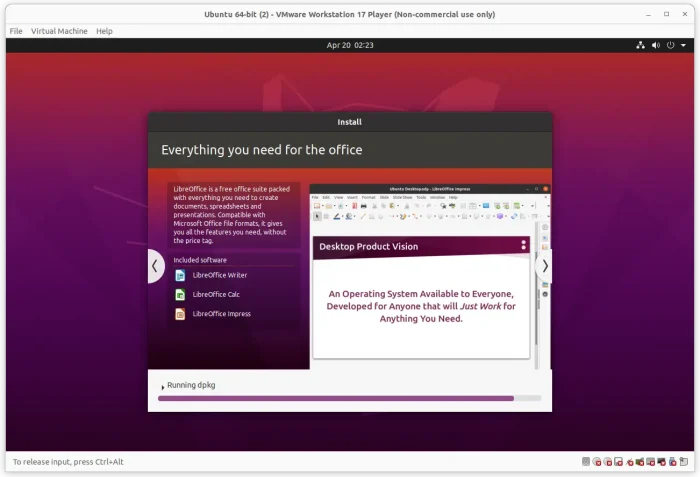Got app windows that do not show their icons on left (or bottom) dock panel? This tutorial may help to fix the issue in Ubuntu 24.04.
App icons that you see in system app launcher are handled by .desktop files. This kind of config file usually include a line Icon=app-icon-name, so Ubuntu and many other Linux can find and display the icon image for the app in start menu (or application menu).
If the icon file is missing from both system icons directory (usually /usr/share/icons and /usr/share/pixmaps) and user’s local icons folder (.local/share/icons), then it shows universal executable icon (the gear icon with gray square background, see the image above) instead.