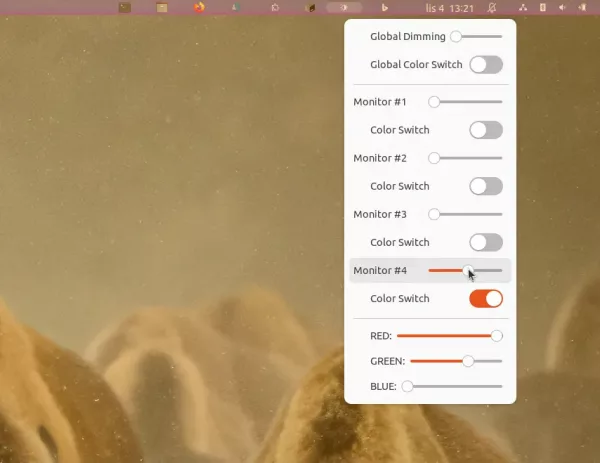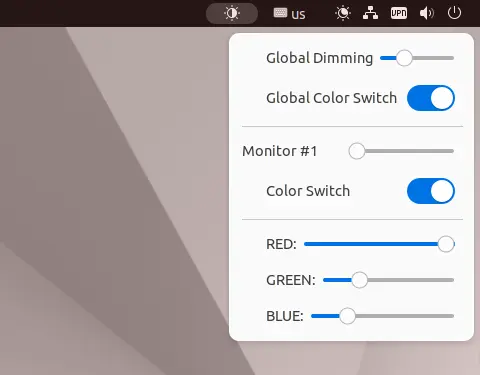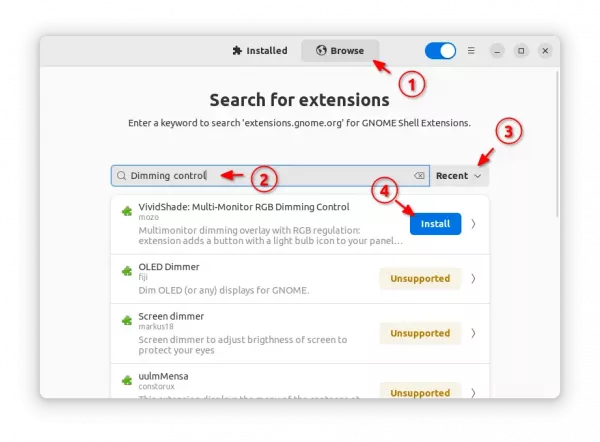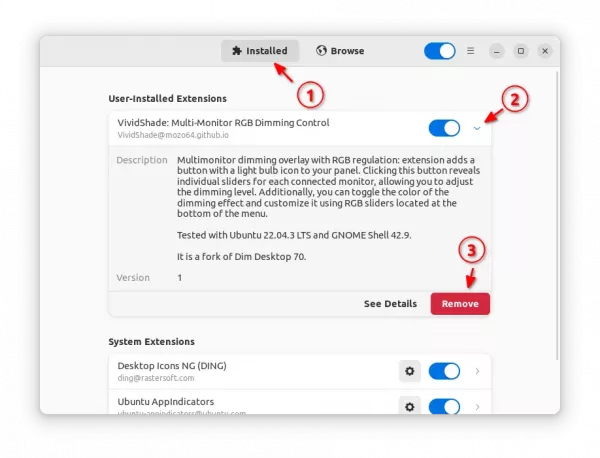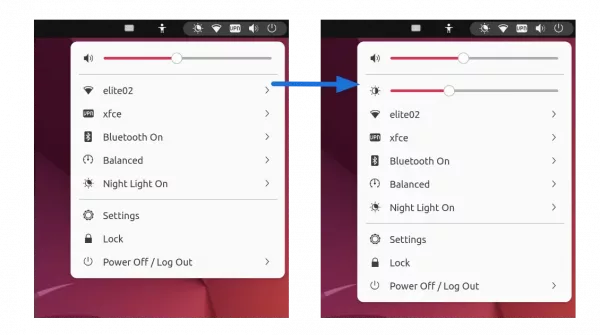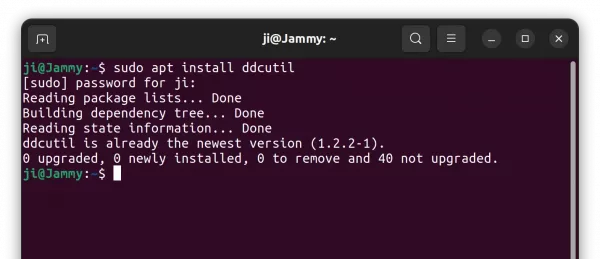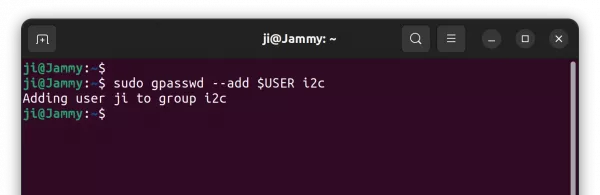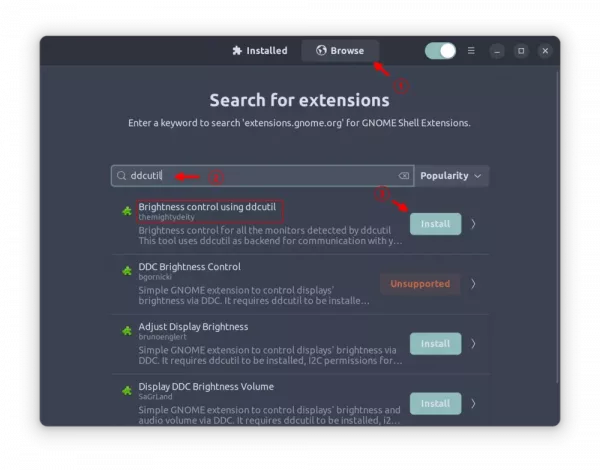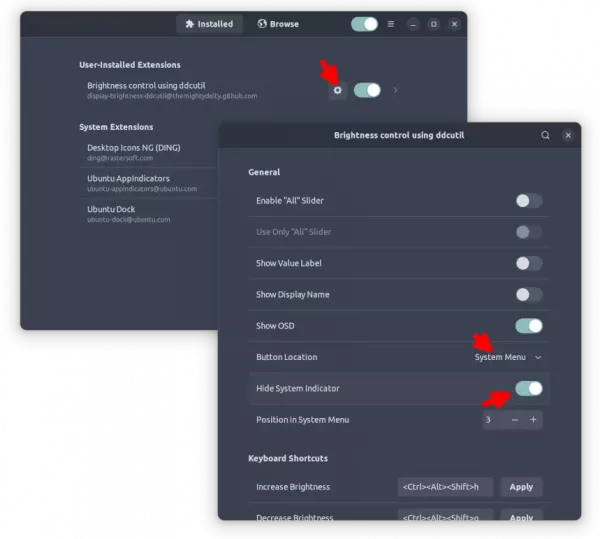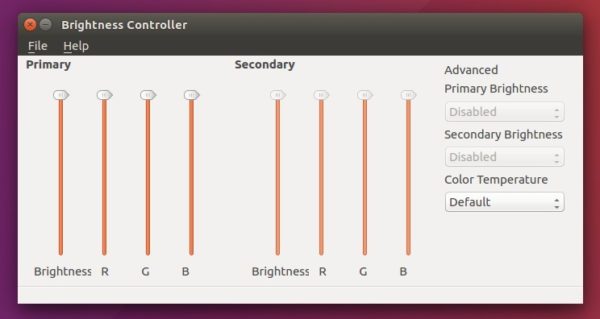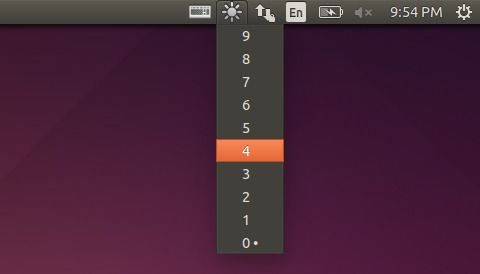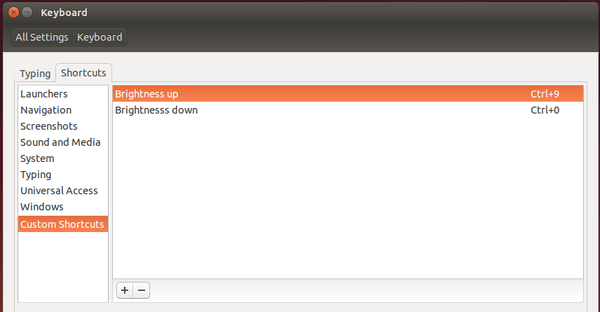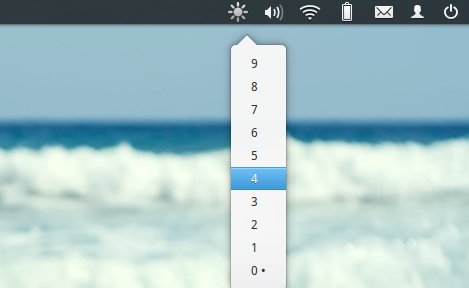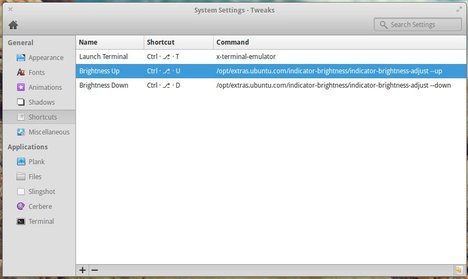![]()
Have multiple monitors connected to your Ubuntu 22.04 machine? There’s now an indicator to dim all or individual monitor screen brightness with sliders.
You can dim external monitor brightness with either physical buttons or ddcutil utility. However, an indicator applet in system tray can be more effective, and here’s one for Ubuntu 22.04 with default GNOME 42.
It’s a Gnome Shell extension, that adds a light bulb to top-right corner in panel. By clicking on it, will show you the slider to dim all the connected monitors, as well as individual sliders to dim certain screens.
And, by moving the slider to far right will make the screen totally dark, just like being turned off.
Besides dimming monitor screens, it can also change the colors with RGB sliders, which also can apply to either all or individual monitors.
As my laptop’s external HDMI port is broken, I can’t try out the multi-monitor support. But, the dimming and RGB color (need to at least move dim slider a bit to right) functions are working very well in my case in Ubuntu 22.04 Desktop PC.
How to Install the Dimming Control Indicator
First, launch Ubuntu Software, then search for and install “Extension Manager” app.

Install Extension Manager in Ubuntu 22.04+
Then, click on top-left ‘Activities’ button to open overview screen, search for and launch ‘Extension Manager’.
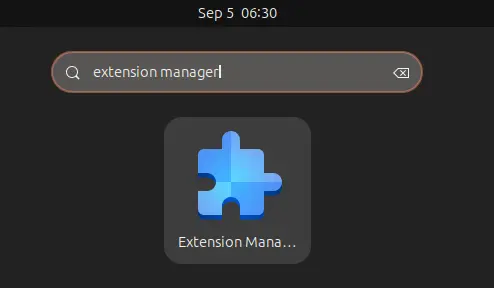
When the tool opens, navigate to ‘Browse‘ tab, and finally search and install “VividShade: Multi-Monitor RGB Dimming Control” extension.
The indicator applet will appear on panel immediately after installation.
Uninstall:
To uninstall this extension, also launch “Extension Manager“. Click expand it under first tab, finally click on red “Remove” button.