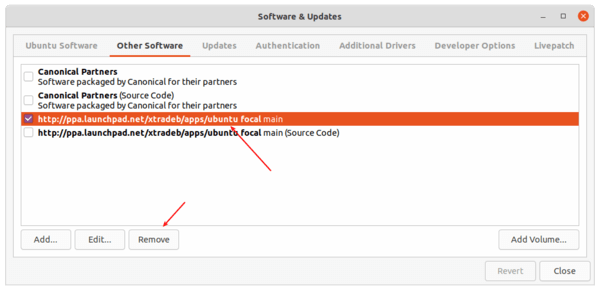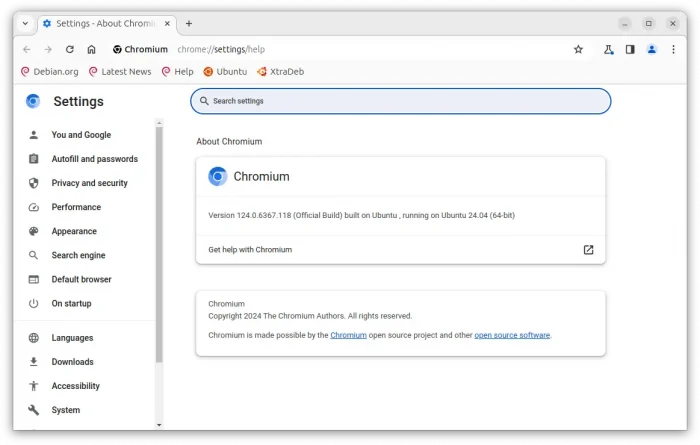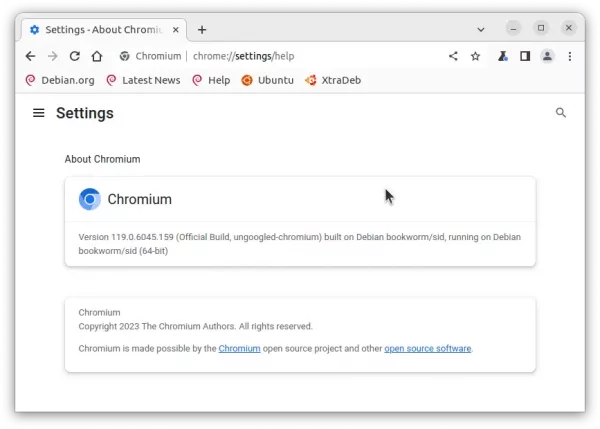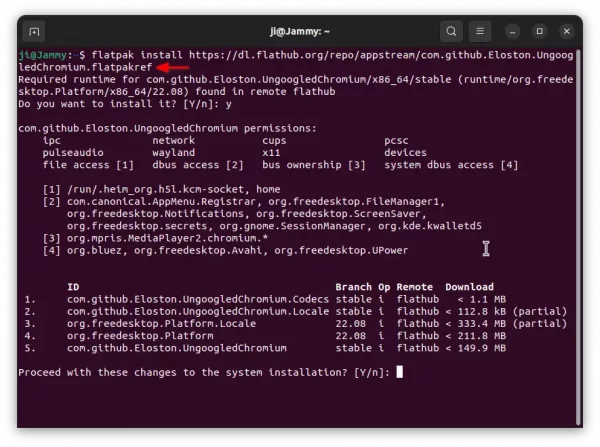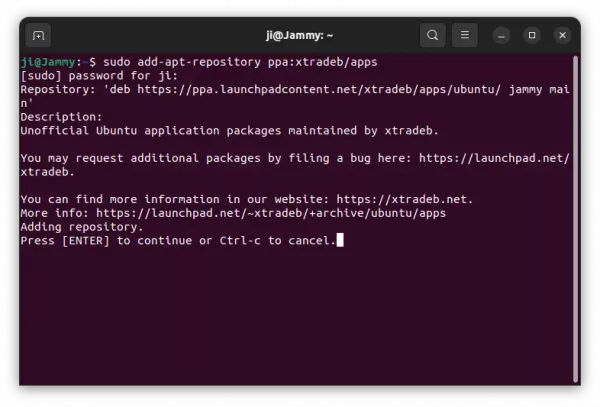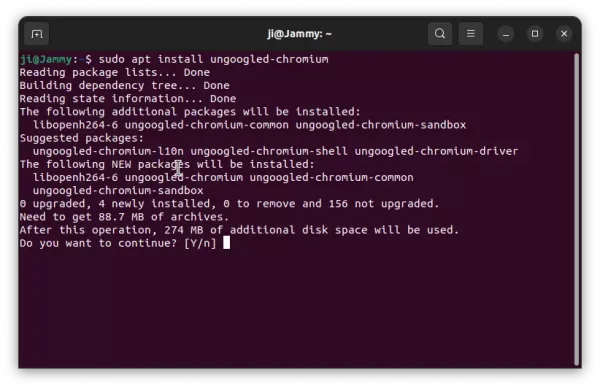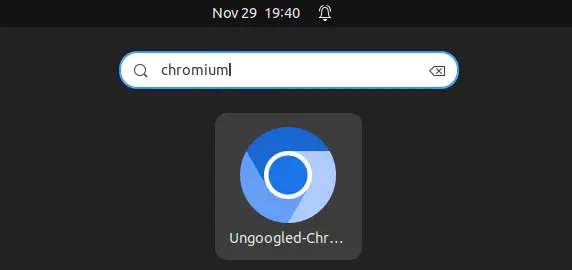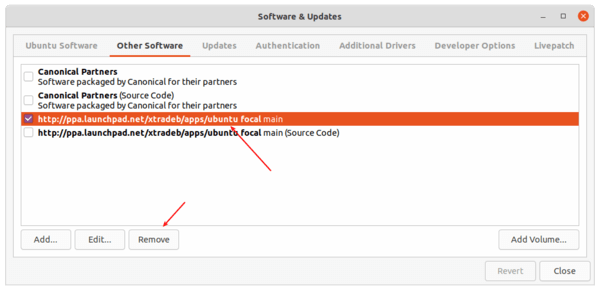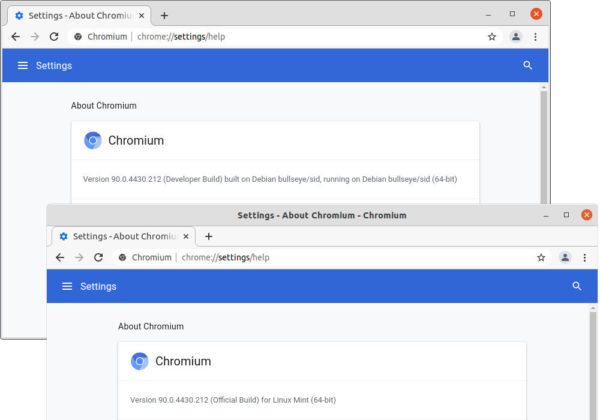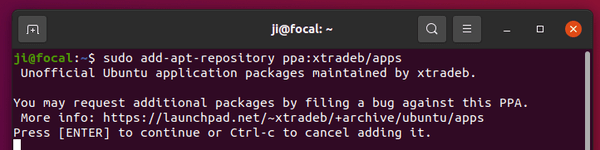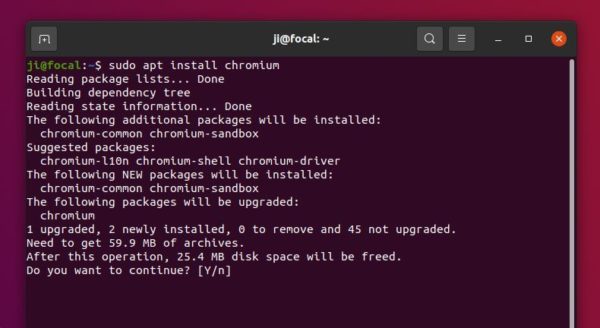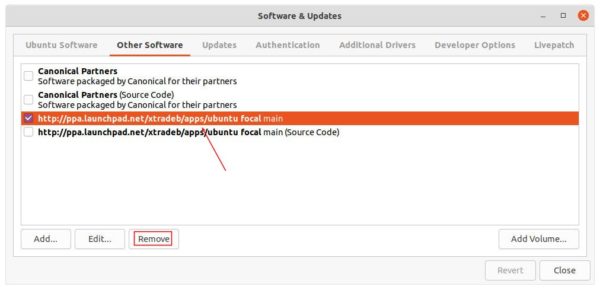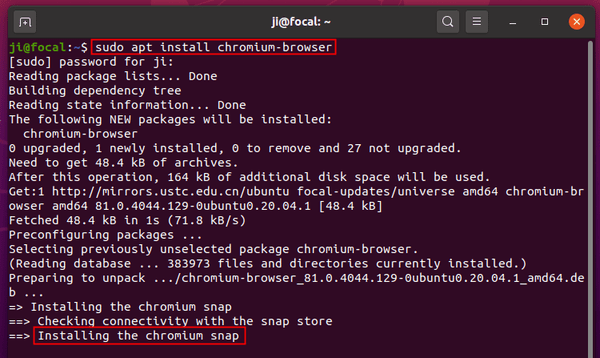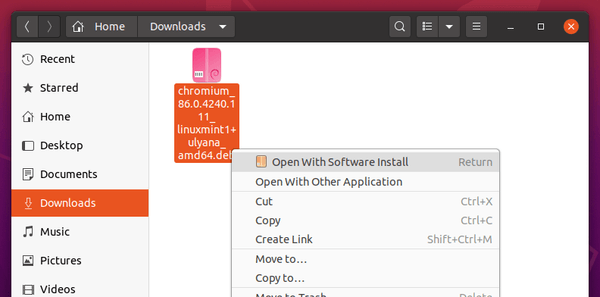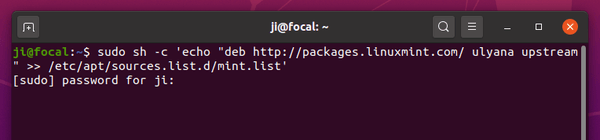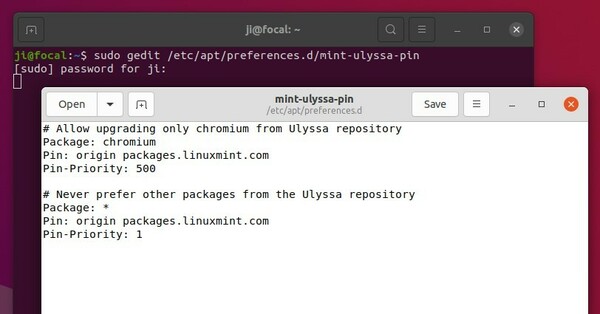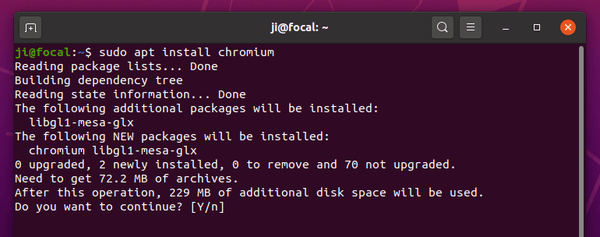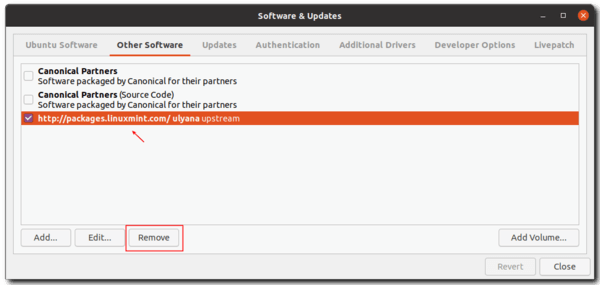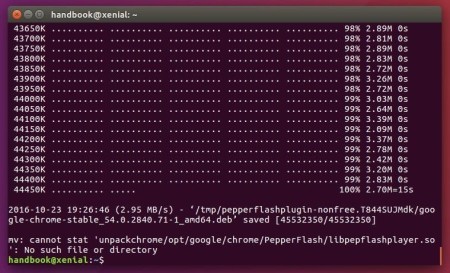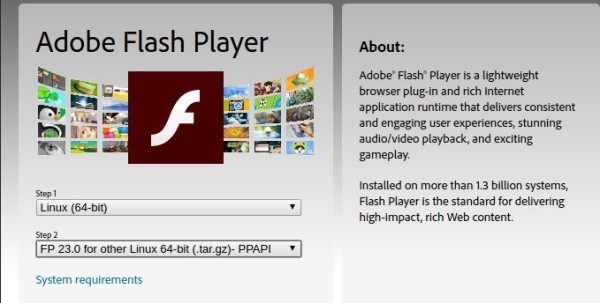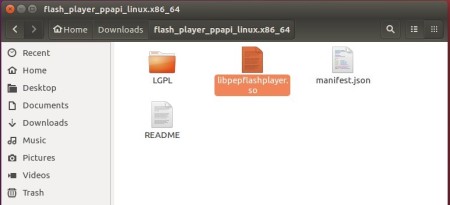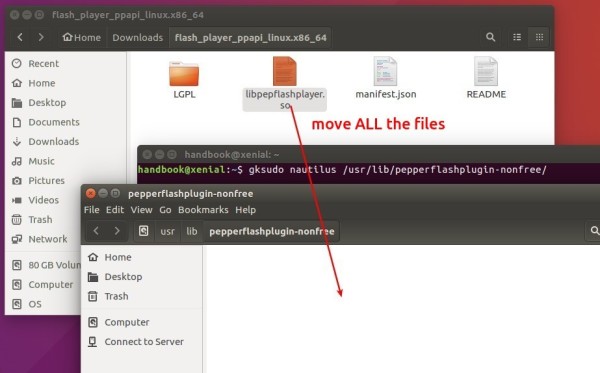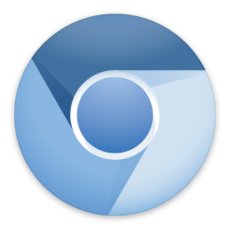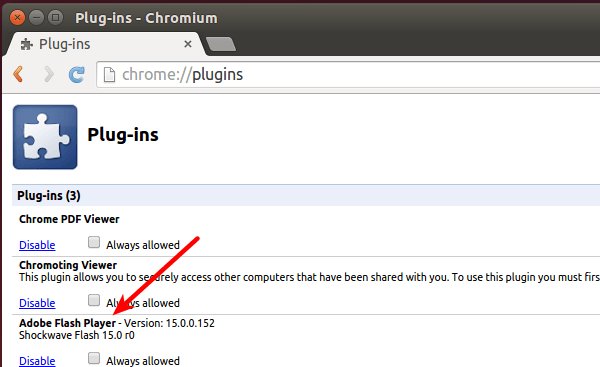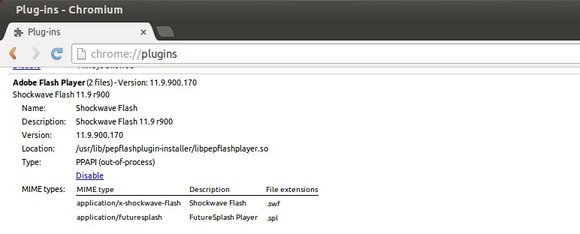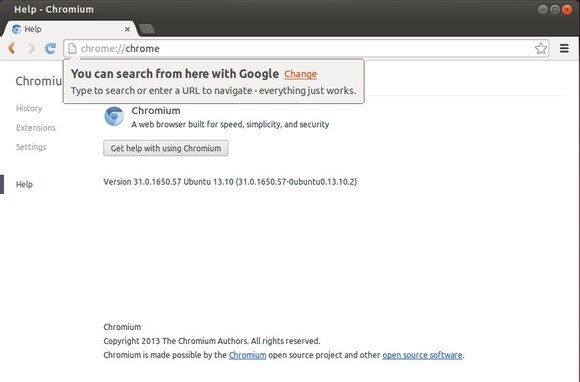This simple tutorial shows how to install ungoogled chromium web browser in Ubuntu 22.04, Ubuntu 24.04, and their based systems.
Ungoogled-chromium is a free open-source variant of Chromium web browser, that removes all Google web services.
The project was started in 2015. It retains the default Chromium experience as closely as possible. But disables functionality specific to Google domains, including Google Safe Browsing, blocks internal requests to Google at runtime by replacing Google web domains in the source code with non-existent alternatives, and strips binaries from the source code.
It also features tweaks to enhance privacy, control, and transparency. However, almost all of these features must be manually activated or enabled.
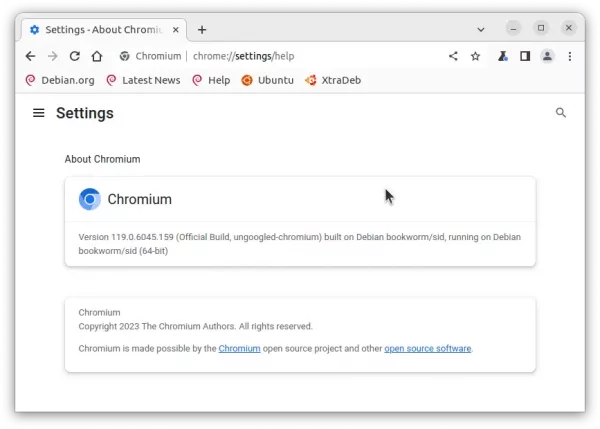
How to Install Ungoogled Chromium in Ubuntu
The project refers to OBS repository for Debian and Ubuntu packages, however, no longer updated for long time.
As far as I know, there are still community maintained Flatpak and Ubuntu PPA available for choices.
Option 1: Flatpak package
The flatpak package can be installed in most Linux, but run in sandbox and take more disk space due to run-time library.
Tips: Linux Mint 21 can directly search for and install the Flatpak package from Software Manager.
All current Ubuntu releases can open terminal (Ctrl+Alt+T) and run 2 commands below to install the browser as Flatpak:
If you’re first time installing a software package as Flatpak, then you need log out and back in to make the app icon visiable.
Option 2: Ubuntu PPA
For Ubuntu 22.04, Ubuntu 24.04, the xtradebs PPA also contains the browser packages for amd64 (Intel/AMD), arm64/armhf (Apple Silicon/Raspberry Pi) CPU architecture types.
First, press Ctrl+Alt+T on keyboard to open terminal. Then, run command to add the PPA:
sudo add-apt-repository ppa:xtradeb/apps
Type user password when it asks (no asterisk feedback) and hit Enter to continue.
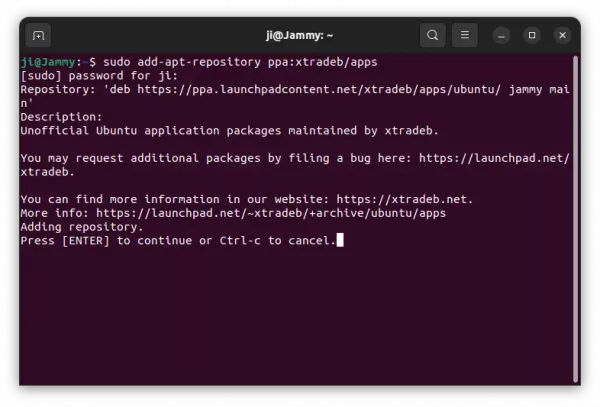
Linux Mint 21 users need to manually refresh system package cache after adding PPA. To do so, run command:
sudo apt update
Finally, install the web browser as .deb package by running command:
sudo apt install ungoogled-chromium
For choice, also install ungoogled-chromium-driver package for WebDriver support.
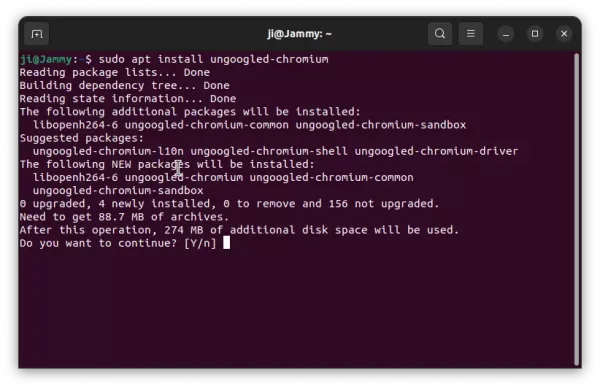
After installing the package, search for and launch the web browser from start/application menu or ‘Activities’ overview depends on your DE and enjoy!
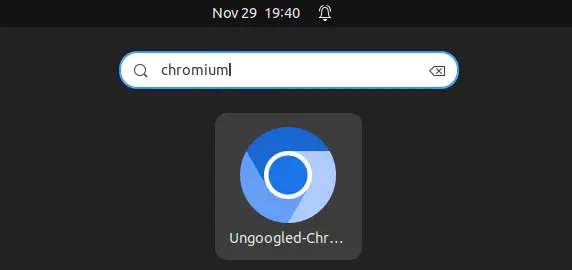
Uninstall Ungoogled chromium
Depends on how you installed the software package, select remove it via:
- For the Flatpak package, uninstall it by running command:
flatpak uninstall --delete-data com.github.Eloston.UngoogledChromium
Also, run flatpak uninstall --unused to uninstall useless runtime libraries.
- For the .deb package installed from Ubuntu PPA, remove it by running command:
sudo apt remove --autoremove ungoogled-chromium
Also, remove the Ubuntu PPA, either by running command:
sudo add-apt-repository --remove ppa:xtradeb/apps
Or by launching “Software & Updates” and remove source line under “Other Software” tab.