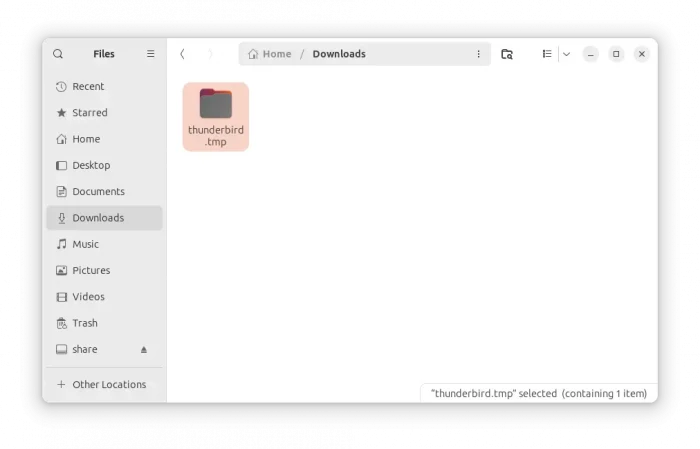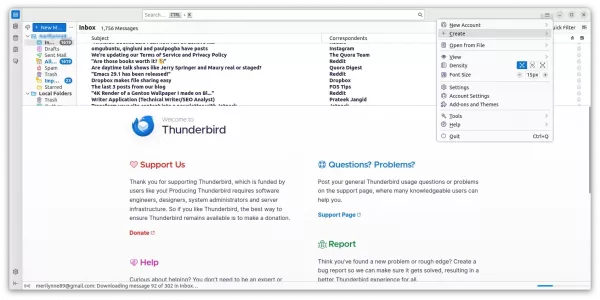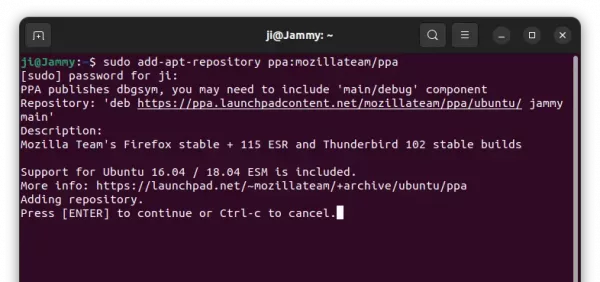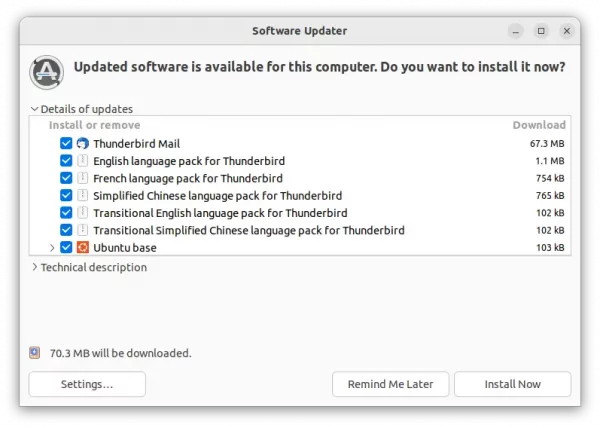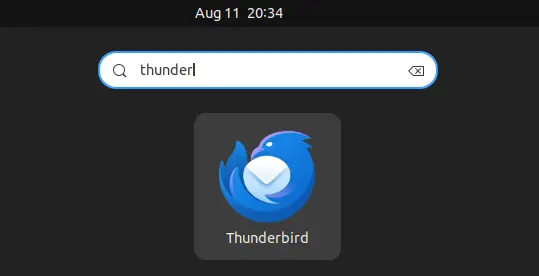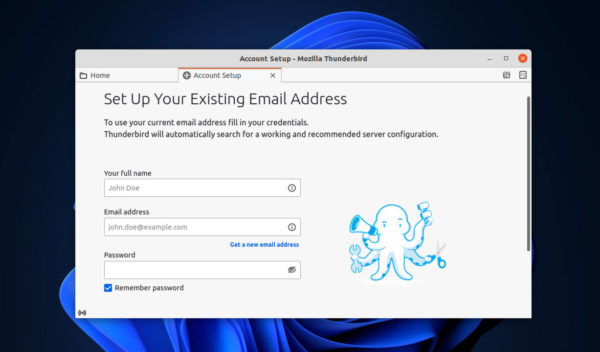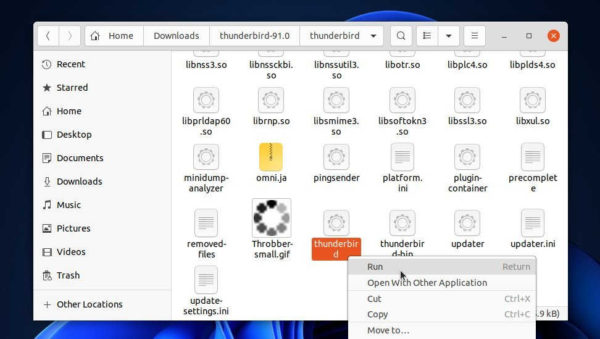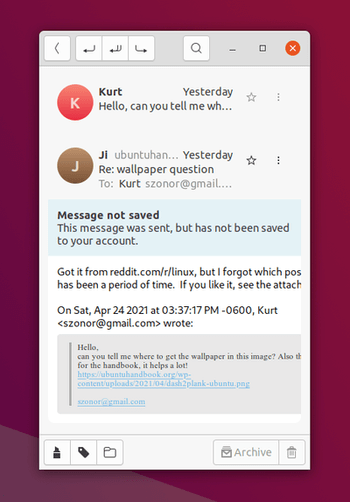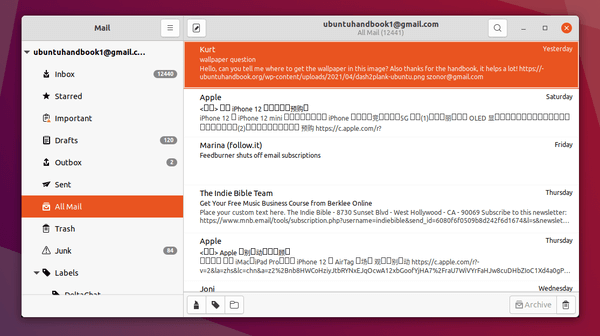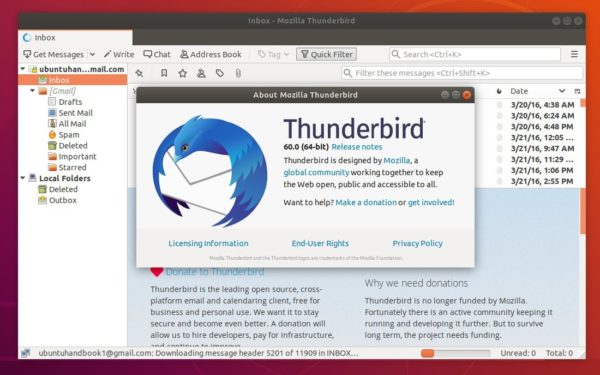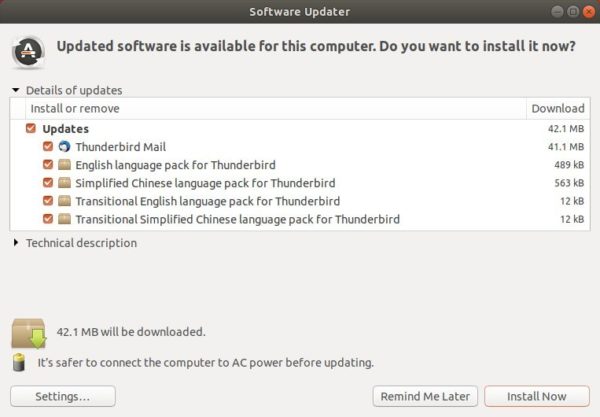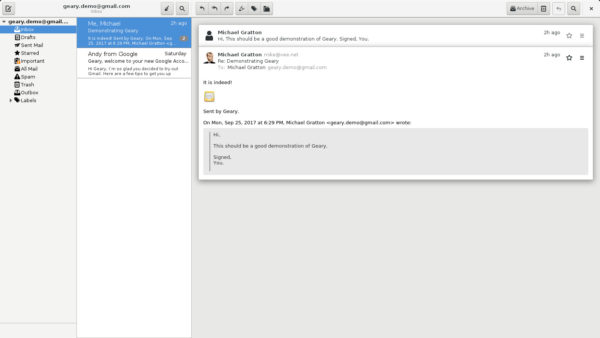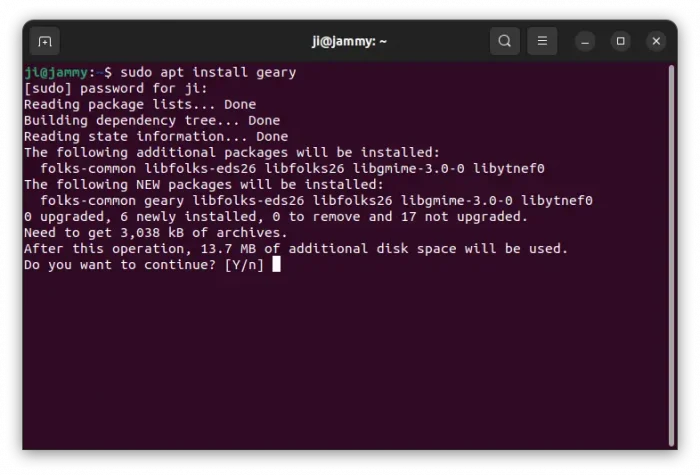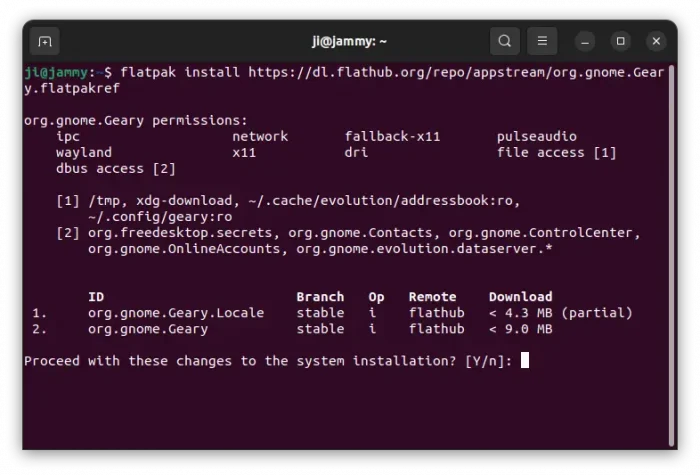Can’t wait to try out the new Thunderbird 128 ESR, but hate Snap and Flatpak packages? Here’s how to install it from Ubuntu PPA!
Thunderbird 128 is a new esr release series with refined look and feel. It now uses GNOME CSD style header bar instead of the old title-bar. Which has a more compact header bar, that looks better in Ubuntu, Fedora, and other Linux with GNOME.
As well, it provides menu options to change the header-bar height to meet your need.
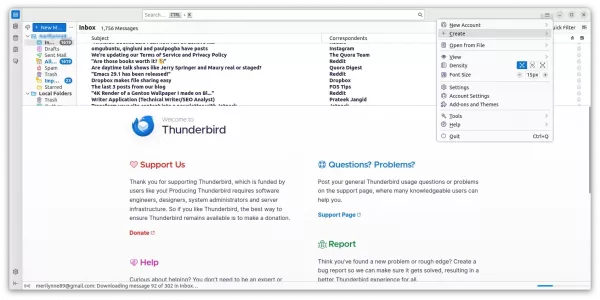
Besides the headerbar, menu, tool-bar, etc, are also redesigned to look better in today’s Linux desktop. As well, it takes use the new logo announced few months ago. See more about Thunderbird 128.
How to Install Thunderbird 128 via PPA
Ubuntu is most likely to build the new Thunderbird 115 package into system repository! Check this page for Ubuntu’s official package status.
Before that, user can easily search for and install Thunderbird Snap package from Ubuntu Software. Or, install the Flatpak package in Flathub repository. However, both are running in sandbox and support 64-bit X86 CPU architecture type only.
If you hate sandboxed applications, and/or running Ubuntu on ARM devices (e.g., Apple M1/M2, Raspberry Pi) or IBM POWER platform, then, there are Ubuntu PPAs for choice.
1. Add Ubuntu PPA
The Mozilla Team PPA has already built the packages for Ubuntu 20.04, Ubuntu 22.04, Ubuntu 24.04, and Ubuntu 24.10
First, press Ctrl+Alt+T on keyboard to open terminal. When it opens, run command to add the PPA:
sudo add-apt-repository ppa:mozillateam/ppa
Type user password (no asterisk feedback) when it asks and hit Enter to continue
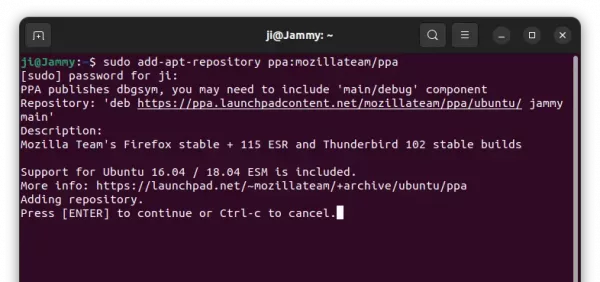
2. Install/Update Thunderbird
NOTE: Ubuntu 24.04 and higher now default to Thunderbird Snap package that runs in sandbox. See this tutorial for how to get rid of it and switch to Deb version.
After adding the PPA, simply launch “Software Updater” and wait for checking for updates. Until done, install the updates to install Thunderbird 128.
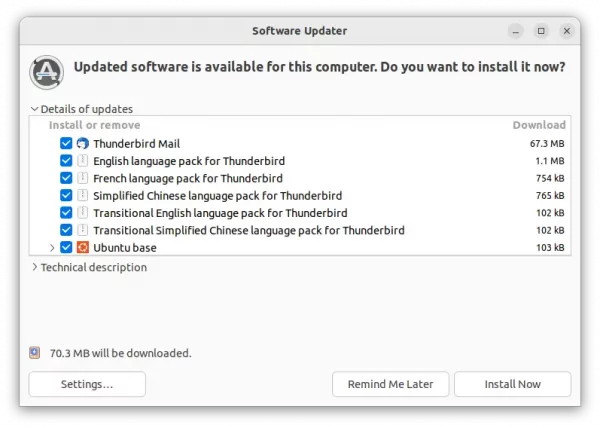
Or, just run command in terminal to install/update the package:
sudo apt install thunderbird
Linux Mint user need to run sudo apt update first to refresh package cache.
After installation, search for and launch the email client from ‘Activities’ overview or start menu depends on your desktop environment.
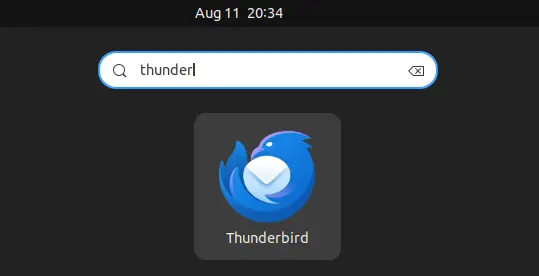
Uninstall Thunderbird.
If you have problem with the new release package, or Ubuntu updated the package in its official repository, then you can purge the Ubuntu PPA to switch back the stock version of Thunderbird package.
To do so, just open terminal (Ctrl+Alt+T) and run command:
sudo apt install ppa-purge && sudo ppa-purge ppa:mozillateam/ppa
If the command above failed, you may manually remove the PPA by running command:
sudo add-apt-repository --remove ppa:mozillateam/ppa
Then, remove the Thunderbird package installed from that PPA:
sudo apt remove --autoremove thunderbird