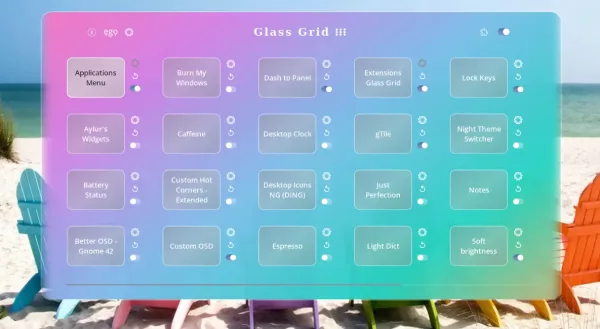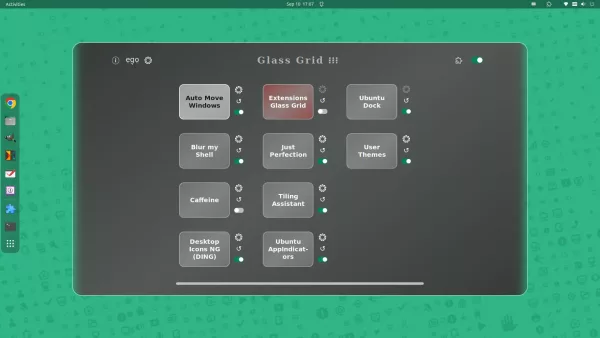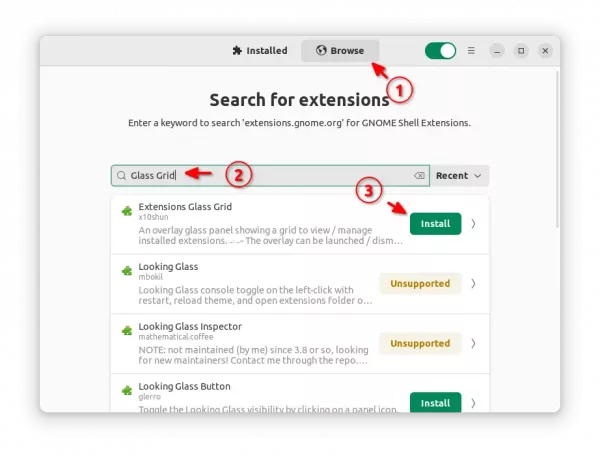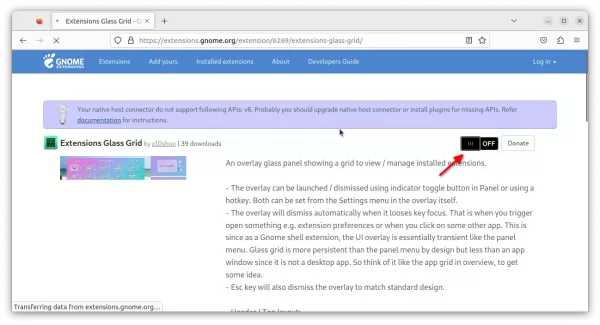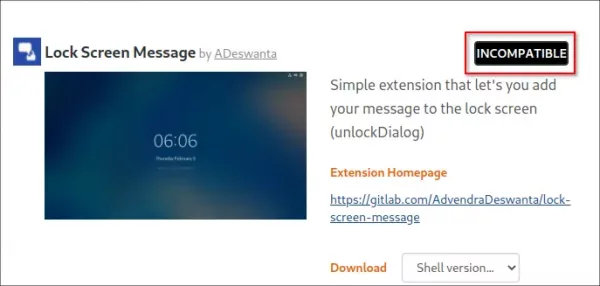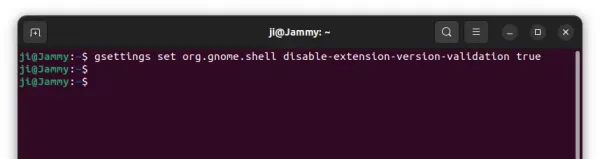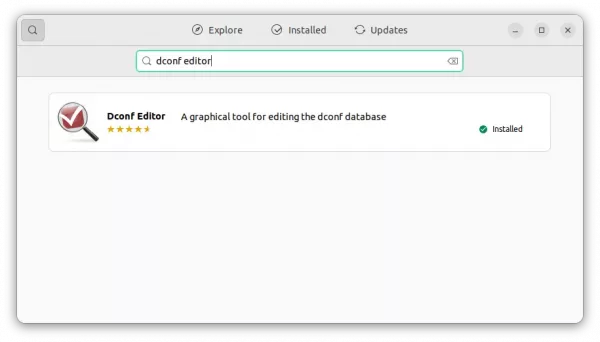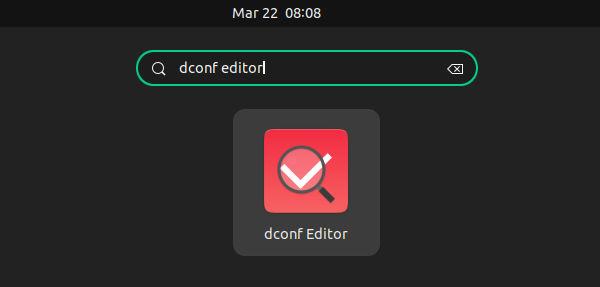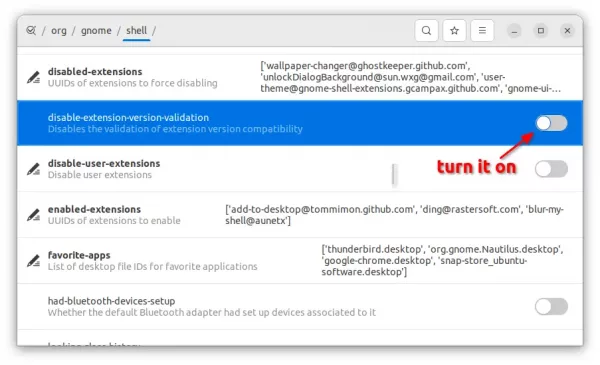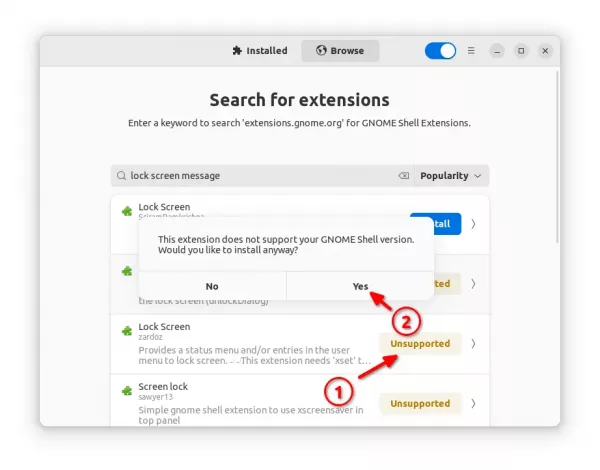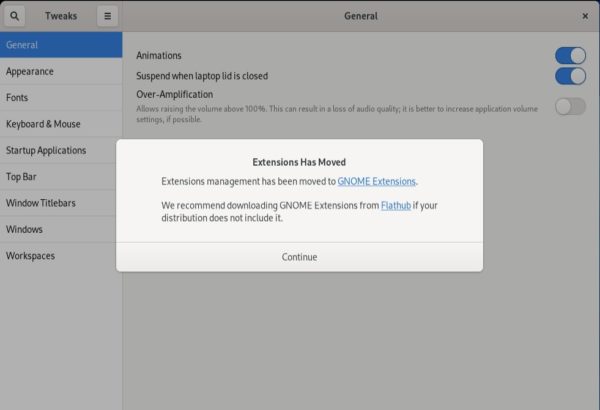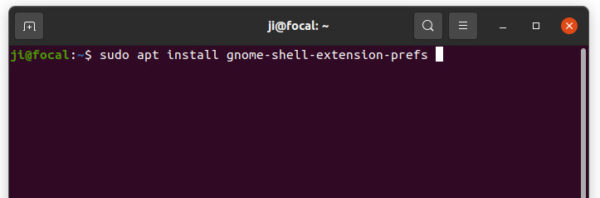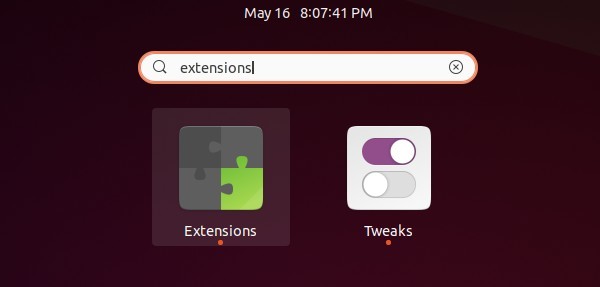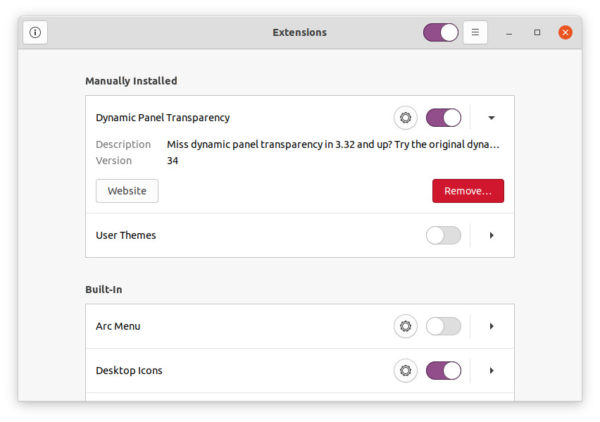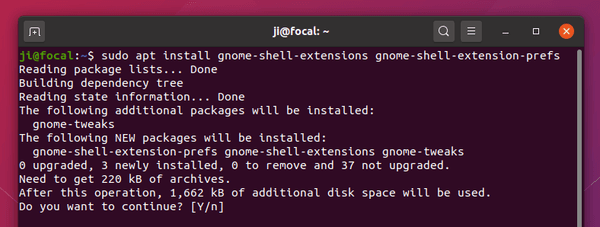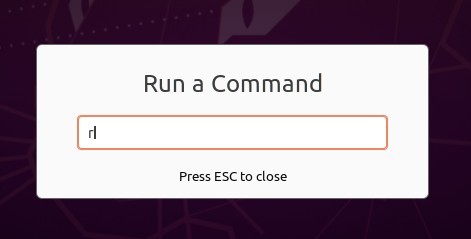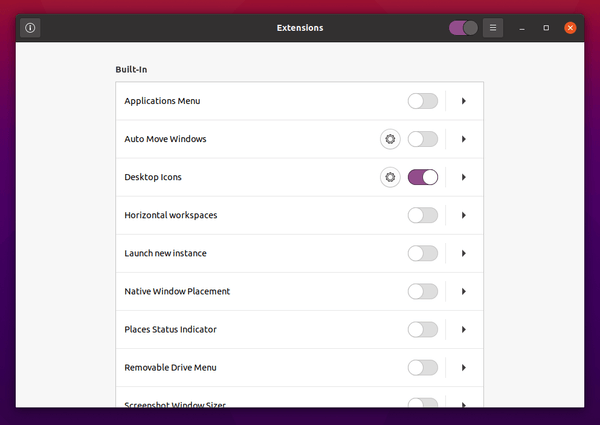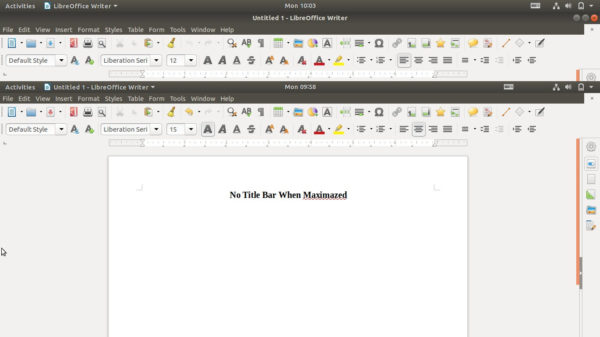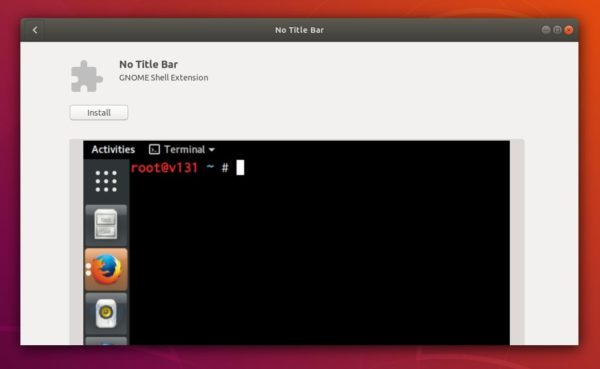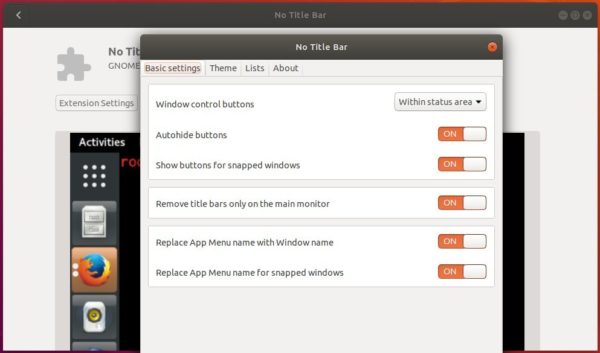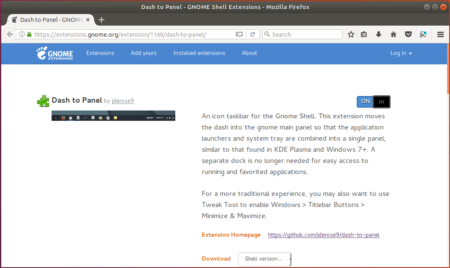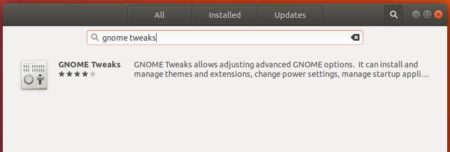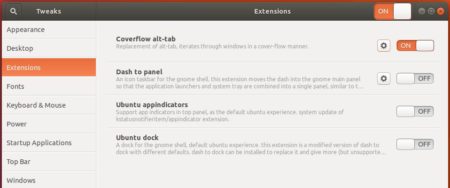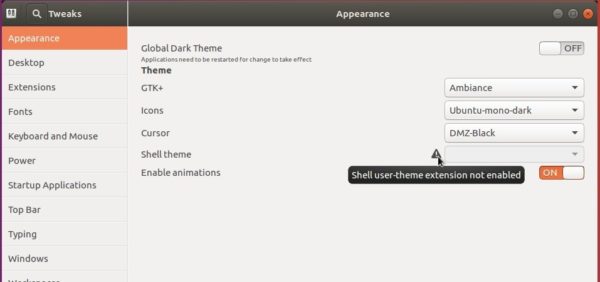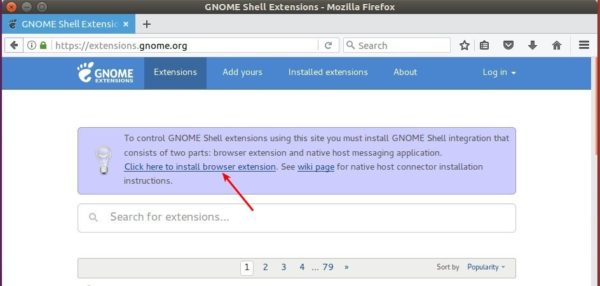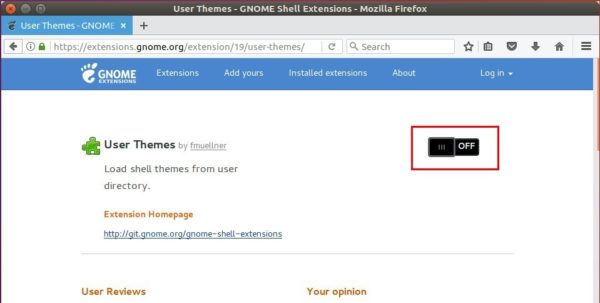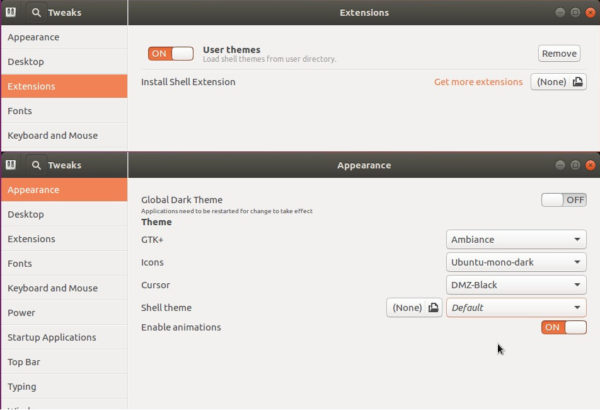Have many extensions installed on your GNOME desktop? Here’s a new tool to help managing them with a more efficient way.
Without launching Gnome Extensions app or Extension Manager every time, the new “Glass Grid” allows user to either press a keyboard shortcut or click the indicator on panel to quickly trigger an overview of all the installed extensions.
Then, user can either click on extension name to open its preference dialog. Or, use the buttons right beside them to turn on/off, refresh or configure extensions. There’s also a global ON/OFF switch in top-right to toggle all extension with one click. If you have too many extensions more than a page capacity, it supports scrolling horizontally with either mouse or keyboard arrow keys.
The extension grid view can be triggered either via keyboard shortcut or indicator applet. And, it will disappear when pressing Esc or clicking anywhere outside. It has a dark mode layout, and support quick launching extensions.gnome.org and Gnome Extensions app (if installed) via header buttons.
How to Install the ‘Glass Grid’ extension in GNOME
The extension so far supports GNOME 42, 43 & 44. Meaning, you can install it in Ubuntu 22.04/23.04, Fedora Workstation, Debian 12, and Arch etc with GNOME.
For Ubuntu, first search for and install “Extension Manager” from Ubuntu Software.
Then, launch “Extension Manager” and navigate to ‘Browse’ tab. Finally, search for and install the Extensions Glass Grid extension.
For other Linux with GNOME, just go to link below in your web browser:
Then, use the ON/OFF switch to install it. If you don’t see the toggle switch, then install browser extension and refresh the page.
Once you installed the extensions, either click top-right corner indicator or press Super (Windows Logo key) + E to trigger the grid view and enjoy!