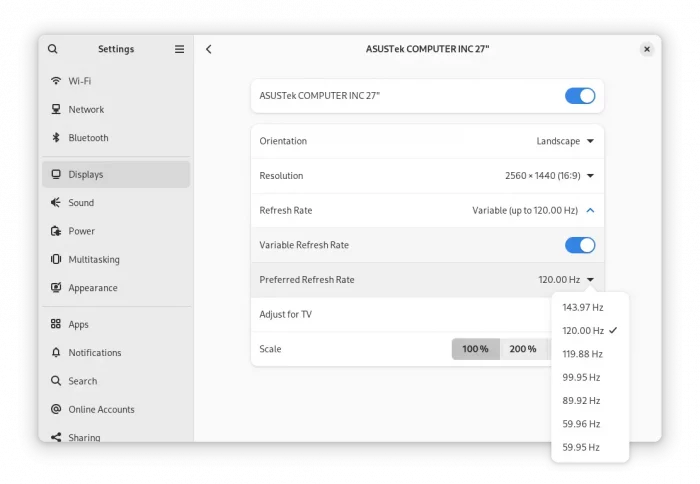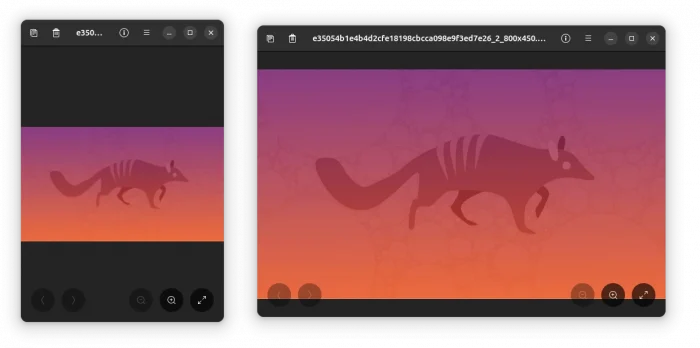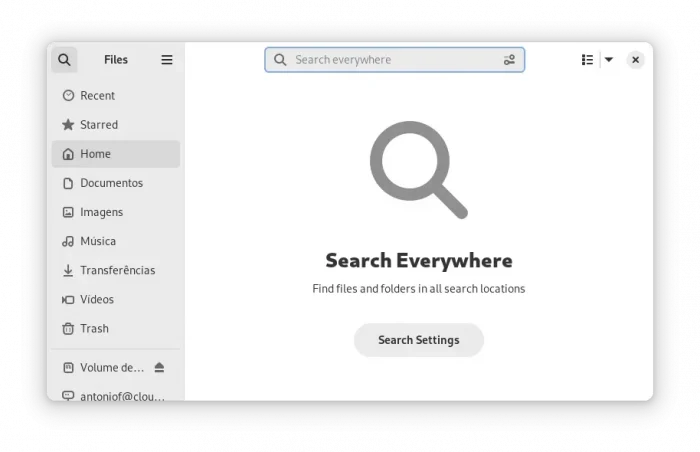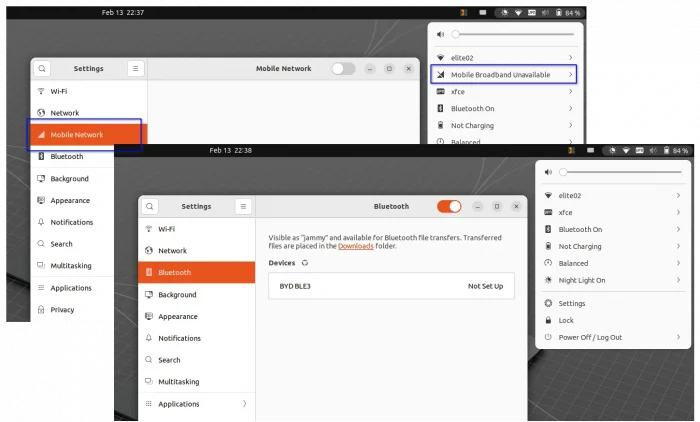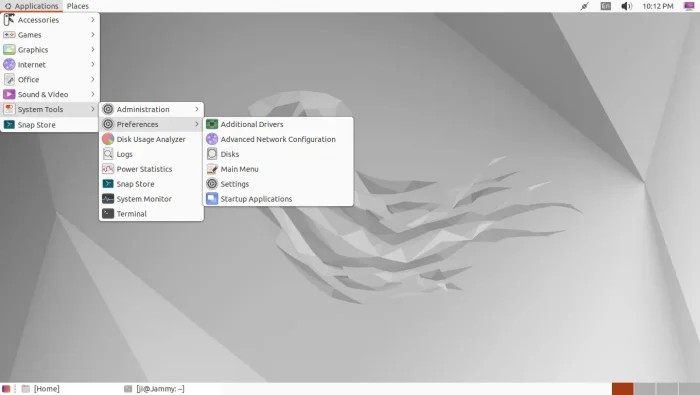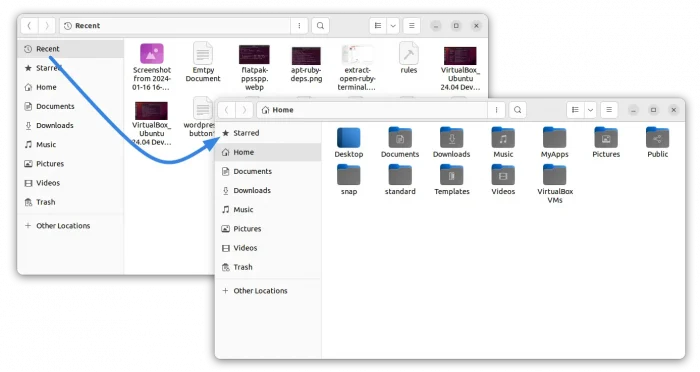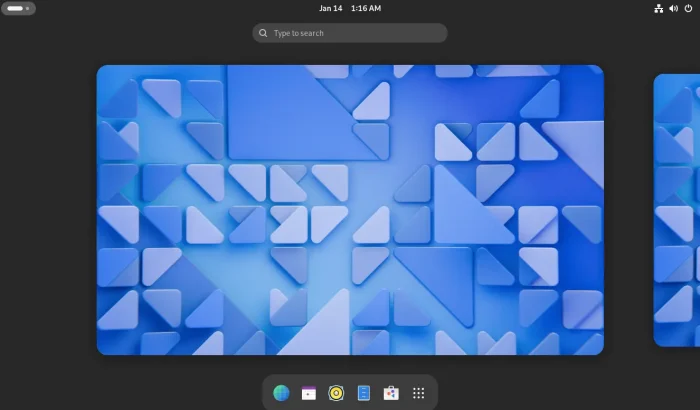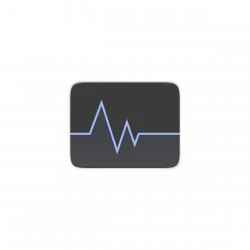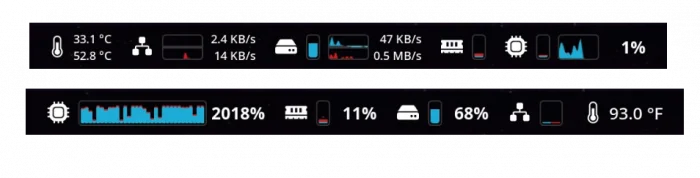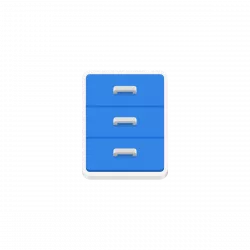GNOME 46, the default desktop for Ubuntu 24.04 and Fedora 40, will finally have the option to enable Variable Refresh Rate.
Variable Refresh Rate, VRR in short, is a feature for TV, monitor, and other displays, allowing to adjust refresh rate on the fly to match the frame rate of the graphics card. Which, is useful for smoother viewing experience, and reducing screen tearing.
GNOME has the feature request for VRR support 3 years ago. It’s finally merged and planned for GNOME 46, which will be released later this month!
According to this request, it’s an experimental feature. User needs to enable it first either via Dconf Editor or gsettings tool via the command:
gsettings set org.gnome.mutter experimental-features "['variable-refresh-rate']"
Then, log out and back in. Gnome Control Center, aka Settings, will have the option in “Displays” panel, when you click expand the “Refresh Rate”.
Once enabled the feature, and selected your preferred value, the Refresh Rate will be displayed as “Variable (up to xxx.xx Hz)”.