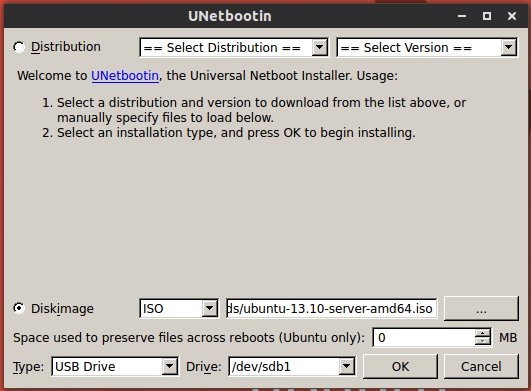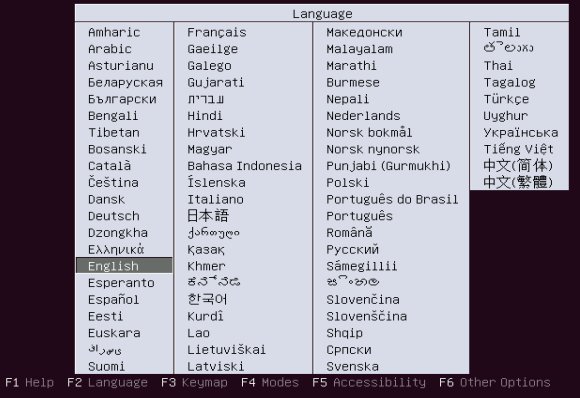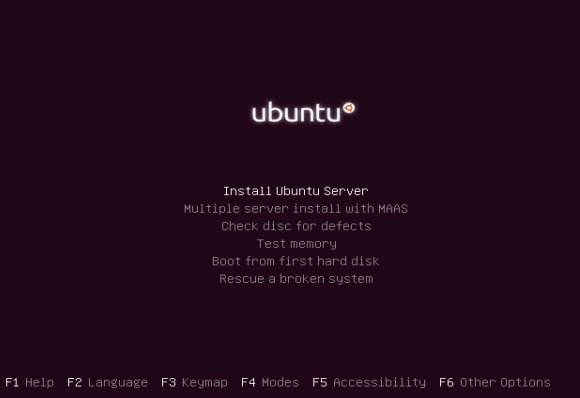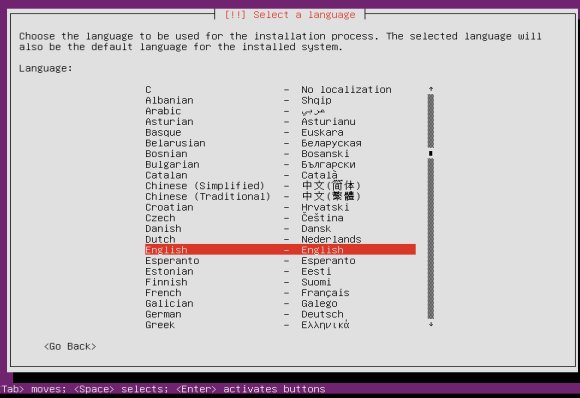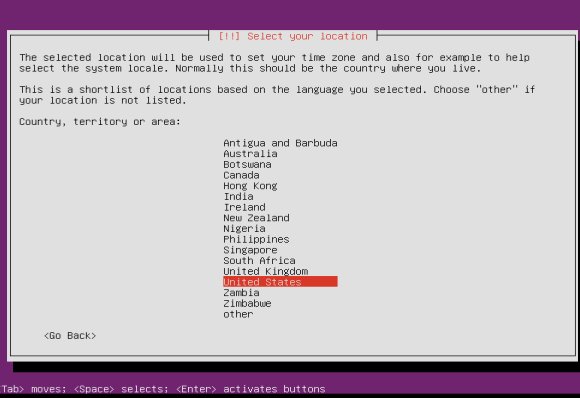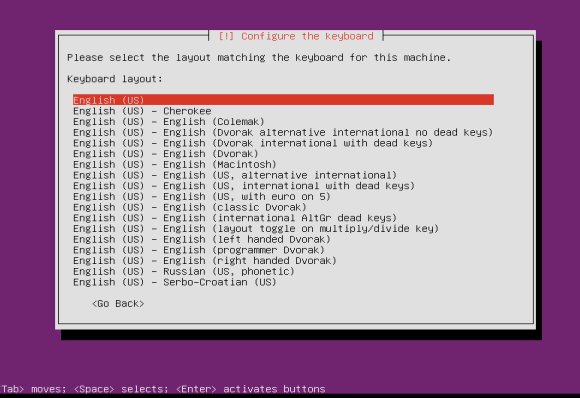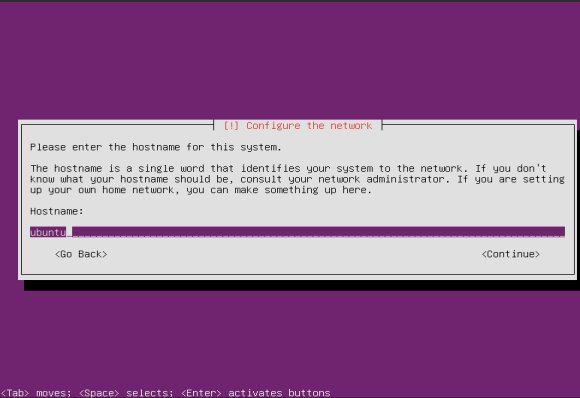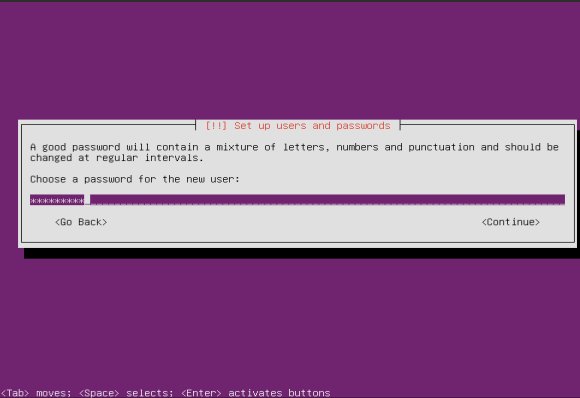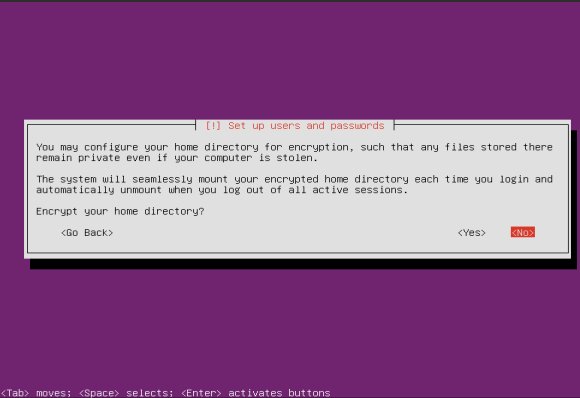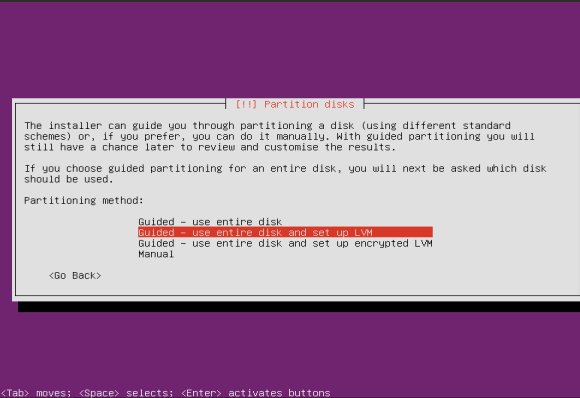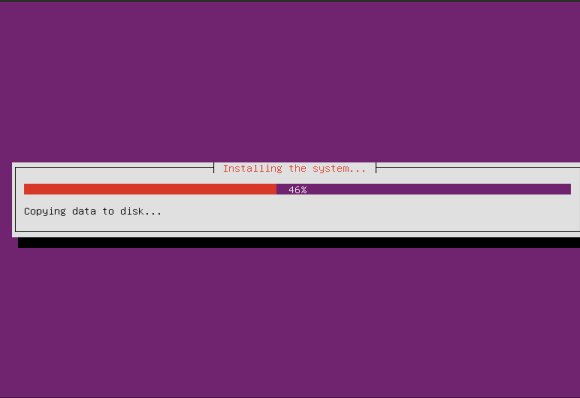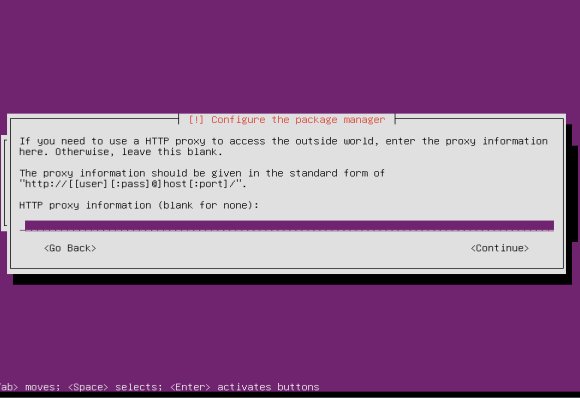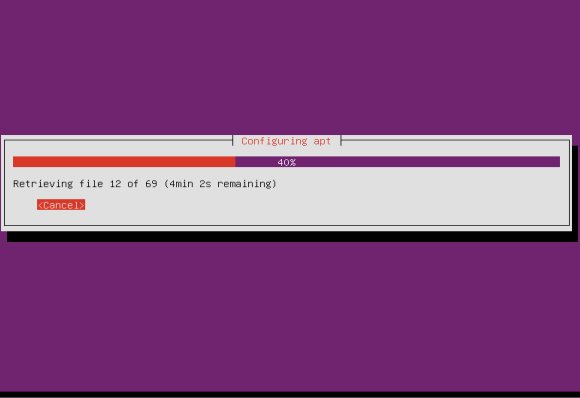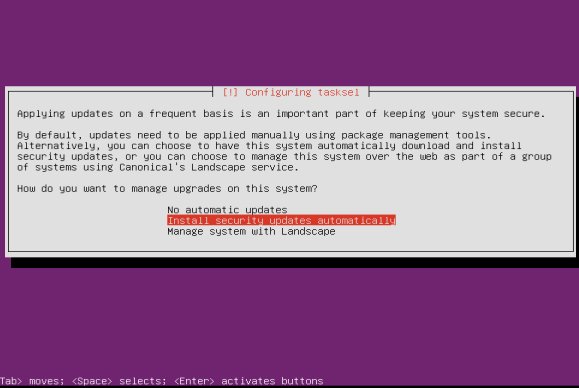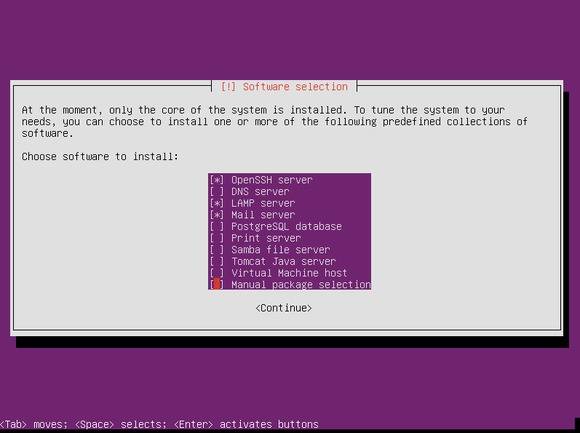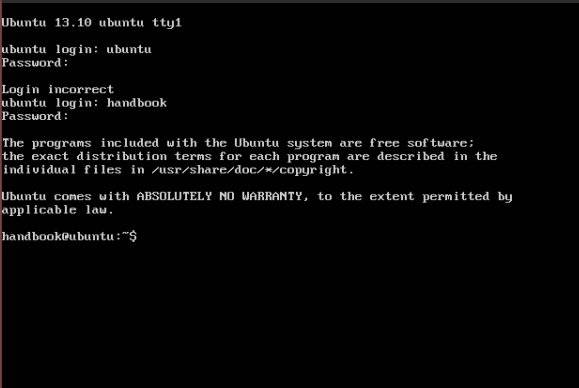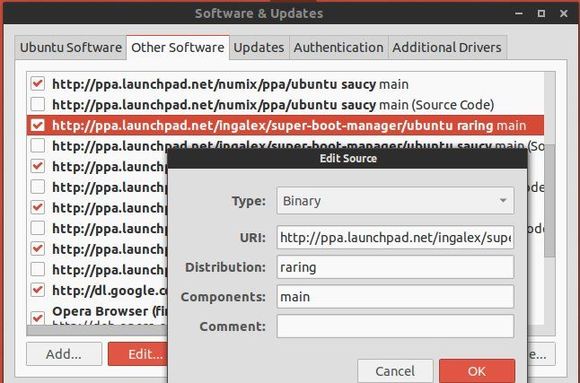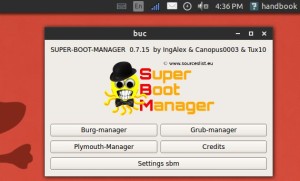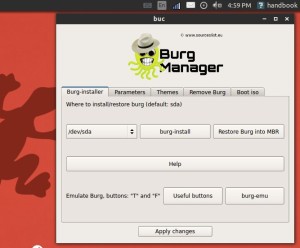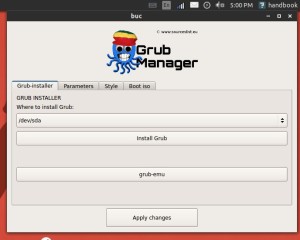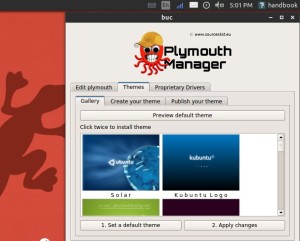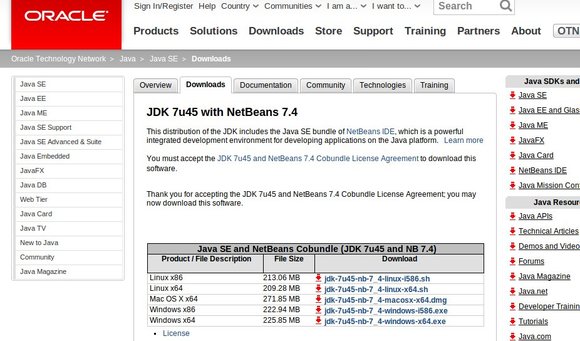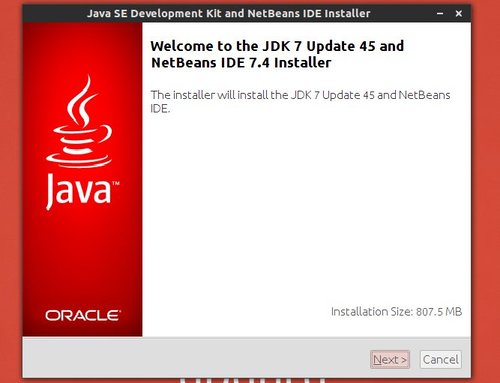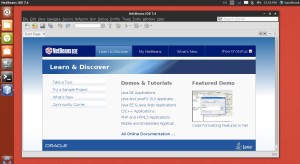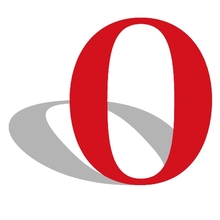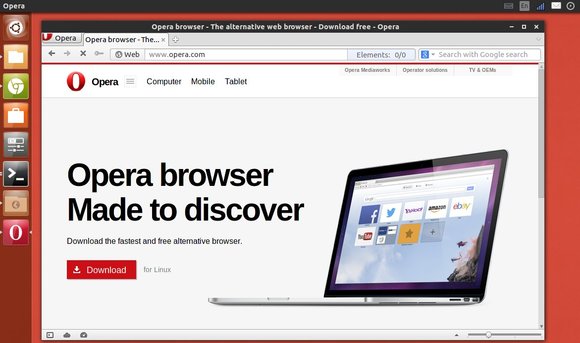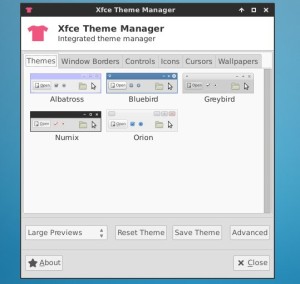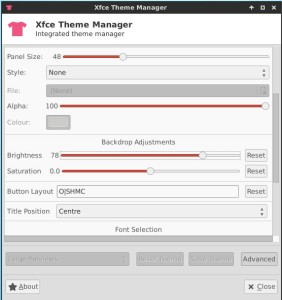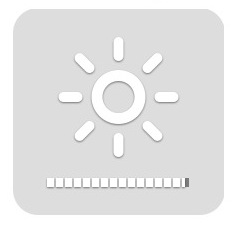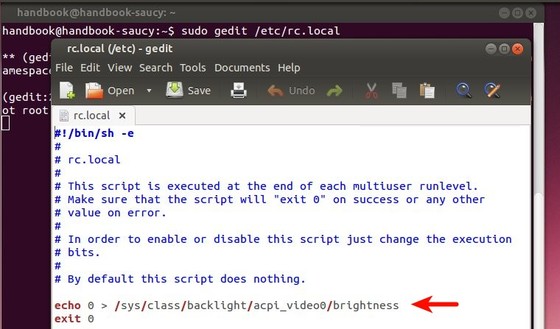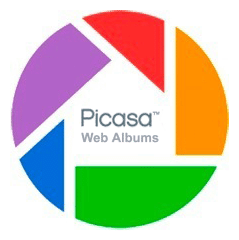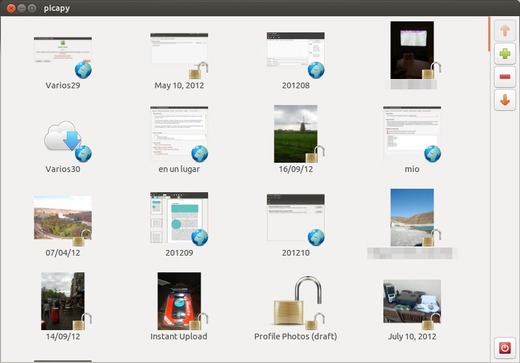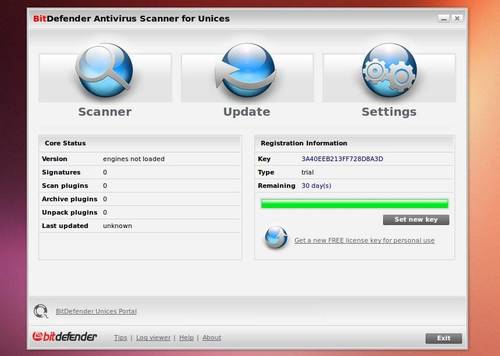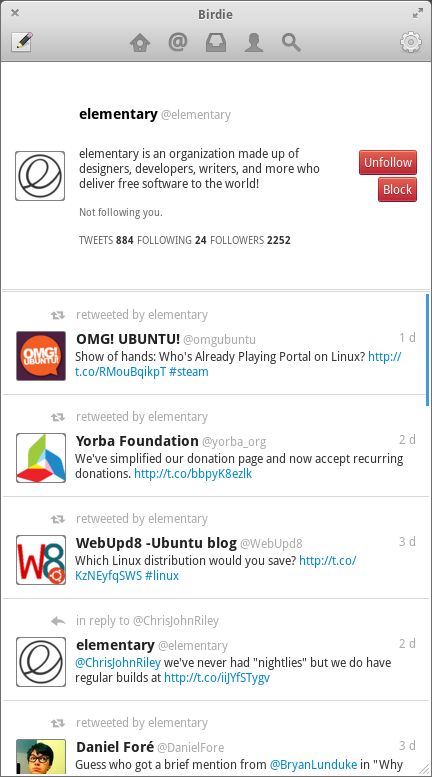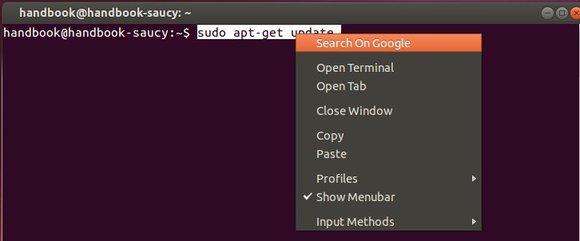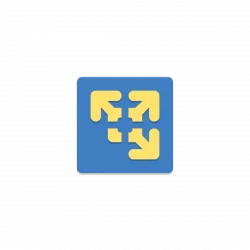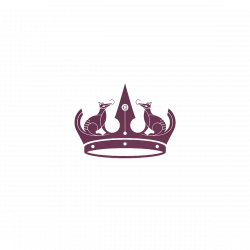This is a step by step guide for beginners how to create bootable Ubuntu 13.10 Server USB and install it on your computer.
Requirements:
- A Windows, Linux or Mac OS PC for burning the iso into USB
- 1GB+ USB stick
- Ubuntu 13.10 Server ISO downloaded from releases.ubuntu.com/13.10
How to Create Bootable Ubuntu Server USB
First download Unetbootin executable, a simple tool to install Linux/BSD distributions to a partition or USB drive. It works on Windows, Linux and Mac.
Insert USB stick to computer and format (don’t use’Quick format’) to FAT. Open Unetbootin, in the picture below choose the Ubuntu 13.10 Server iso and your usb device and finally click OK to start the burning process.
Once finished, connect the USB to the machine which you want to install Ubuntu Server on. Boot from the USB and you’ll see a screen with list of options include ‘Install Ubuntu Server’
Install Ubuntu 13.10 Server
Select ‘Install Ubuntu Server’ from the Unetbootin boot screen, then select your desired language in the screen below:
Click Install Ubuntu Server
Choose the language for installation process and installed system:
Select your Country which will used to set your time zone:
Choose your locale settings. Then select YES to detect keyboard layout or NO to select from list.
Setup the hostname (Computer name).
Enter your username and password to create an Administrator account. You can login with this user after installation:
Encrypt previous created user’s home directory or not:
Select the partitioning method:
- Guided – use the entire disk: it will automatically create the main EXT4 partition and swap area for Ubuntu using all disk storage.
- Guided – use the entire disk and setup (encrypted) LVM: it will use the whole disk storage and you need to manually create EXT partition and Swap for Ubuntu Server.
- Manual: If you have a dual-boot system or you want to keep a non-system partition on the disk, do it manually.
Confirm the partition and the installation will begin:
Input HTTP proxy server IP. Leave it empty if you don’t have one.
It’ll take a few minutes configuring apt. If want, cancel it and do it afterwards.
In order to keep your system security, select ‘Install security updates Automatically’ in next screen:
Now you can select to install OpenSSH server, DNS, LAMP, MAIL, PostgreSQL, Print, Samba, Tomcat, Virtual Machine Host from the list. Use arrow keys to highlight and Space to select, finally press Enter to go on.
Select to install Grub boot loader and finish the installation. Restart and login with the username and password you created:
Your Ubuntu 13.10 server is running now!