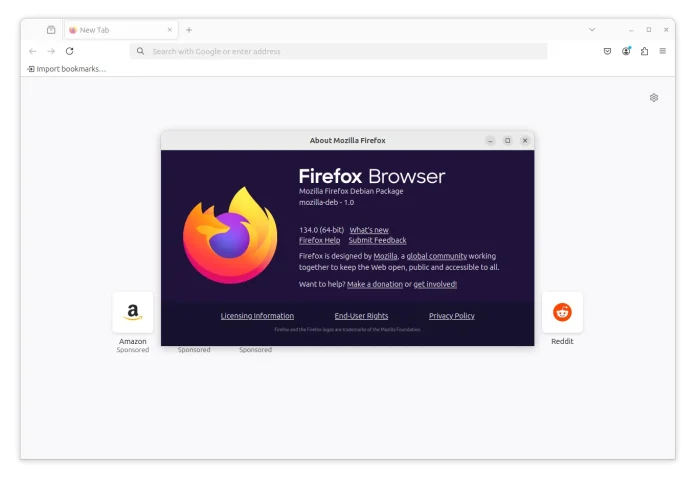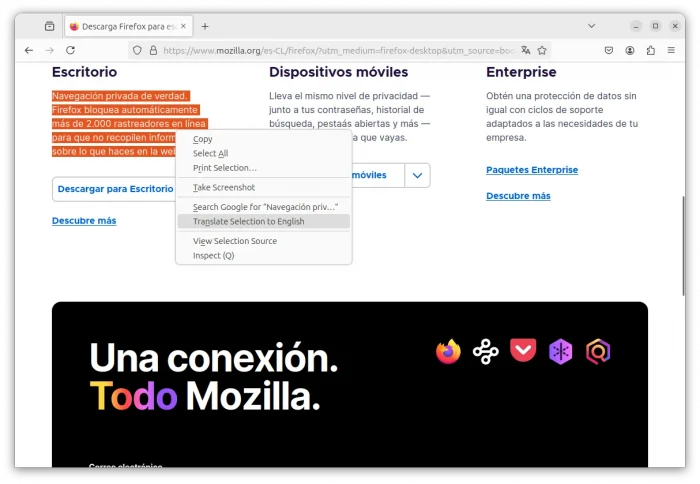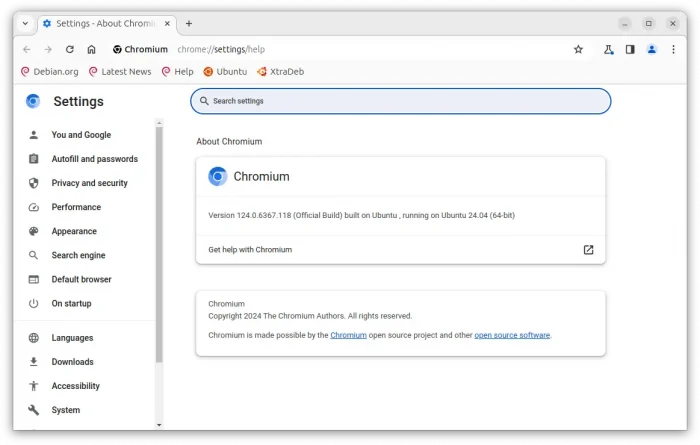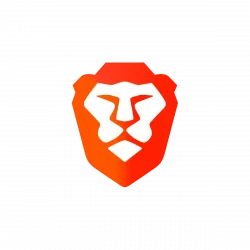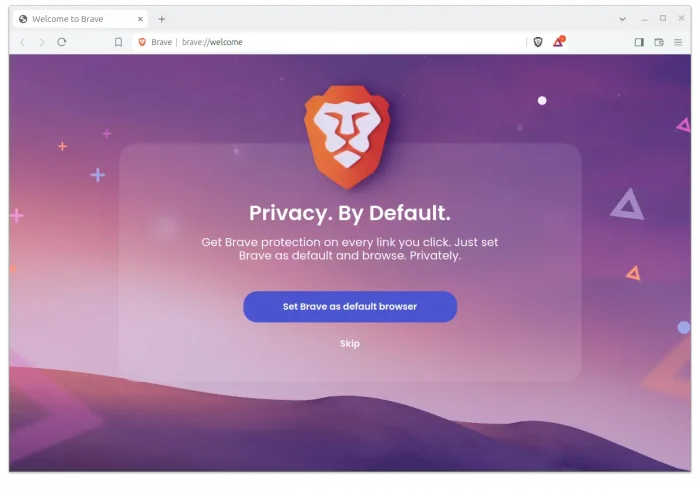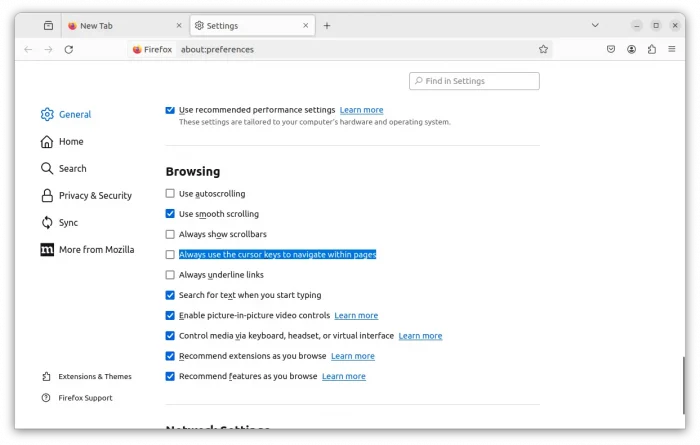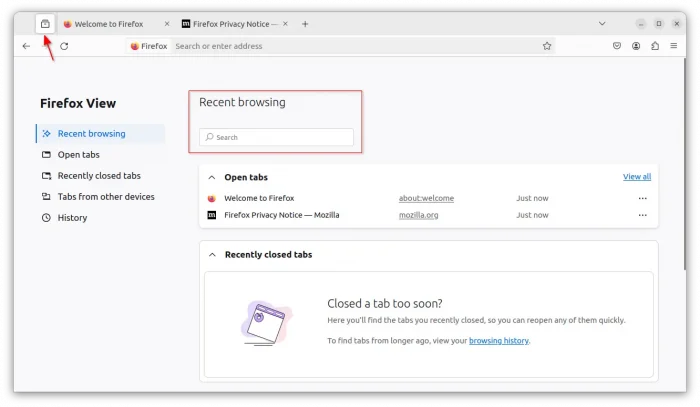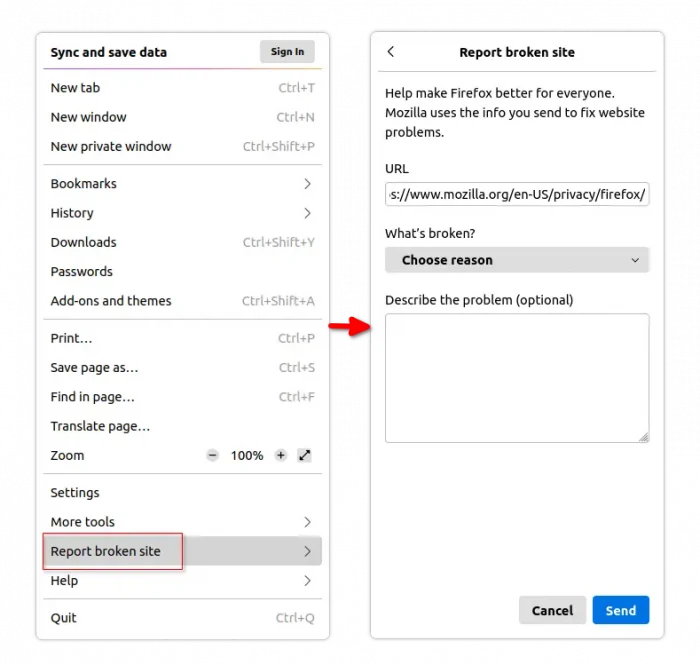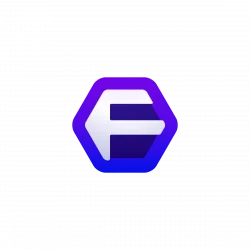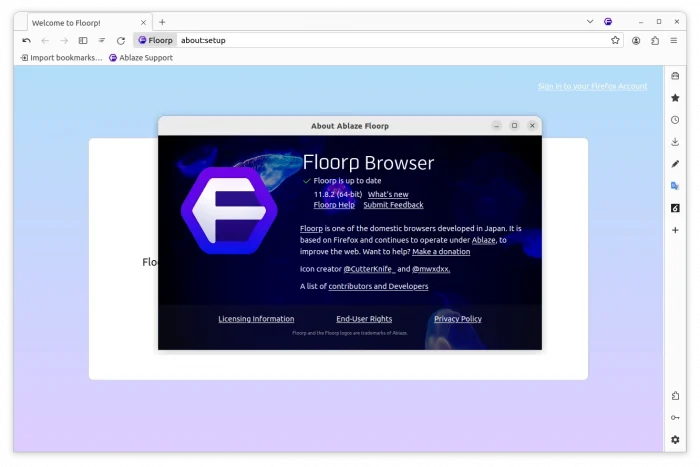Midori web browser announced new 11.5 release recently with some exciting new features.
Midori was a popular lightweight web browser that was default in elementary OS and Bodhi Linux. It’s now a free open-source Firefox derived browser developed by Astian Foundation, and licensed under the Mozilla Public License (MPL).
The browser released new 11.5 recently, changed its app icon from a green lizard to new flat design logo that IMO feels better.