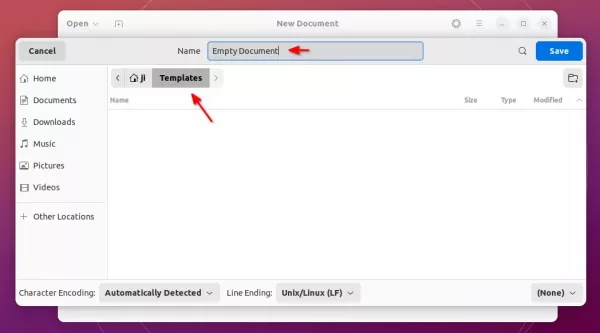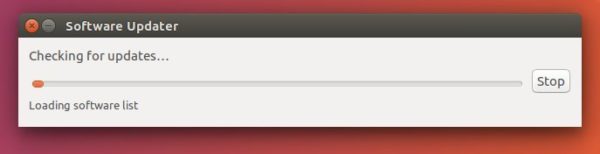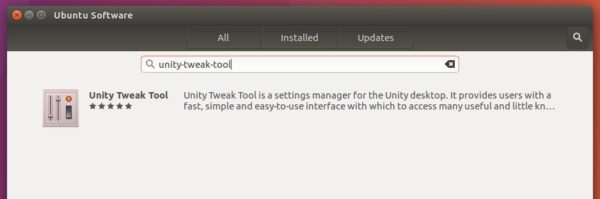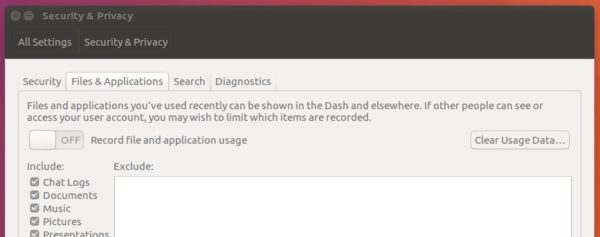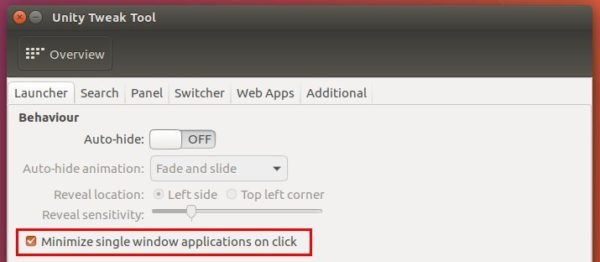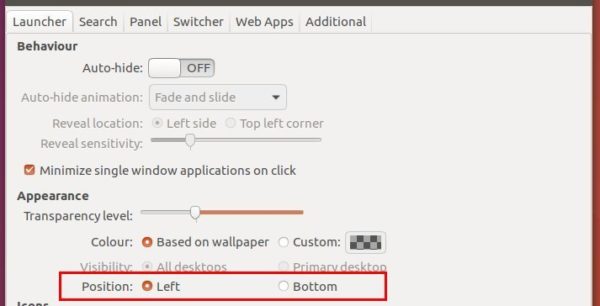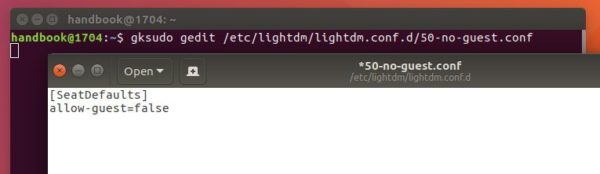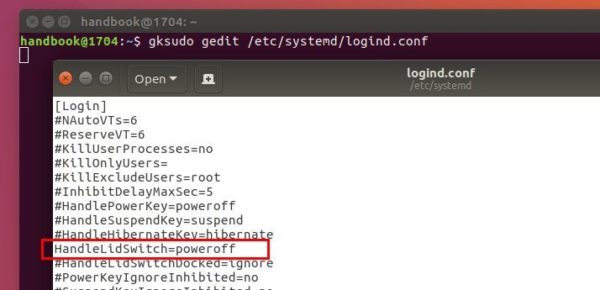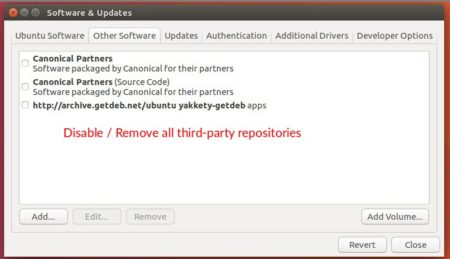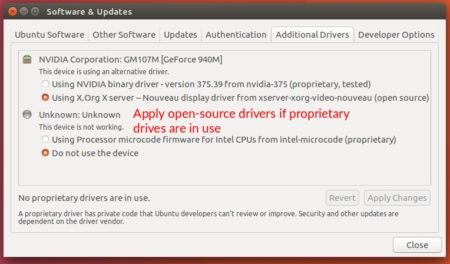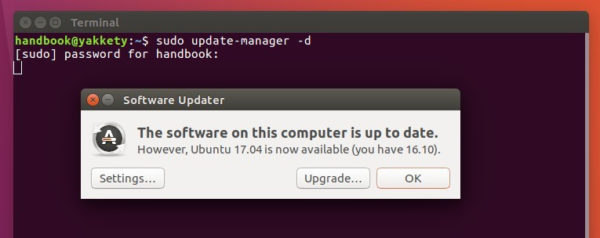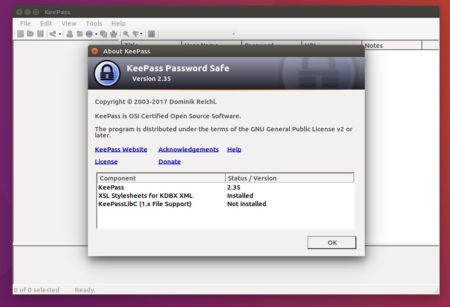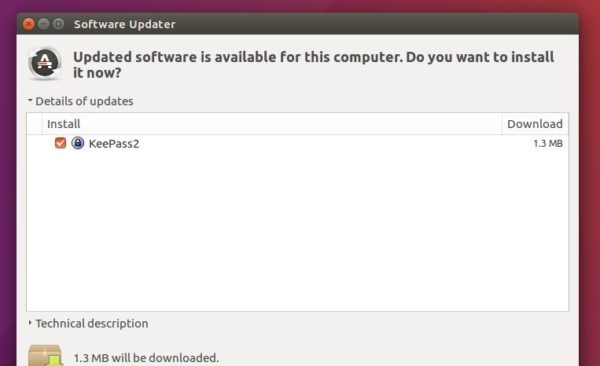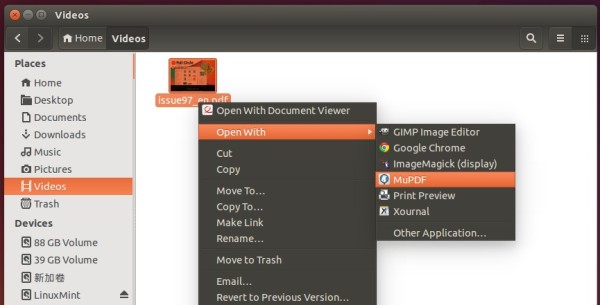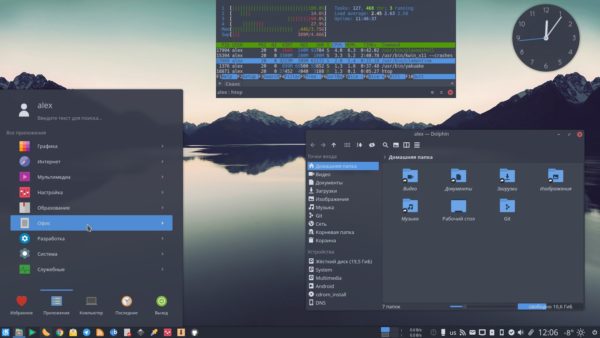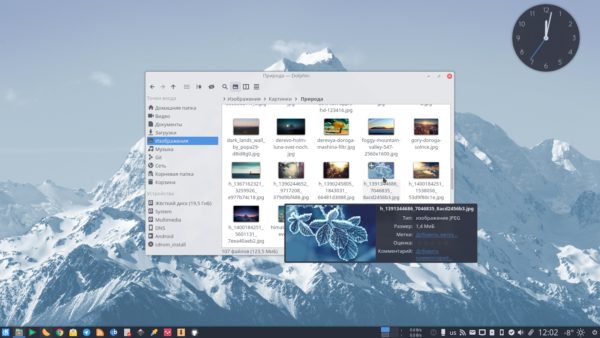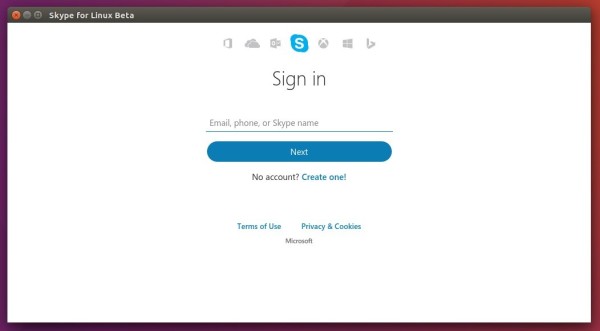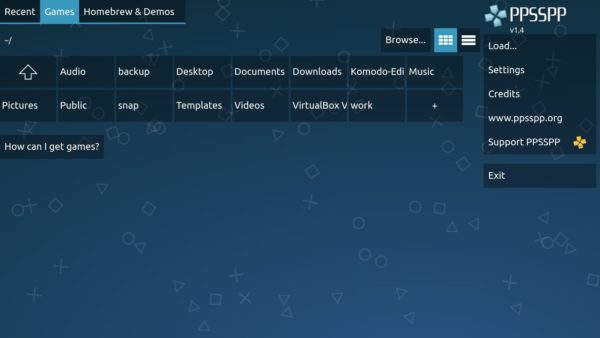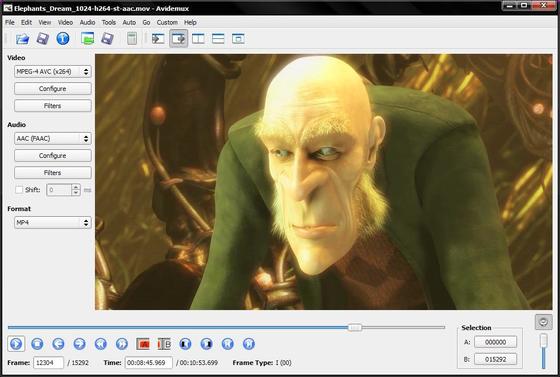It’s 2024 now! Ubuntu is still lacking the option to create new documents in the default Nautilus file manager. Though, the GNOME developer team is working on this function.
It’s easy to enable the option in Nautilus context menu. As it prompts in Templates folder, simply create an empty document under Templates folder, the file name will be displayed as sub-menu option of ‘New Document’ menu.
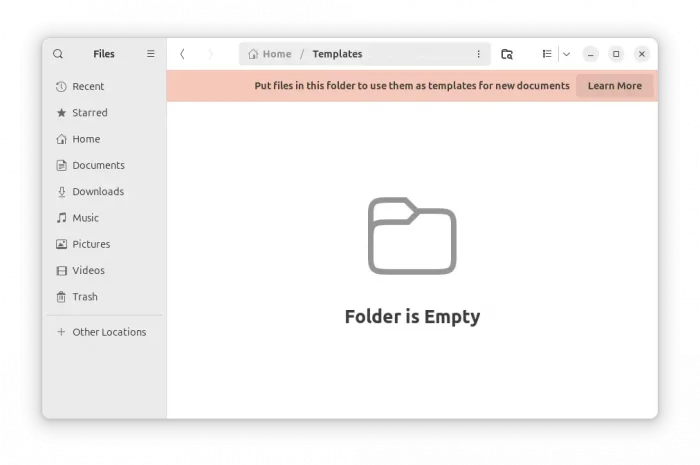
Meaning all you need to do is create an empty file and save it under user’s “Template” folder. The file-name will be displayed as sub-menu option of “New Documents” context menu.
Method 1: Use Text editor
First, press Super (the Windows logo) key on keyboard to open ‘Activities’ overview. Then search for and open text editor.
When the text editor opens, you don’t have to input anything, just leave it blank, then press Ctrl+Shift+S to open the “save as” dialog and do:
- Type filename, which will display as sub-menu option for ‘New Documents’ menu.
- Choose location – Templates folder.
- Finally, click Save.
Method 2: Run a single command
For those familiar with Linux command, this can also be done by running a single command.
Firstly, press Ctrl+Alt+T on keyboard to open a terminal window. When it opens, run command:
touch ~/Templates/Untitled\ Document
This command creates an empty file called ‘Untitled Document‘ in the Templates folder.
Tip: the backslash in the code tells that the space following it is part of the filename since the shell treats whatever comes after a space as a separate argument.
Finally, right-click on blank area in your file manager and see the magic!