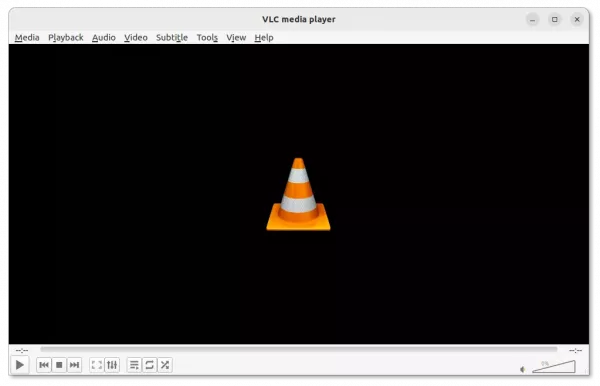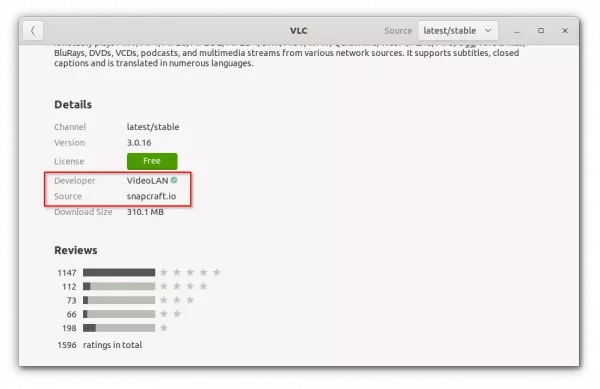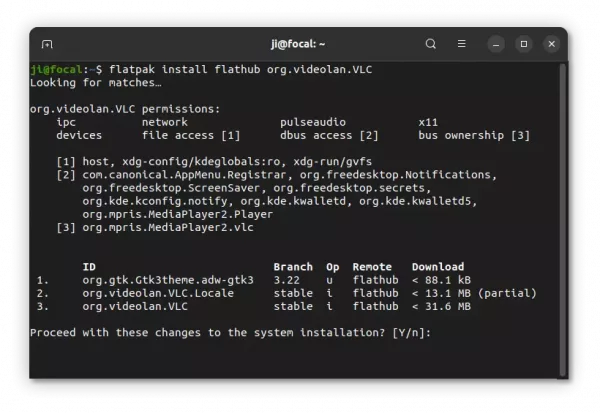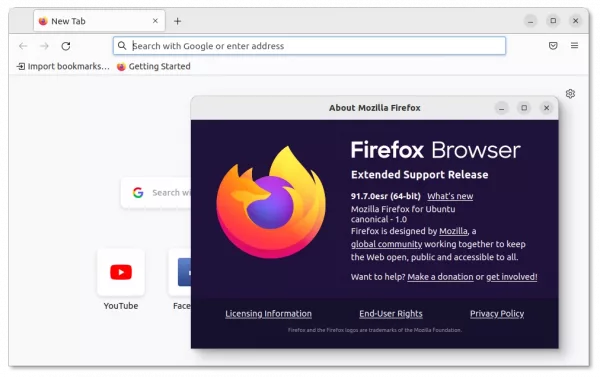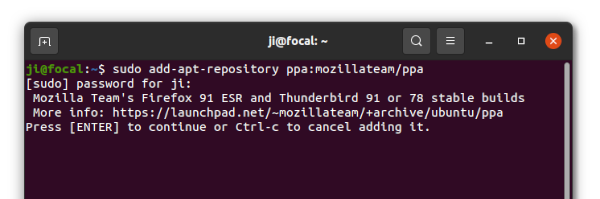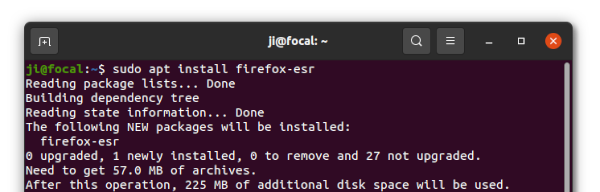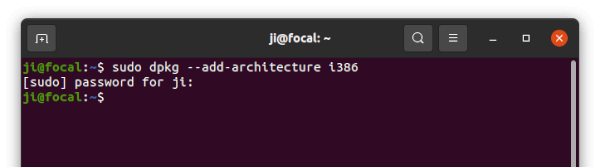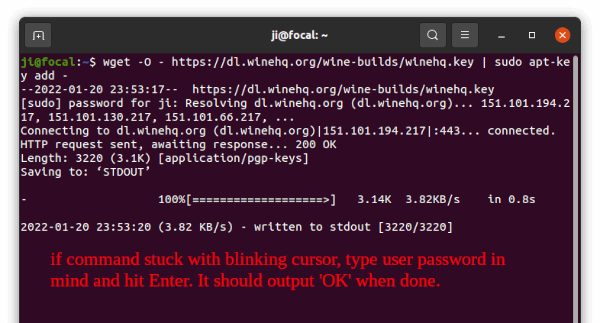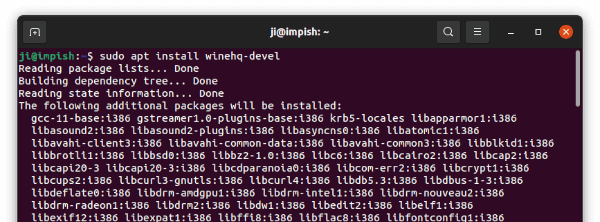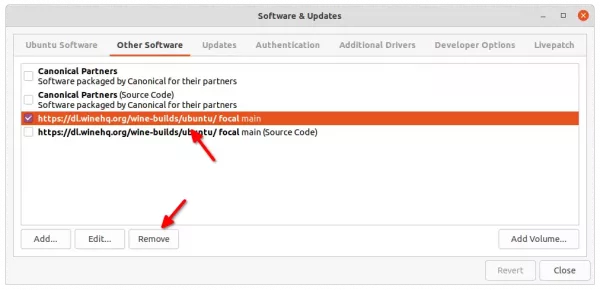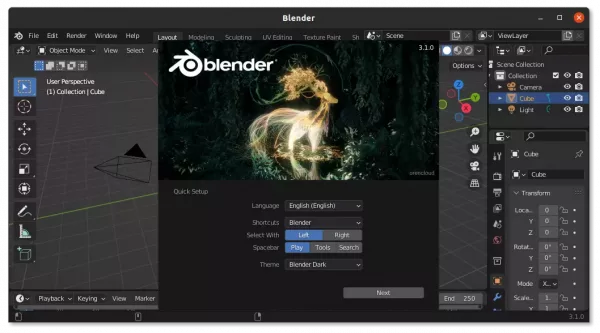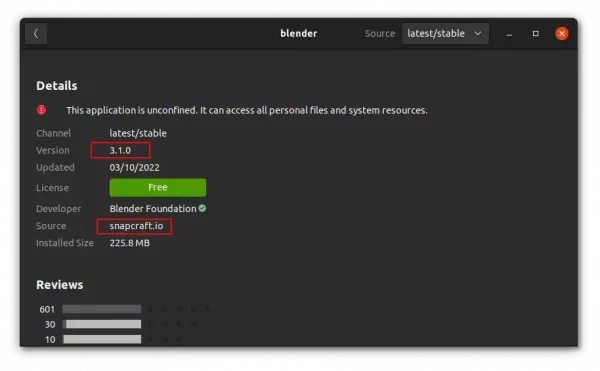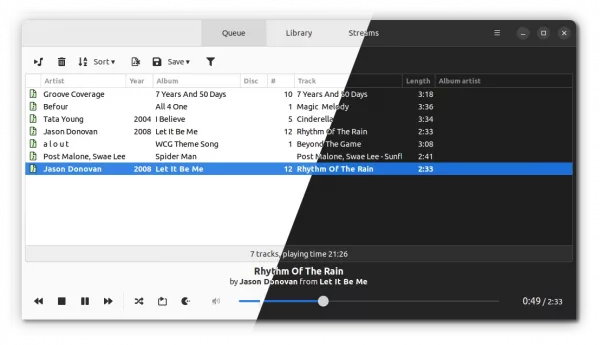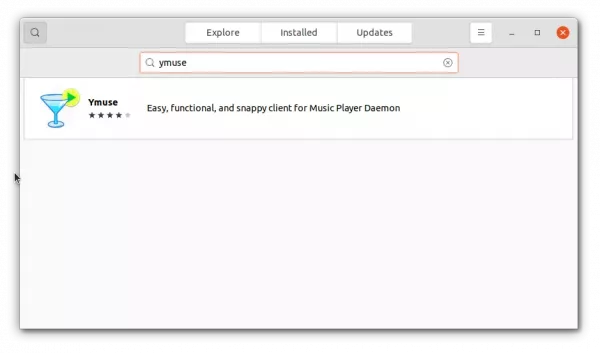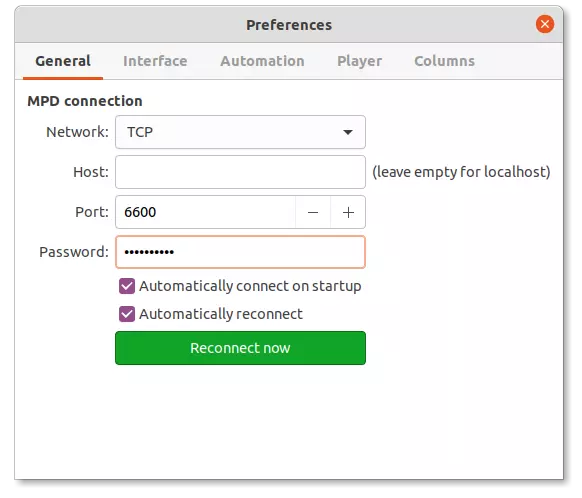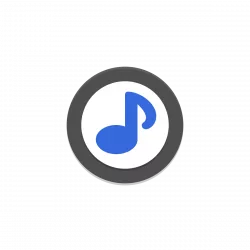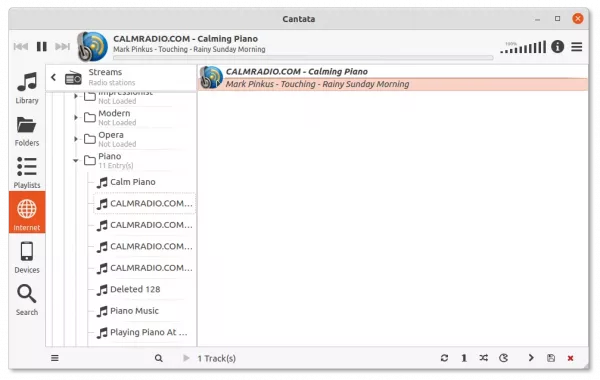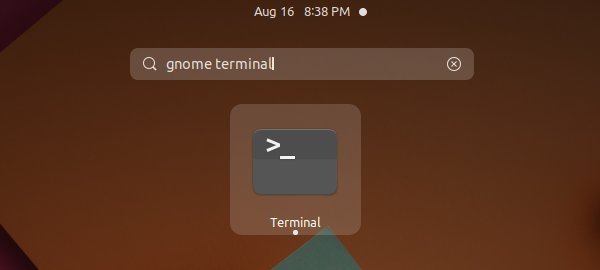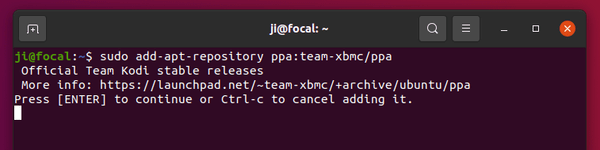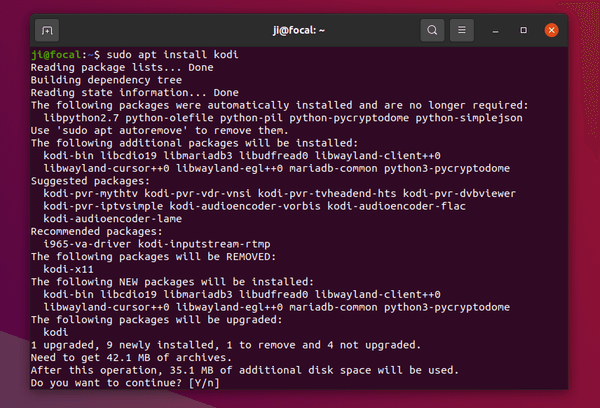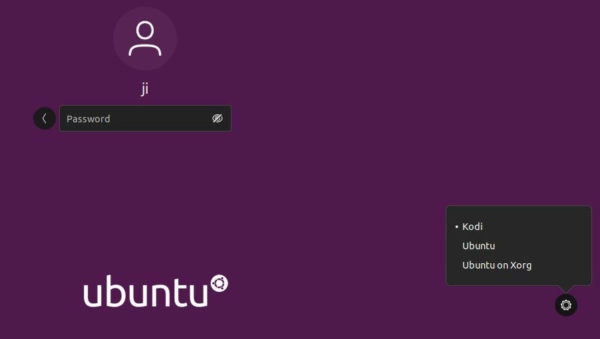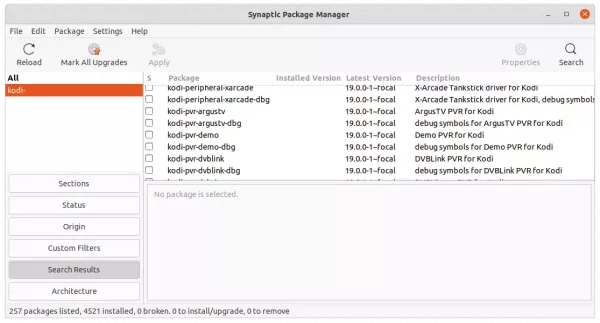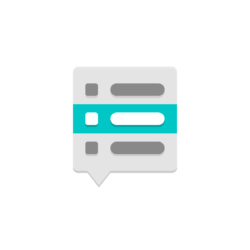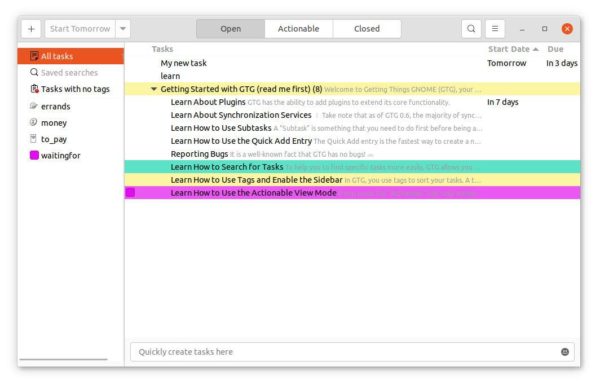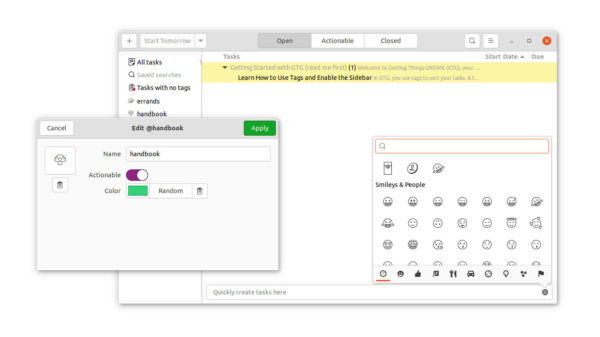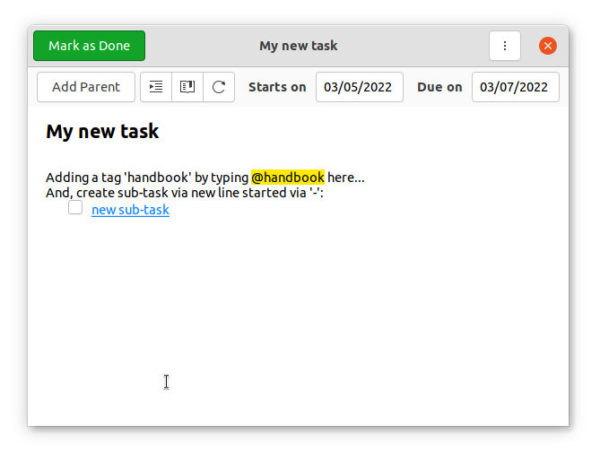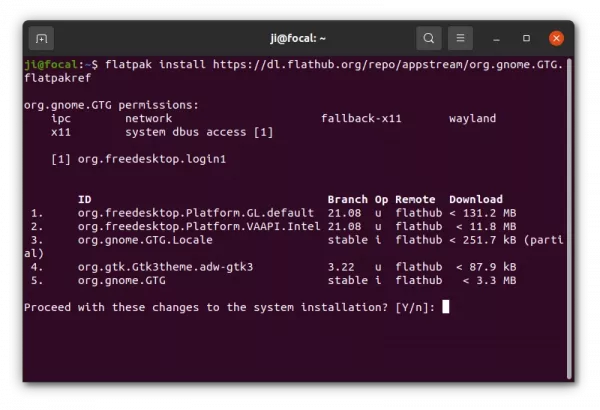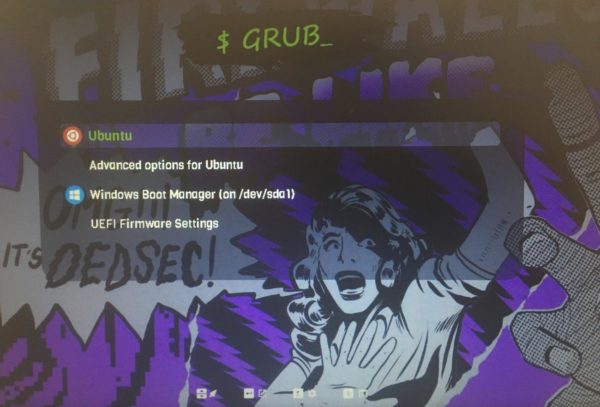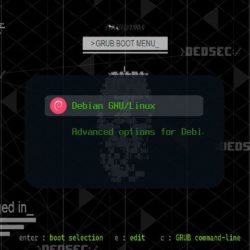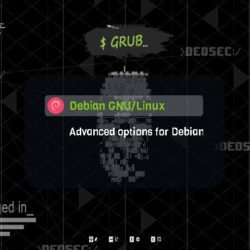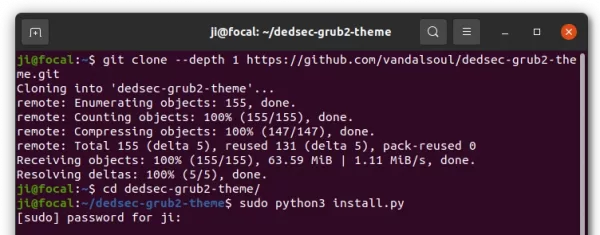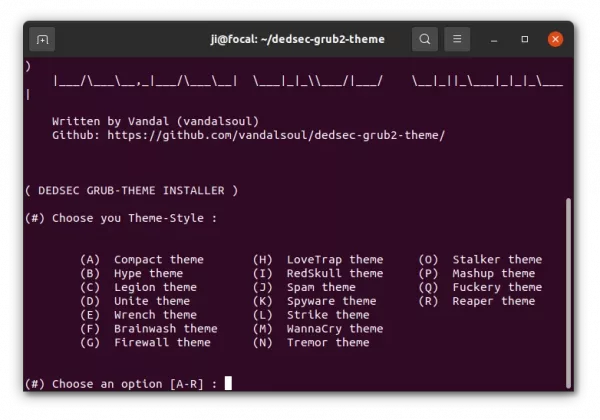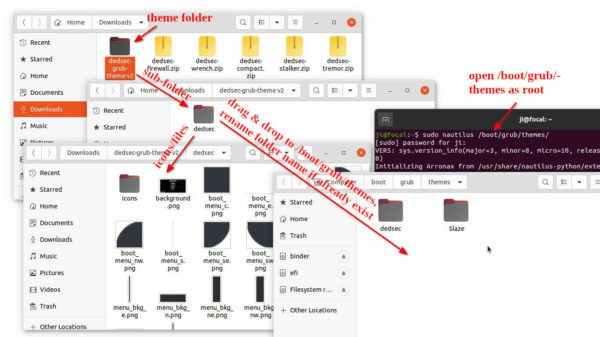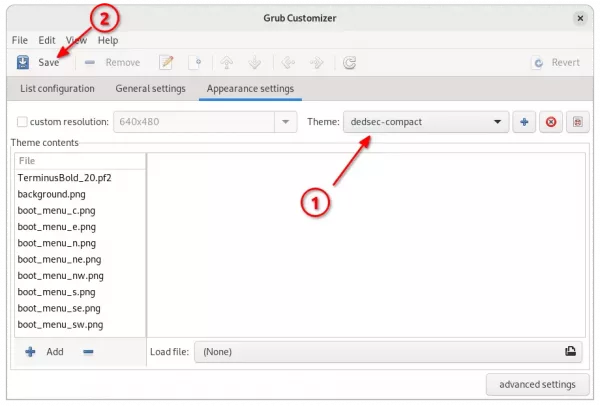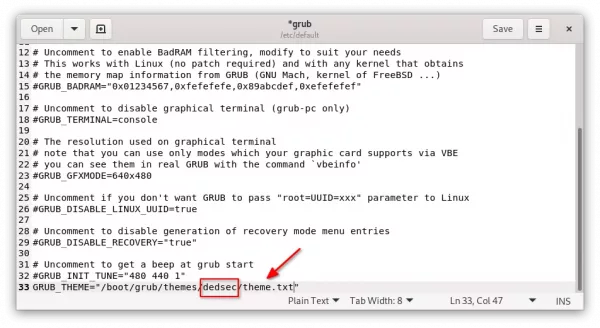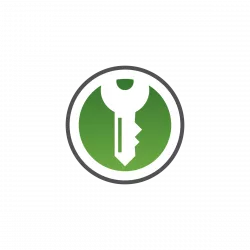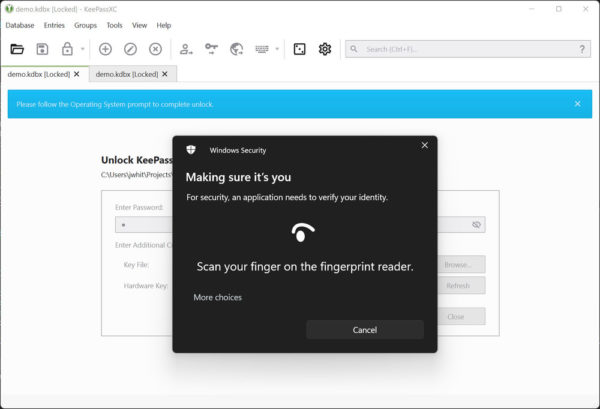A new point release for VLC media player 3.0 branch, VLC 3.0.17 is out.
Without any tweak, VLC now support for playing .DAV video files, created via a DVR365 or Dahua Technology digital video recorder (DVR).
The release also features better notch support for new macbooks, adaptive streaming stack overhaul, and major codec updates.
Other changes include:
- Add Webp image support.
- Allow brackets in path part of URLs
- Fix support for screen capture on macOS with avcapture
- Improve HTTP2 memory usage, AVCapture module, AudioCD support and SMB compatibility
- Add support for DTS LBR
- Add support for new Fourcc for E-AC3, AV1, GeoVision
- Fix playback of live AV1 streams
- Support Uncompressed audio in mp4 (ISO/IEC 23003-5)
- Third-party libraries updates and various fixes.
How to Install VLC 3.0.17 in Ubuntu:
Option 1: the official Snap package:
VLC provides official Linux package via Snap, though v3.0.17 is now in beta channel at the moment.
Ubuntu user may simply search for and install it from Ubuntu Software. It’ll update to the latest version automatically.
Option 2: Flatpak package
VLC is also available to install via the universal Flatpak package, which is now updated to v3.0.17.
Firstly, press Ctrl+Alt+T on keyboard to open terminal, then run command to install Flatpak daemon:
sudo apt install flatpak
For old Ubuntu 18.04 and ubuntu 16.04 need to add this PPA first.
Next, install VLC as Flatpak via command:
flatpak install https://dl.flathub.org/repo/appstream/org.videolan.VLC.flatpakref
How to Remove VLC:
For VLC installed via Snap, either remove it from Ubuntu Software or run command in terminal:
sudo snap remove vlc
For the Flatpak package, run the command below in a terminal window:
flatpak uninstall --delete-data org.videolan.VLC
And remove unused libraries via flatpak uninstall --unused.