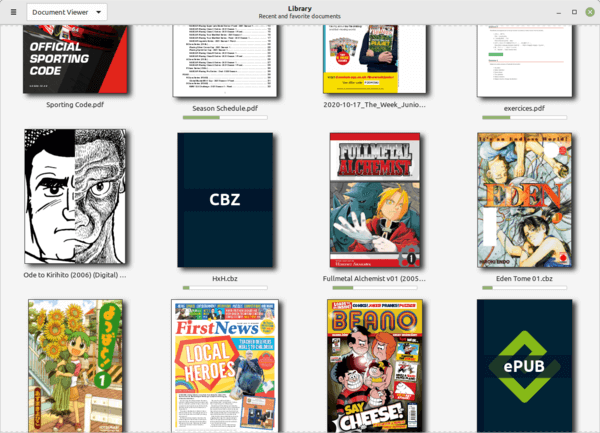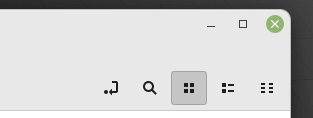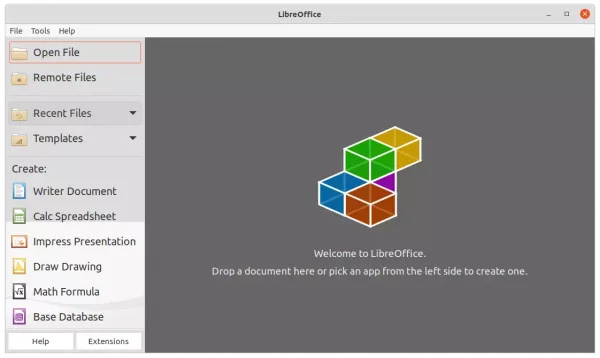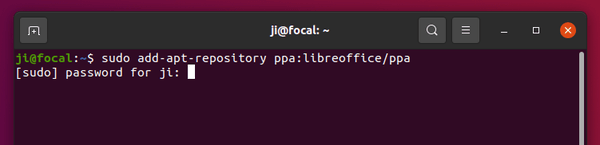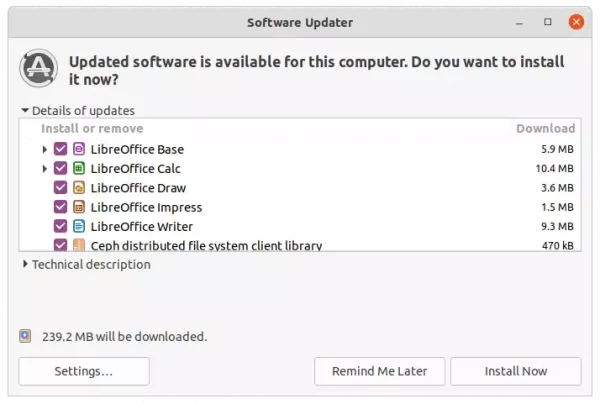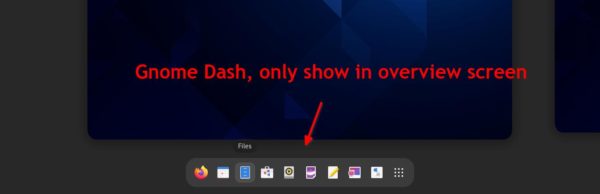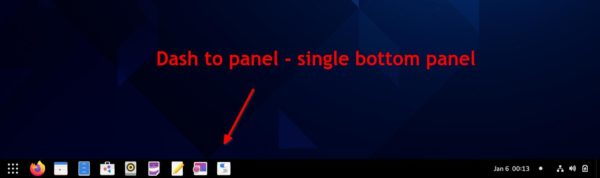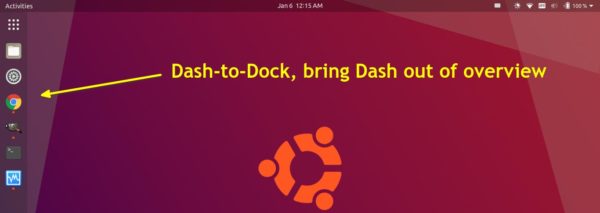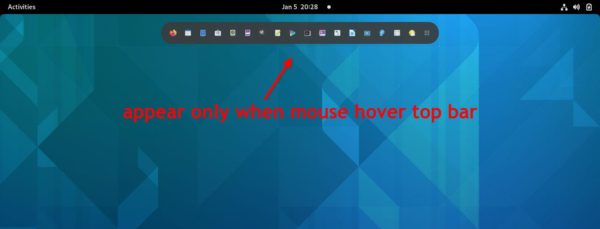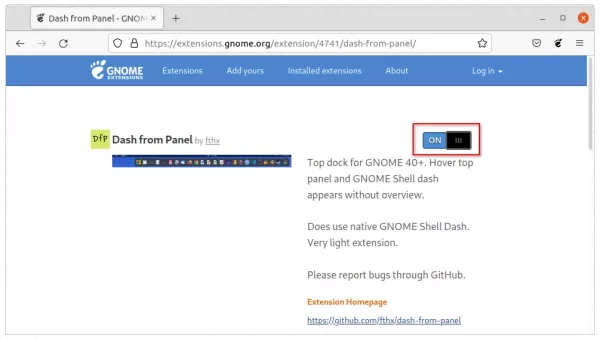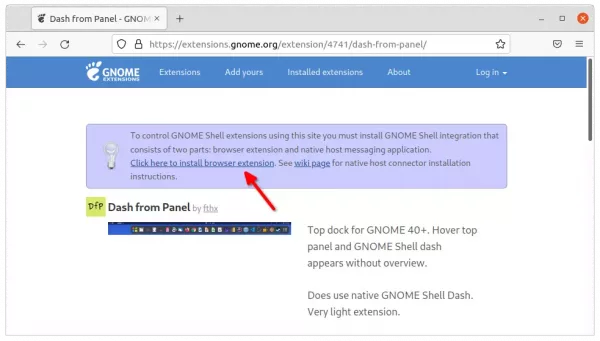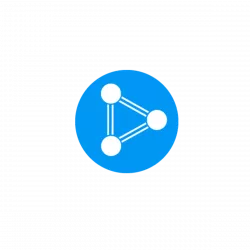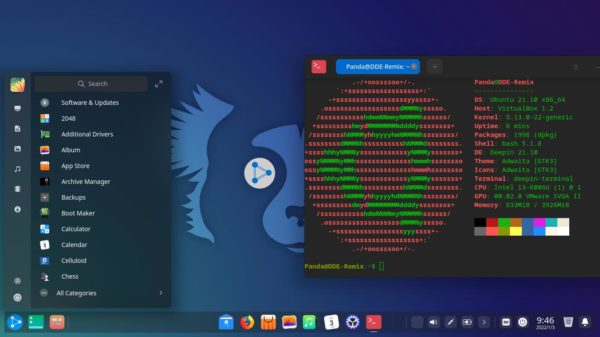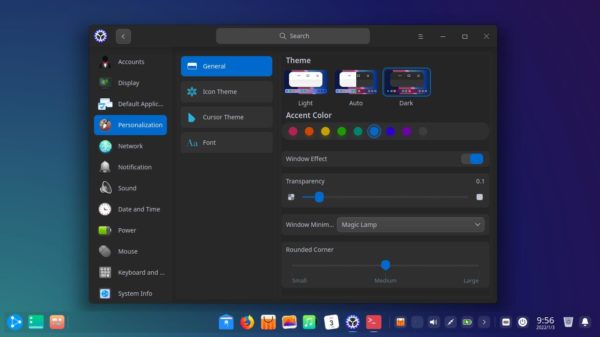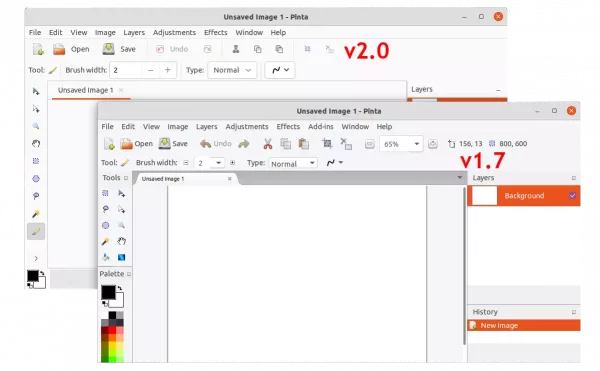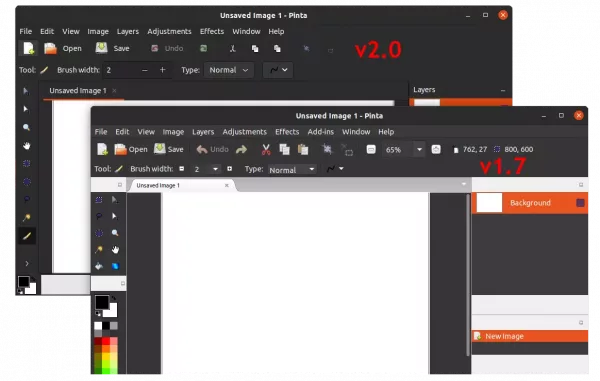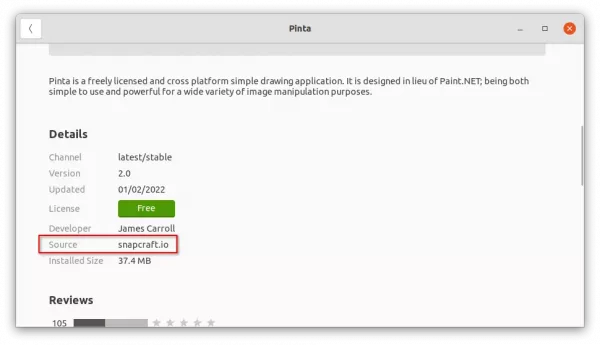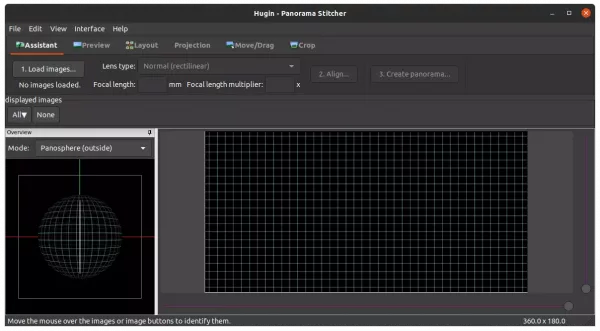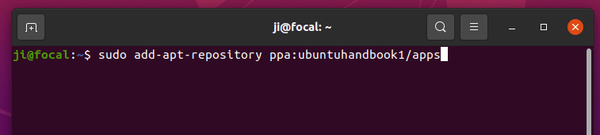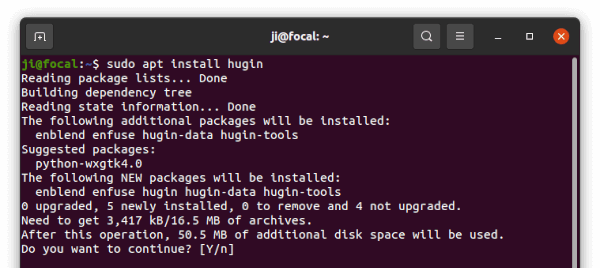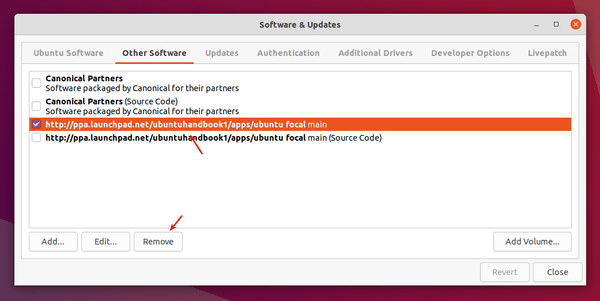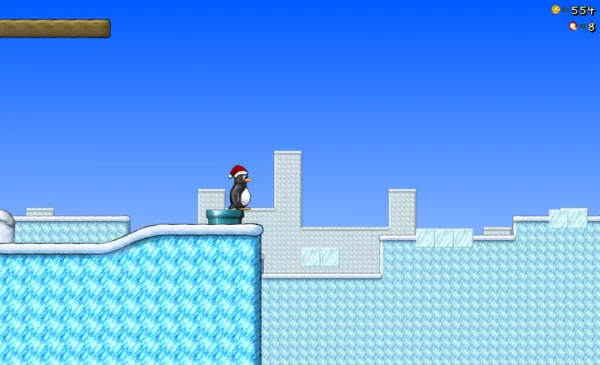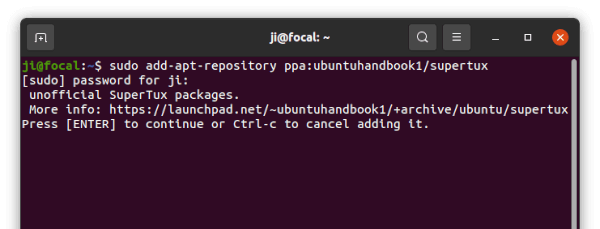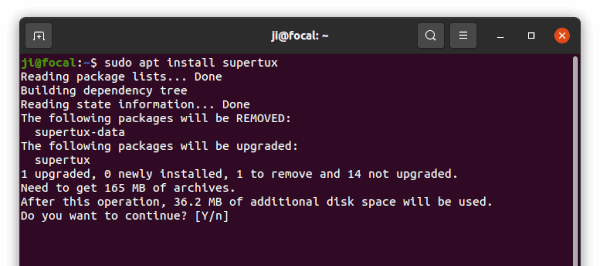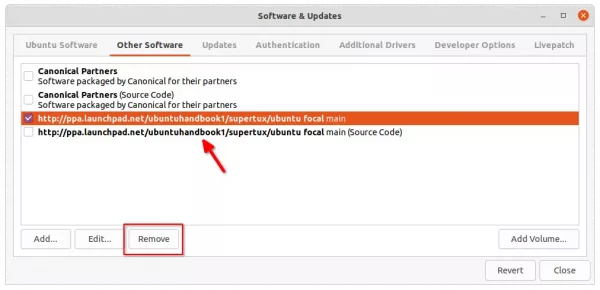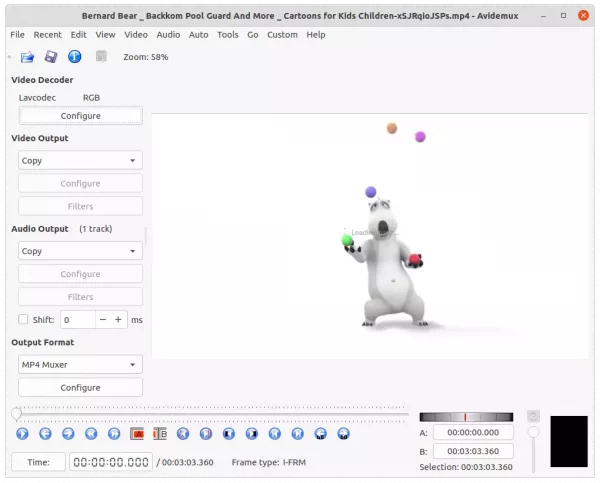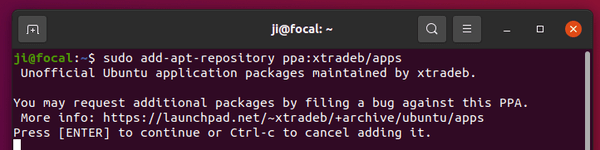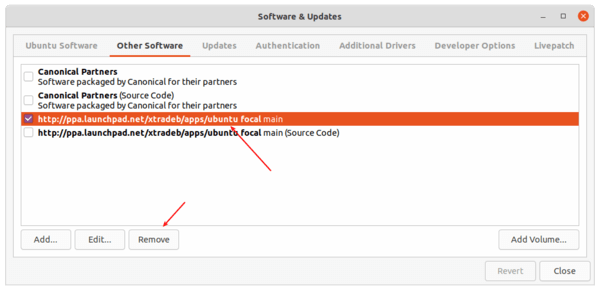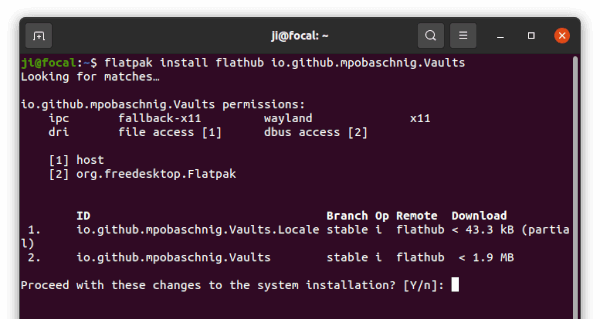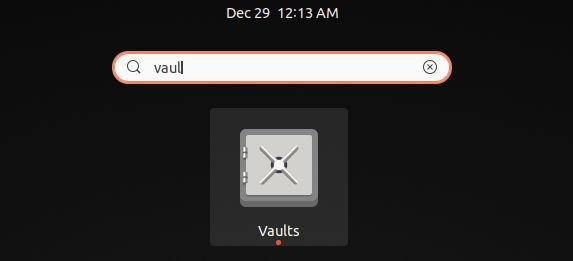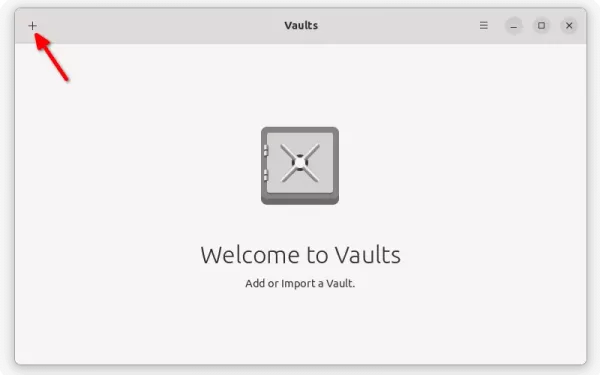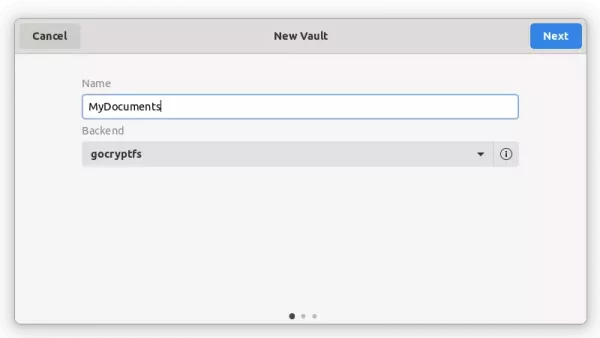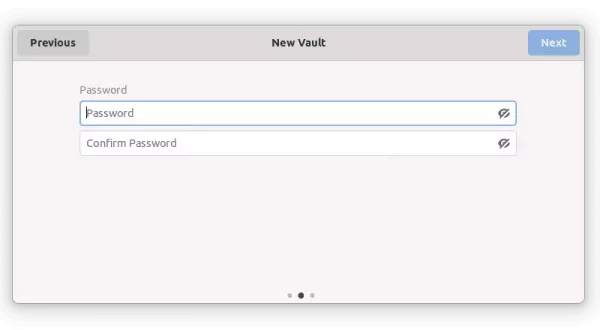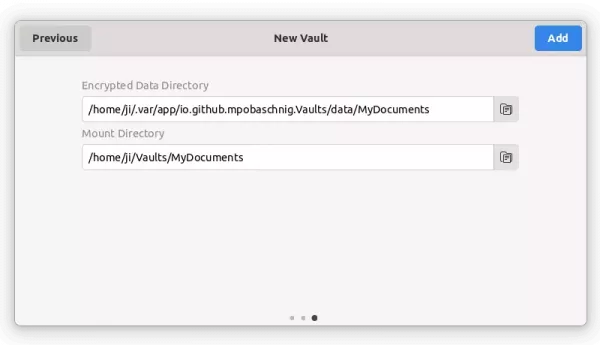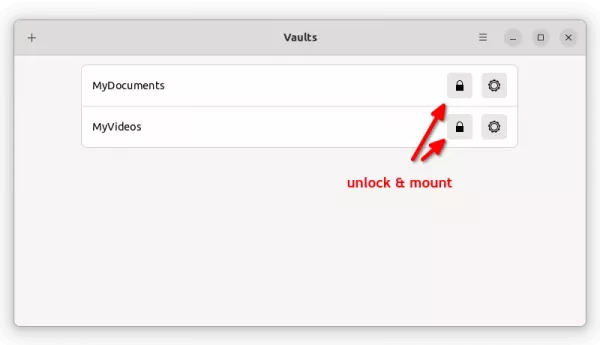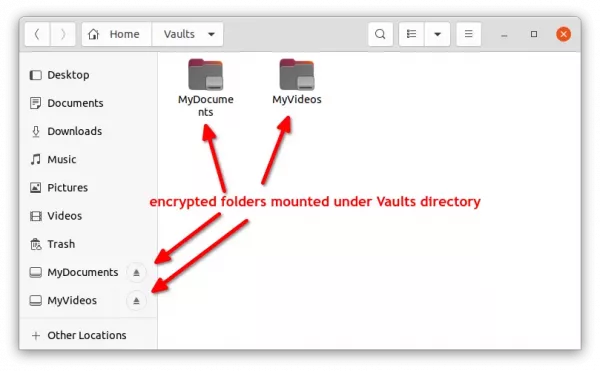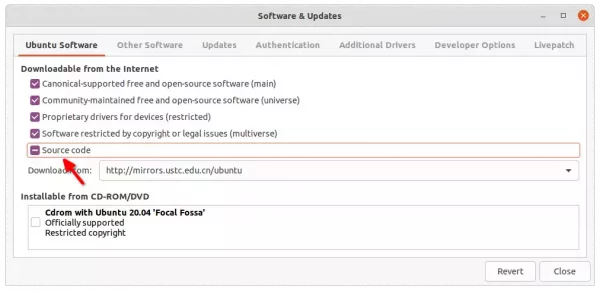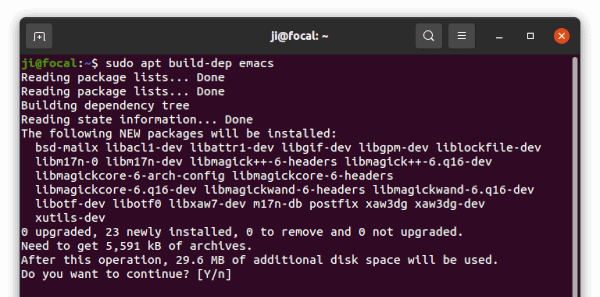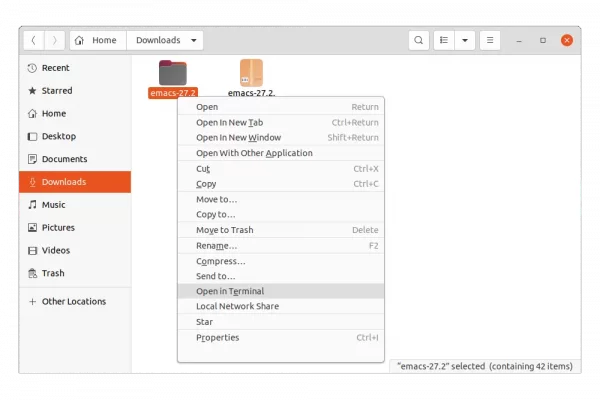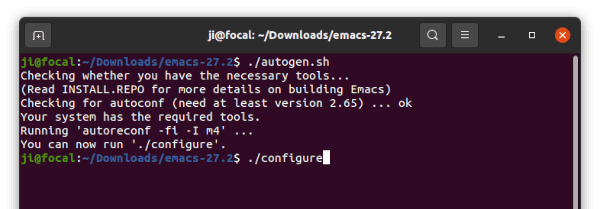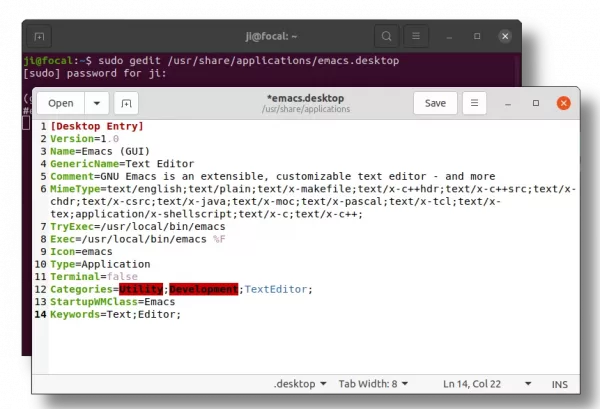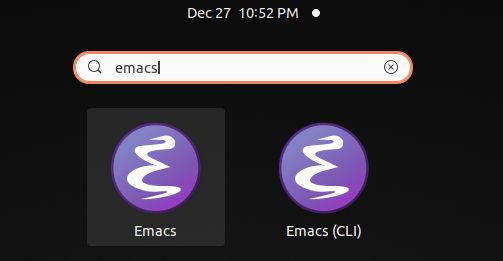The third point release of Linux Mint 20 is out! Unlike Ubuntu, it has different code names for each point releases. And, Linux Mint 20.3 codenamed ‘Una’.
The release still has Kernel 5.4 though user may install updated Ubuntu patched Kernels using ‘Update Manager’. And, it features Cinnamon 5.2, MATE 1.26, and XFCE 4.16 for each desktop editions.
XApp Updates:
Linux Mint now has a new Xapp “Thingy“. It’s a Document Manager for user to quick access to favorite and recently opened documents and keeps track of the reading progress.
Hypnotix IPTV Player now defauts to dark mode. And, it features a new search function, and Xtream AIP support.
The Sticky Notes also has a new search function and adds option to control the text size.
Theme updates:
Linux Mint 20.3 features full dark mode support. And some apps including Hypnotix, Celluloid, Pix, Xviewer and Gnome Terminal now default to dark.
The default “Mint-Y” theme now has rounded tittle bar corners and bigger buttons. Accents and feature colors removed on some widgets, and now only left on sliders, checkboxes, radios and the close button.
For those prefer the old look, the original Mint-Y theme is available as “mint-themes-legacy” package in the repositories.
Cinnamon 5.2:
The Cinnamon desktop has been updated to v5.2. It’s calendar applet features multi-calendar events, and online calendars and applications sync with evolution-data-server.
There are also simplified animations, new radial shader effect added to clutter dialogs, new configuration options for windows list, notification and workspace switcher applets, and other improvements.
Other changes in Linux Mint 20.3 include:
- Proper manga support for Xreader PDF reader.
- Ctrl-Tab and Ctrl-Shift-Tab to navigate through tabs in Xed text editor.
- Option to hide the menubar for Xed, Xreader.
- xreader no longer shows toolbar in full-screen mode.
- system reports run once a day instead of every hour.
- WebApp manager shows which browser is used for each app.
- Turn on/off bluetooth from its tray menu.
- Sperb collection of new backgrounds.
- Linux-firmware 1.187 and Flatpak 1.12.
- HPLIP 3.21.8 and latest versions of ipp-usb and sane-airscan.
Download Linux Mint 20.3:
Linux Mint 20.3 is available to download in the official website below:
User may also upgrade to Linux Mint 20.3 by following this guide.