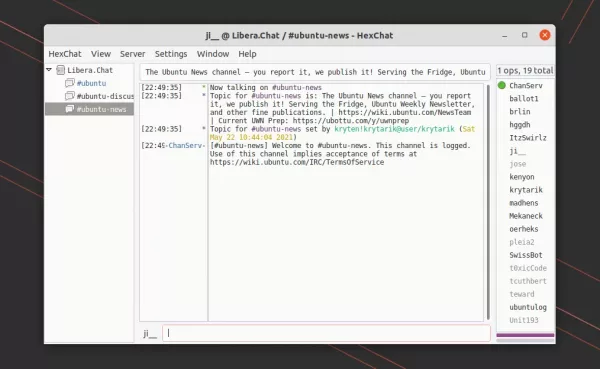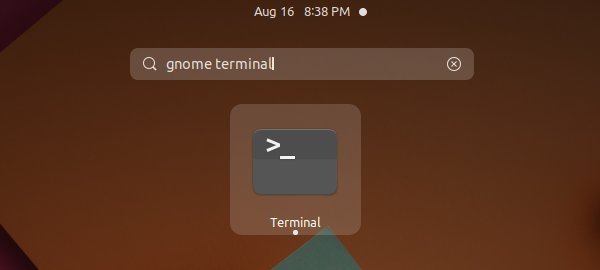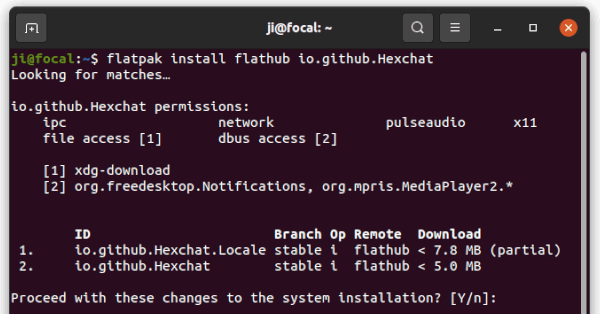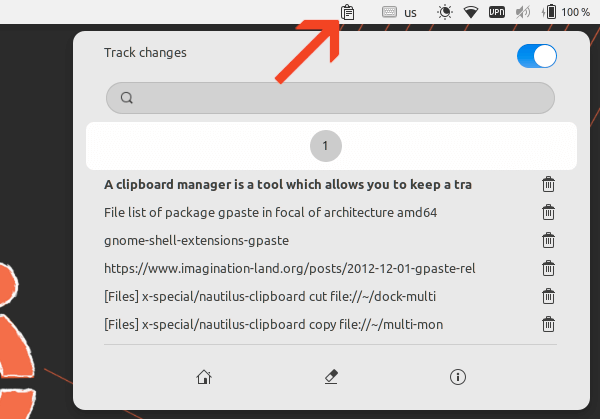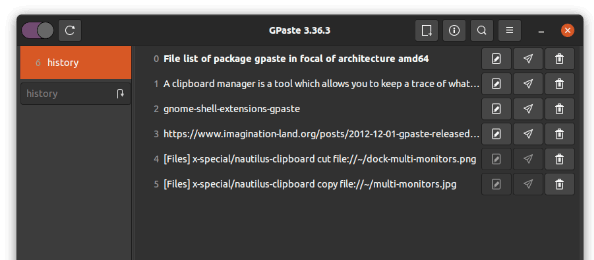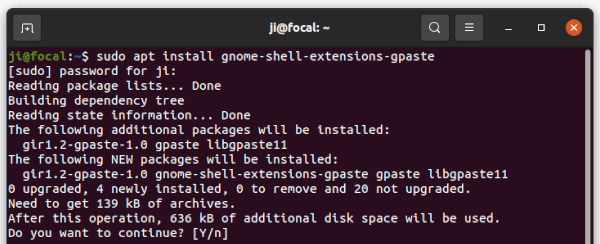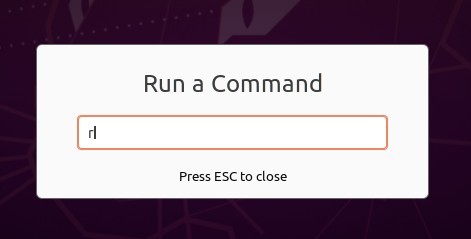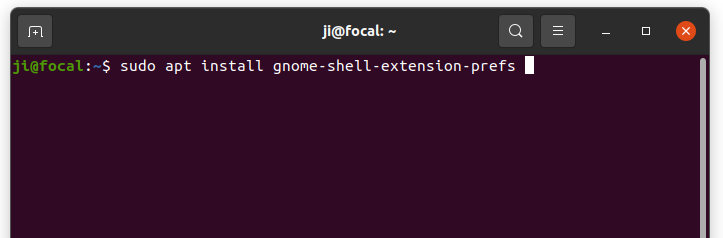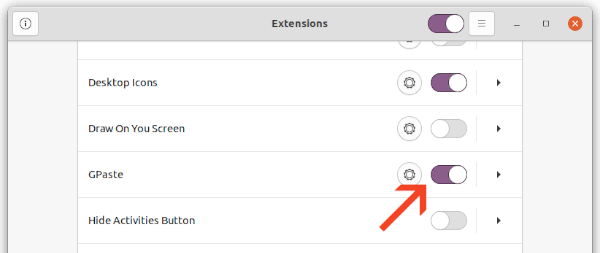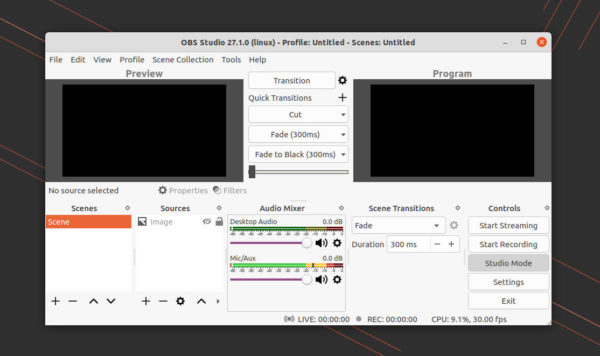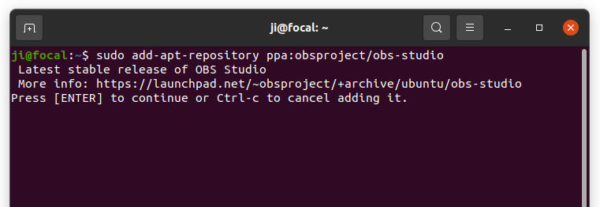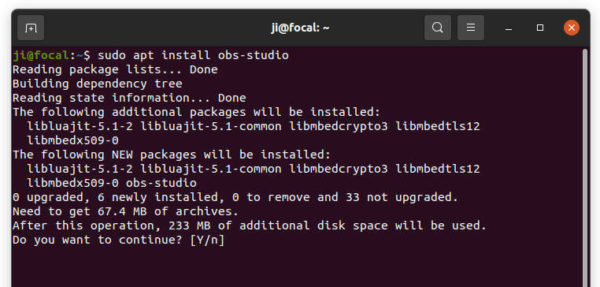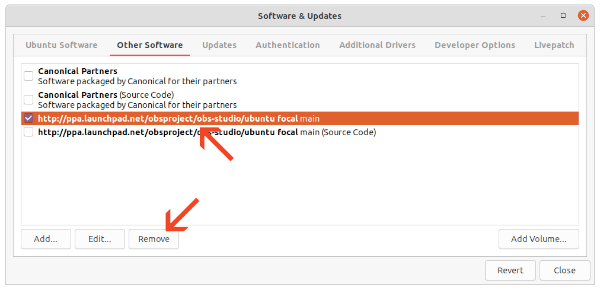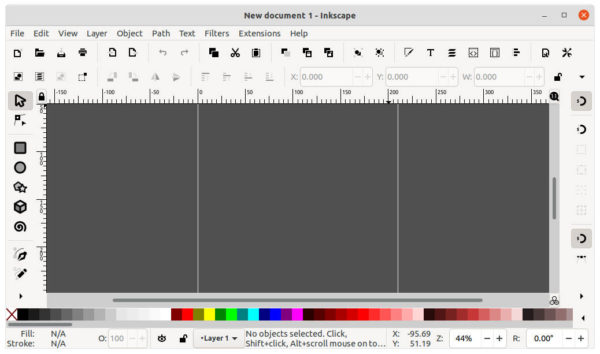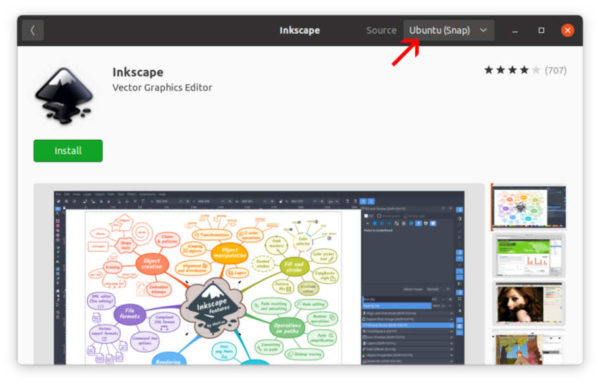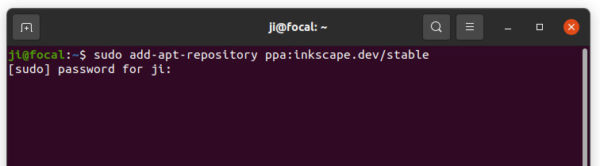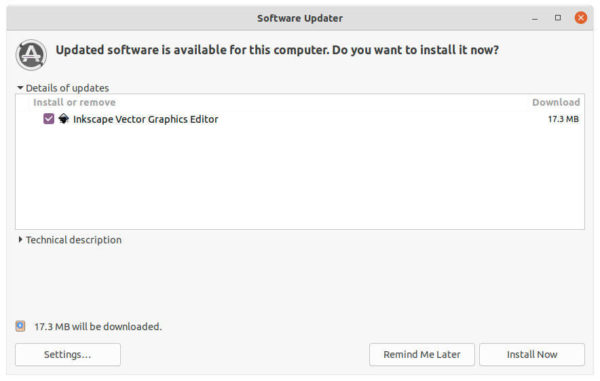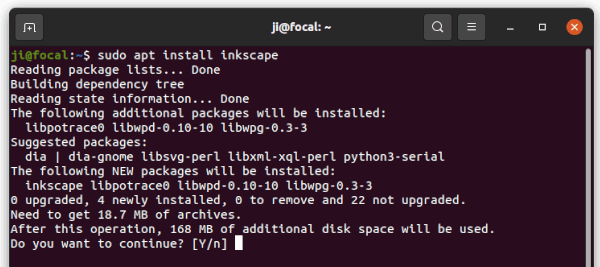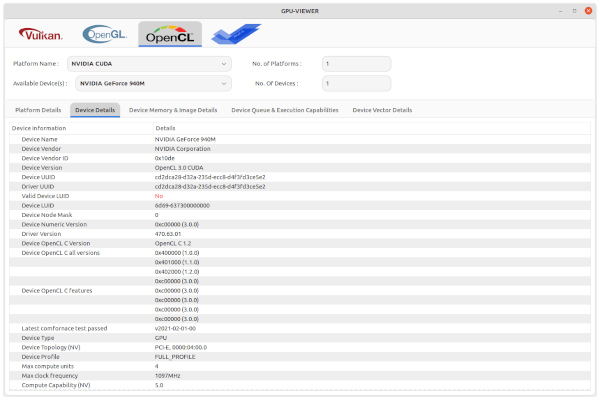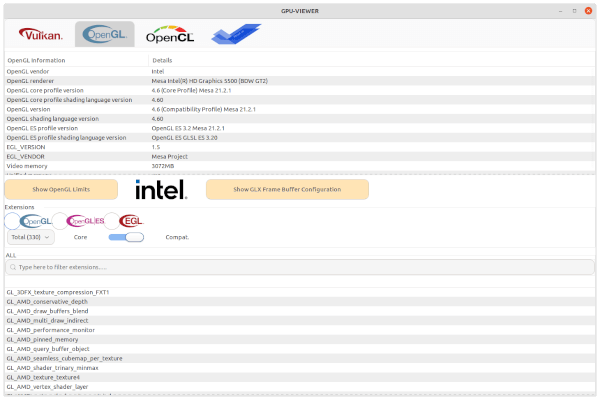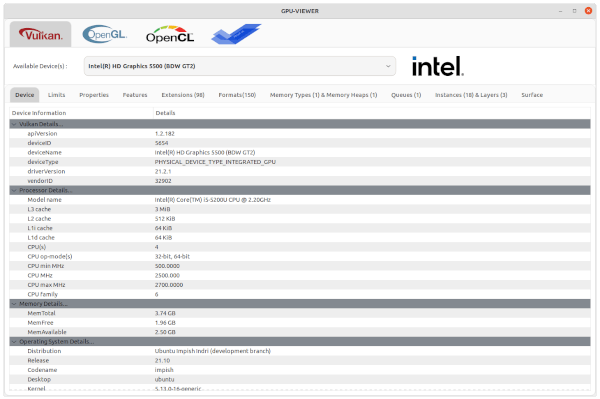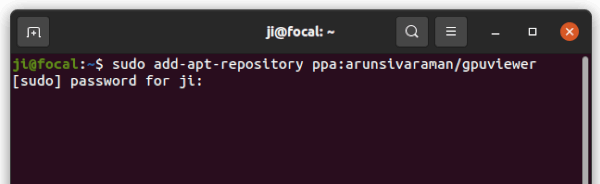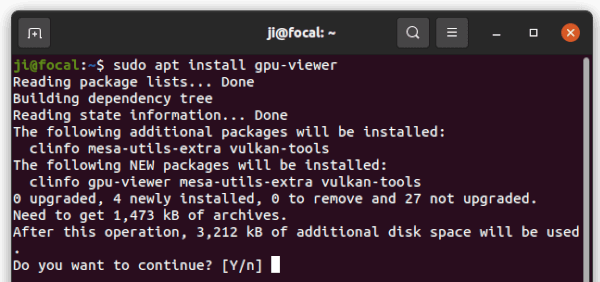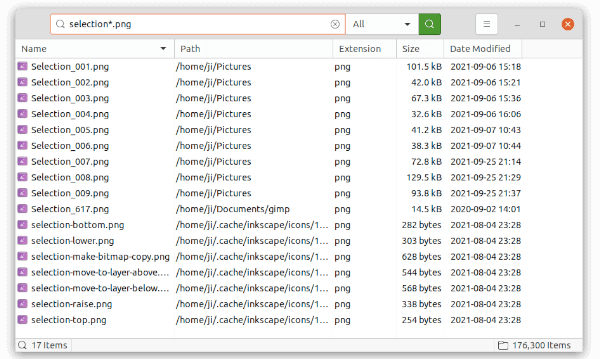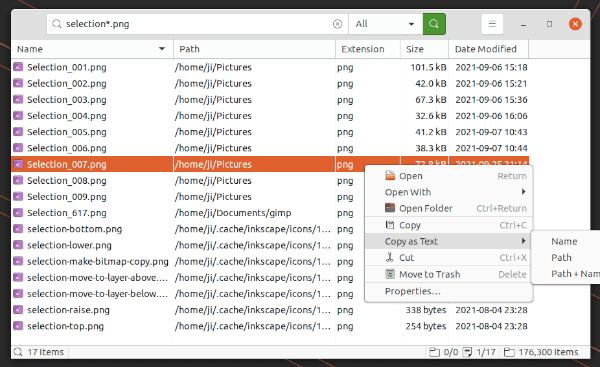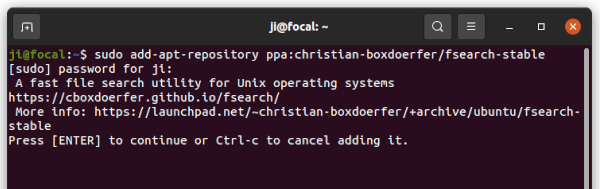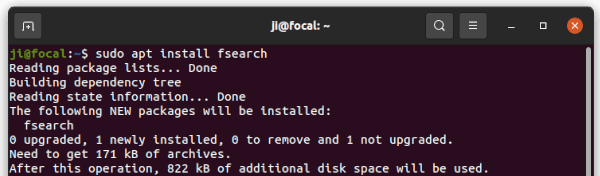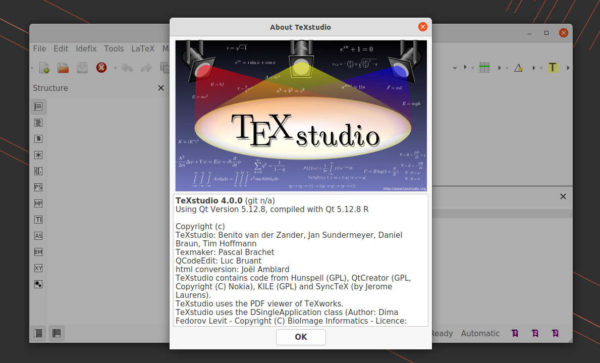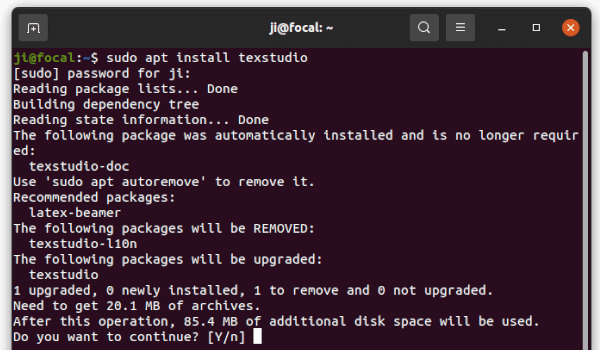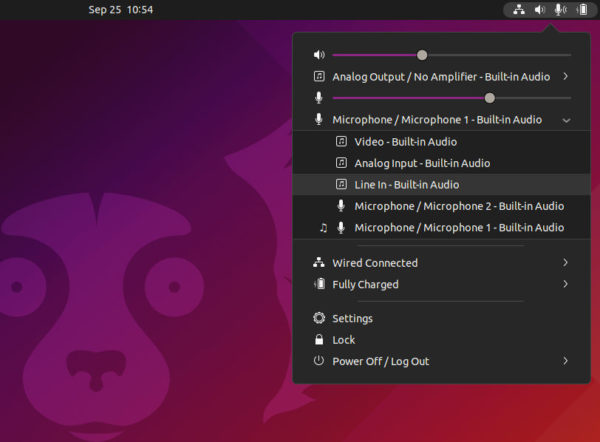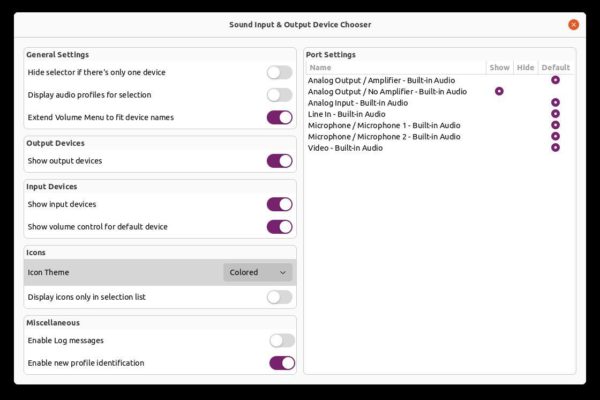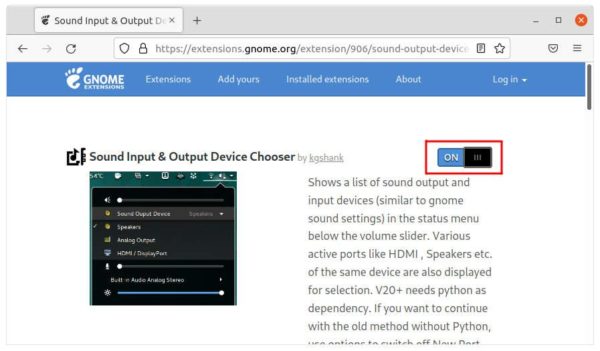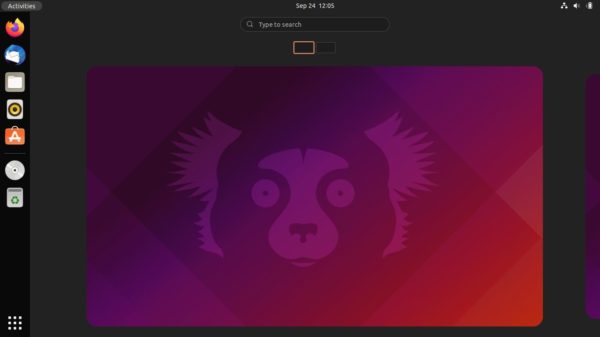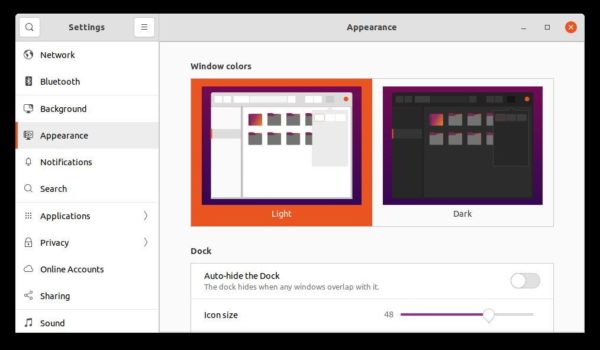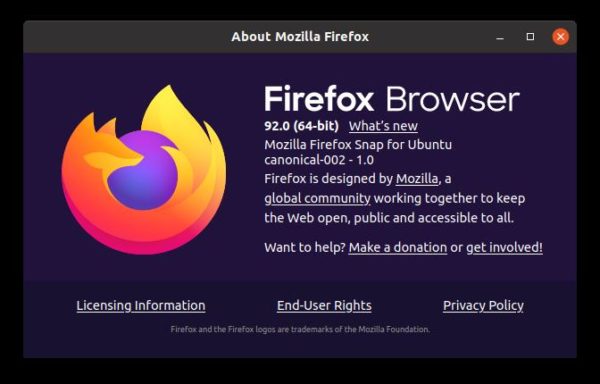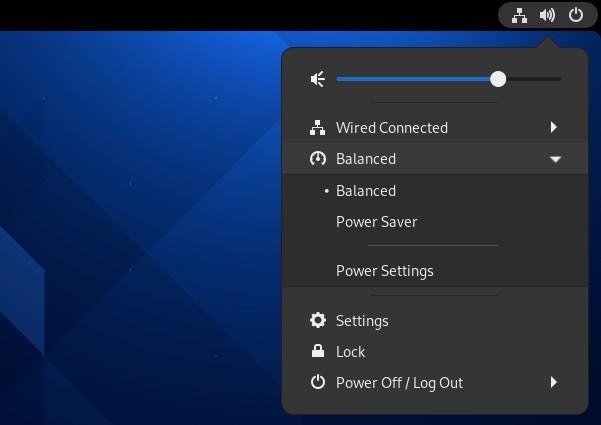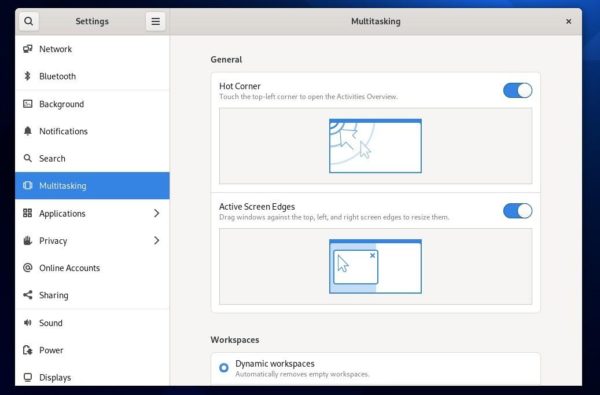After almost two years of development, the HexChat IRC client finally released new 2.6.0 version with a number of new IRCv3 features and strikethrough formatting support.
HexChat is a free open source Internet Relay Chat client that forked from XChat. It offers both command line and customizable graphical interface, allows to securely join multiple networks and talk to users privately.
The app supports features such as DCC, SASL, proxies, spellcheck, alerts, logging, custom themes, Python/Perl scripts, and even transfer files.
Changes in the latest HexChat 2.16.0 include:
- Add support for IRCv3 SETNAME, invite-notify, account-tag, standard replies, and UTF8ONLY
- Add support for strikethrough formatting
- Update network list (including Libra.Chat as the default)
- Update to OpenSSL 1.1.1 on Windows
- Fix text clipping issues by respecting font line height
- Fix URLs not being escaped when opened
- Fix misc IRC message parsing issues
- Remove libnotify and libproxy dependencies on Linux.
- Print ChanServ notices in the front tab by default
- Add CBC mode support for fishlim plugin.
- Rewrite plugin in python with CFFI This lowers memory usage and fixed conflicts with many C Python modules including pygobject.
How to install HexChat 2.16.0 in Ubuntu:
The Windows exe as well as source tarball are available to download at its official website.
For Ubuntu and other Linux, the client so far only available via universal Flatpak package which runs in sandbox. And below is how to install HexChat 2.16.0 flatpak in Ubuntu 18.04, Ubuntu 20.04, Ubuntu 21.04, Ubuntu 21.10 and their based systems.
1.) Firstly, open terminal by either searching from activities overview screen or press Ctrl+Alt+T key combination on keyboard.
2.) Next install the Flatpak daemon if you don’t have it, by running command in terminal:
sudo apt install flatpak
NOTE for Ubuntu 18.04, you have to add THIS PPA to be able to install the package.
3.) Add the flathub repository that hosts the flatpak packages by running command:
flatpak remote-add --if-not-exists flathub https://flathub.org/repo/flathub.flatpakrepo
4.) Finally install the HexChat IRC client via command:
flatpak install flathub io.github.Hexchat
NOTE the Flatpak package co-exists with native deb and snap, so you may have more than one app icons in overview search box. If so, you may run the command below in terminal to launch HexChat Flatpak:
flatpak run io.github.Hexchat
How to Remove HexChat:
To remove the HexChat flatpak package, open terminal and run command:
flatpak uninstall --delete-data flathub io.github.Hexchat
And run flatpak uninstall --unused command will remove unused runtime libraries to free up your disk space.