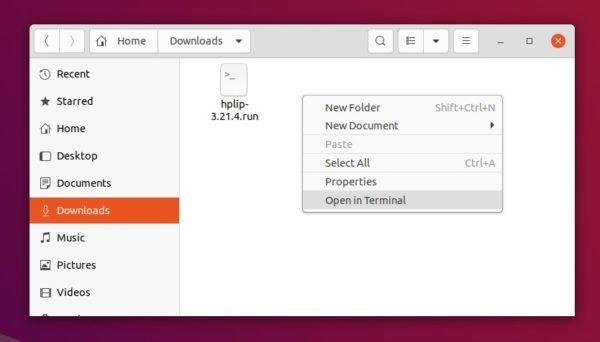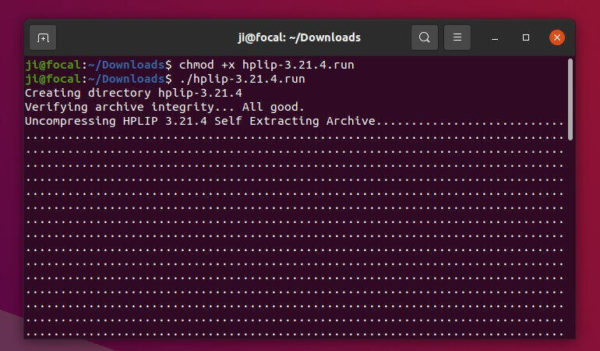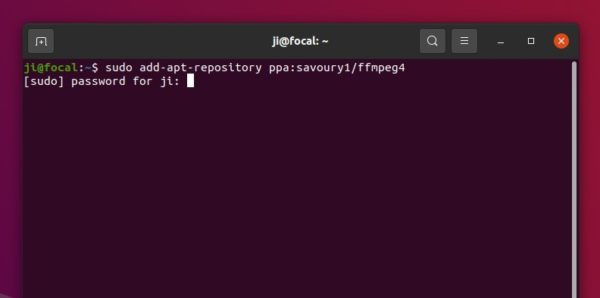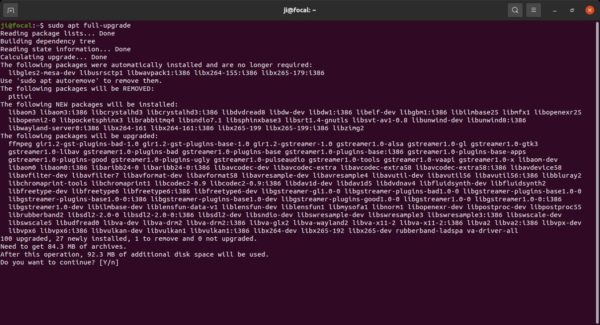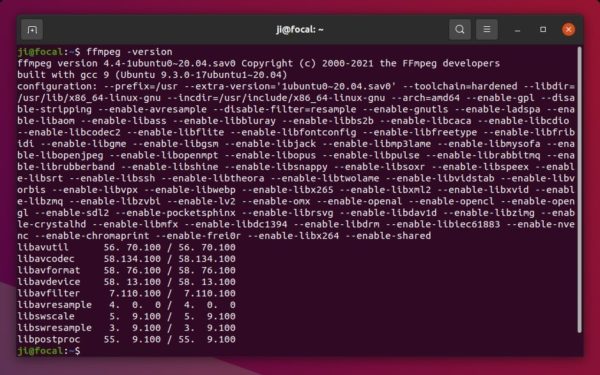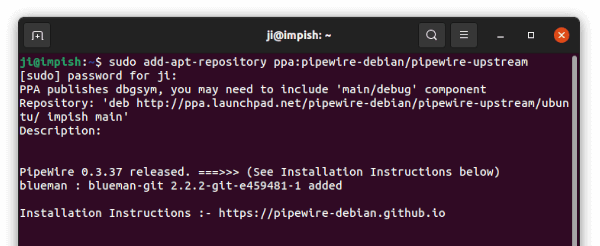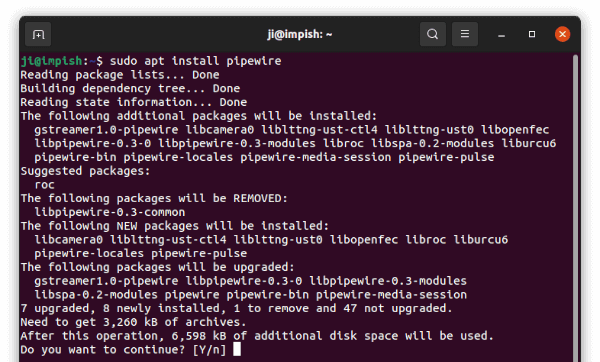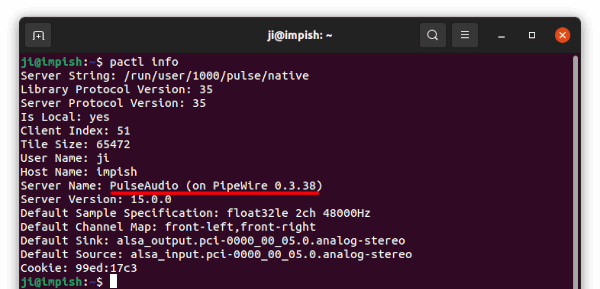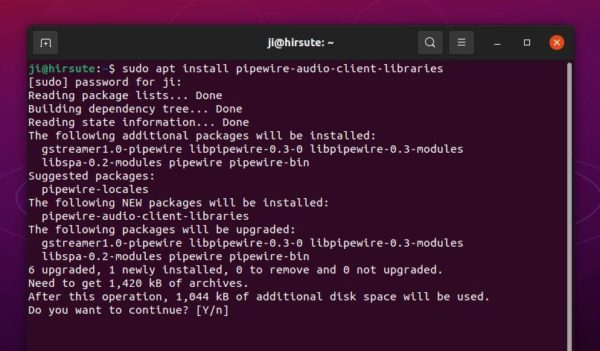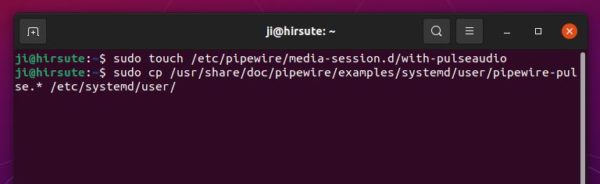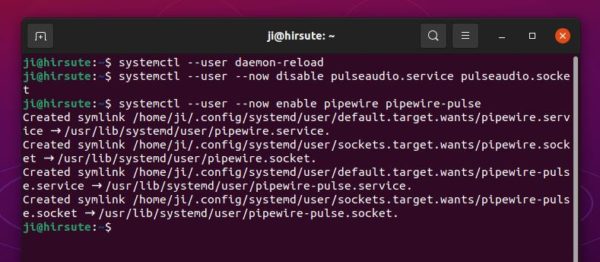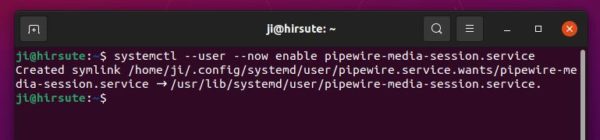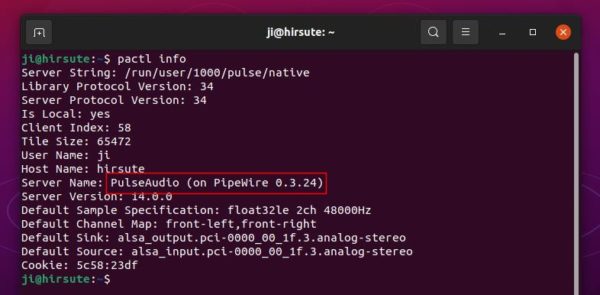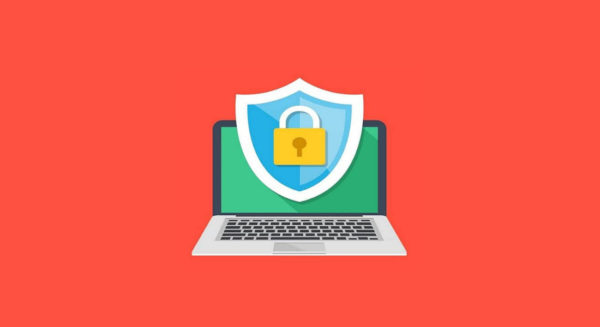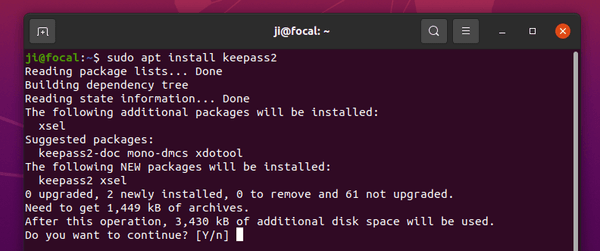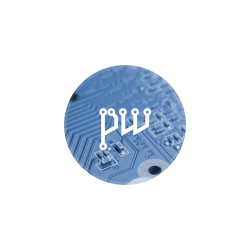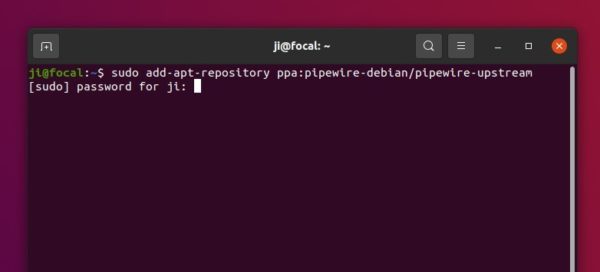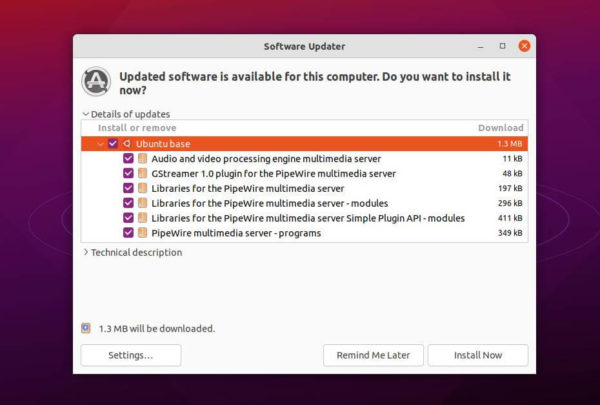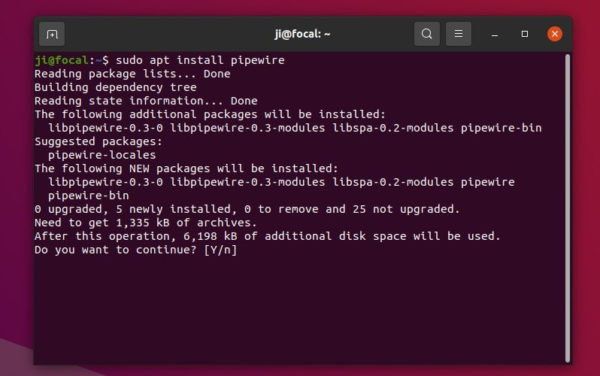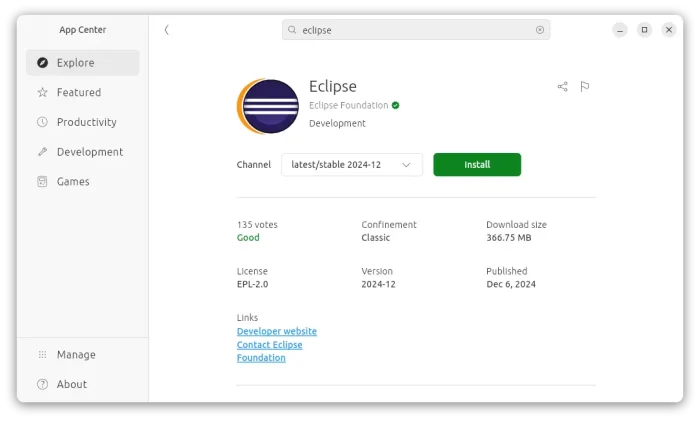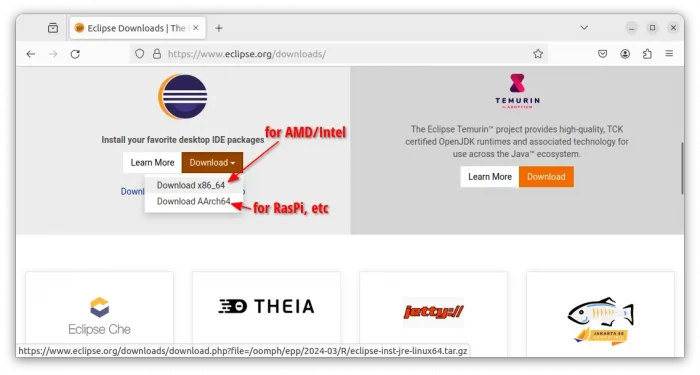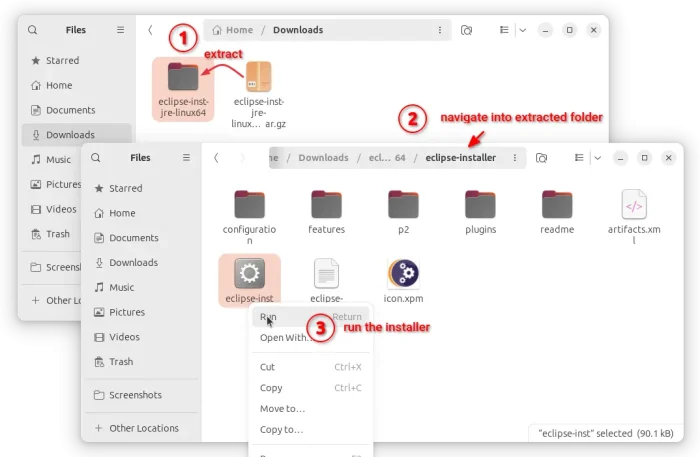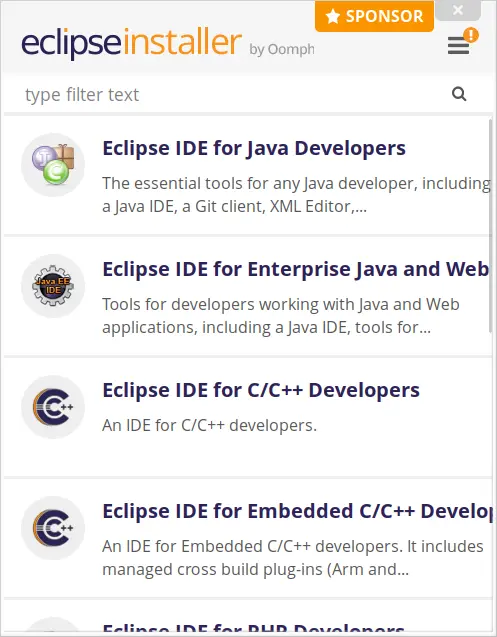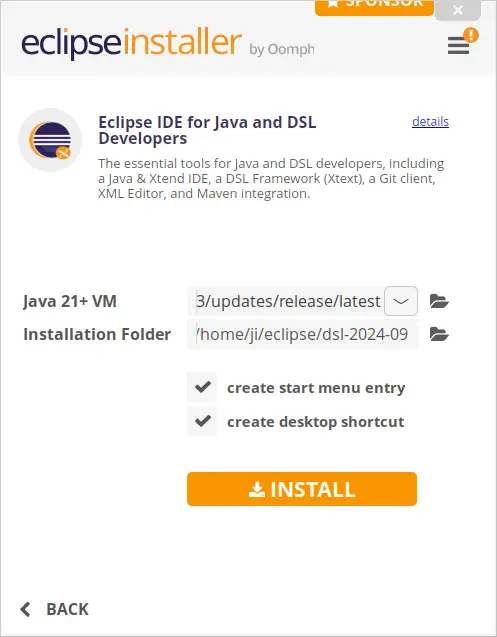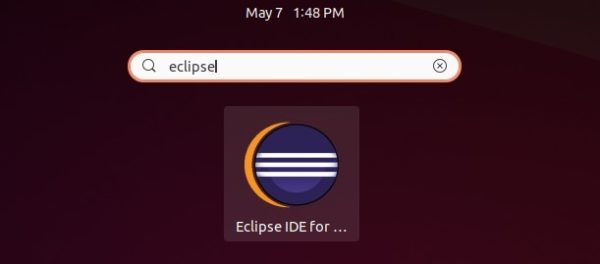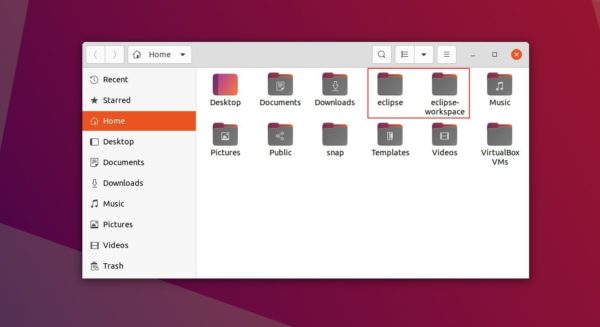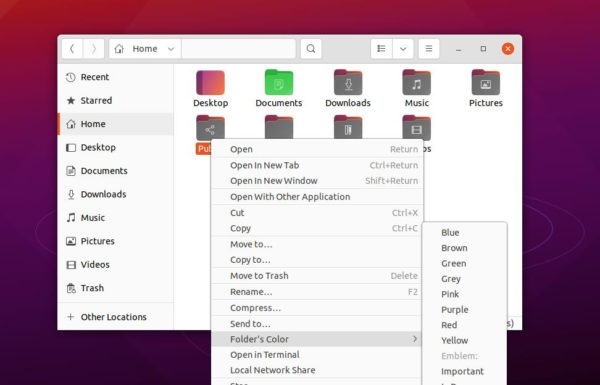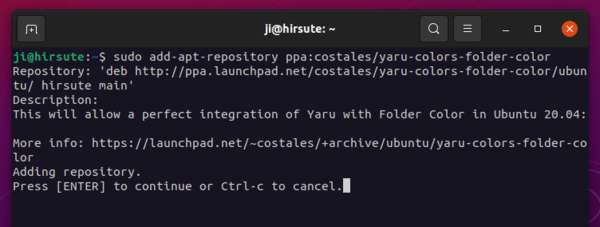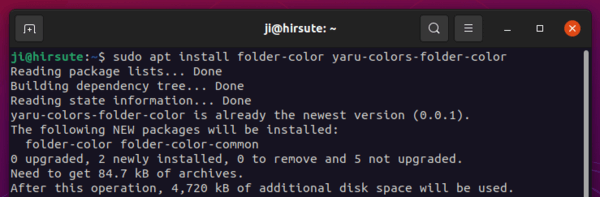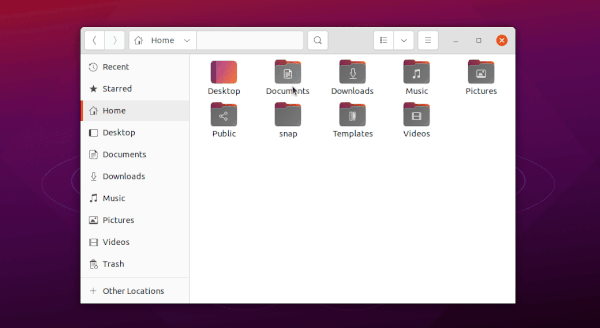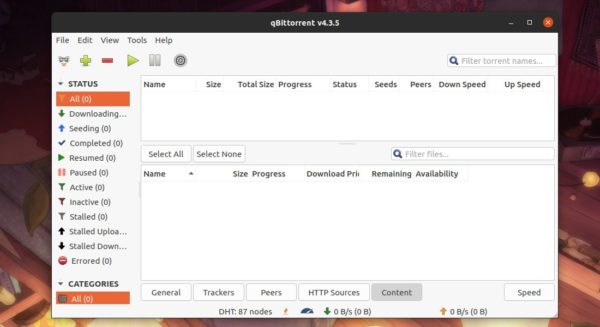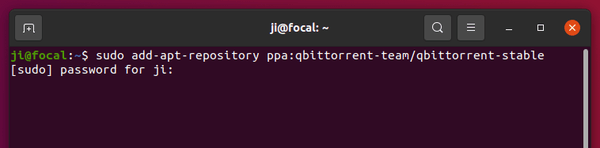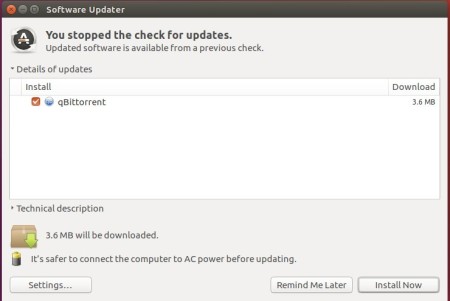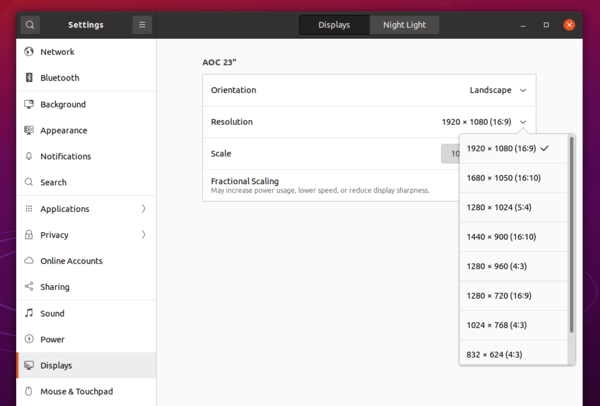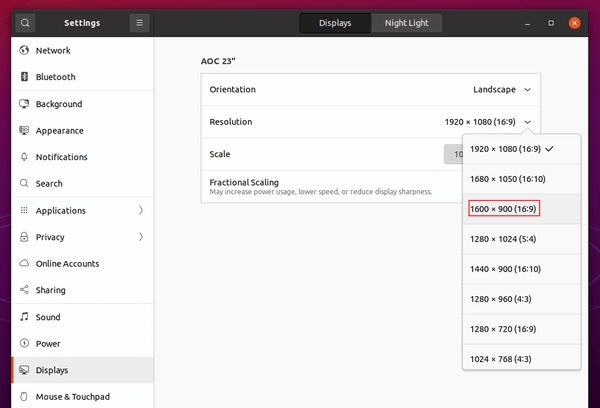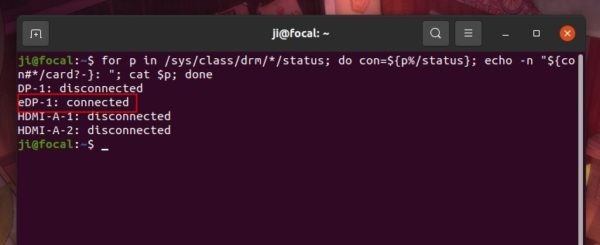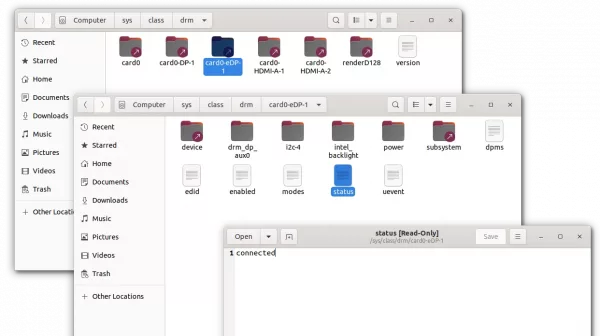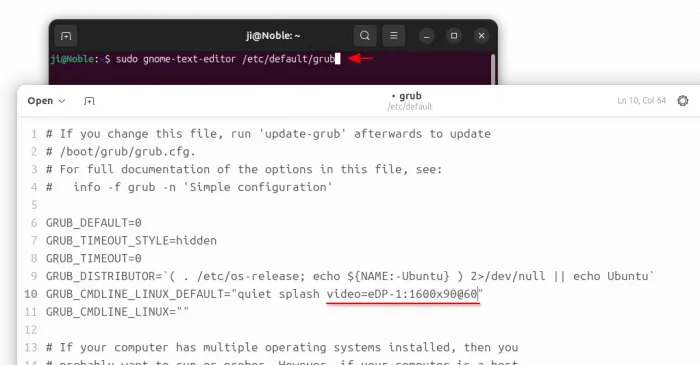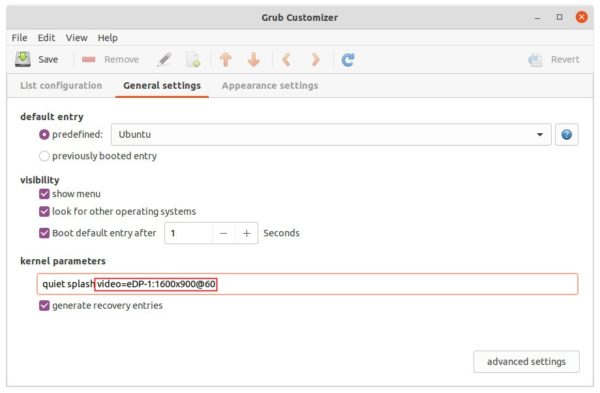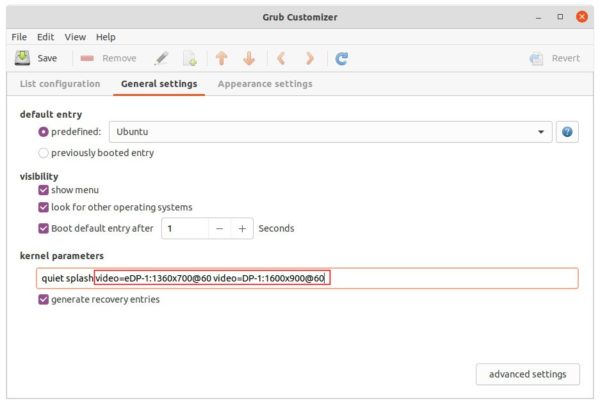![]()
Kodi 19.1, the first update for the “Matrix” series, was released with various bug-fixes.
The new release of the media player and entertainment hub contains mainly bug-fixes. It fixed HDR metadata detection issue, playback of optical DVDs in Linux, and BD-J Blu-ray chapter skipping via remotes/keyboard.
System fonts and use fonts detection for ASS subtitles, as well as rendering of semi-transparent ASS subtitles on Wayland are now fixed in the release.
Kodi 19.1 also enabled filecaching by default for network filesystems, improved reliability for HTTP and NFS network filesystems, and added support for WS-Discovery protocol to locate SMB servers and browse shared folders via SMBv3.
Other changes in the release include:
- Fixed media flagging for DVD/BluRay
- Fixed incorrect HDR metadata
- Fixed green screen when playing the menu of some DVDs
- See the release note for more.
How to Install Kodi 19.1 in Ubuntu:
The official Kodi PPA has made the packages for all current Ubuntu releases including Ubuntu 21.04.
Open terminal either from system app launcher or by pressing Ctrl+Alt+T on keyboard. When it opens, do following steps one by one.
1. Add Kodi PPA.
To add the official Kodi PPA, run command in terminal:
sudo add-apt-repository ppa:team-xbmc/ppa
Type user password when it asks, with no asterisk feedback, and hit Enter to continue.
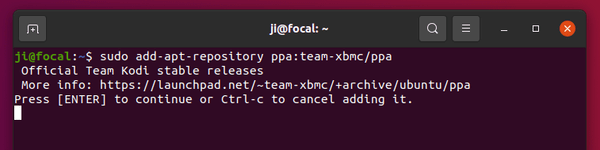
2. Install / Update Kodi.
If you’re now running the stock version of Kodi package in Ubuntu, the Software Updater will refused to update it. So it’s recommended to use the command below to install or update the media player.
Firstly refresh system package cache, if you’re on Ubuntu 18.04, via command:
sudo apt update
Then install Kodi via command:
sudo apt install kodi
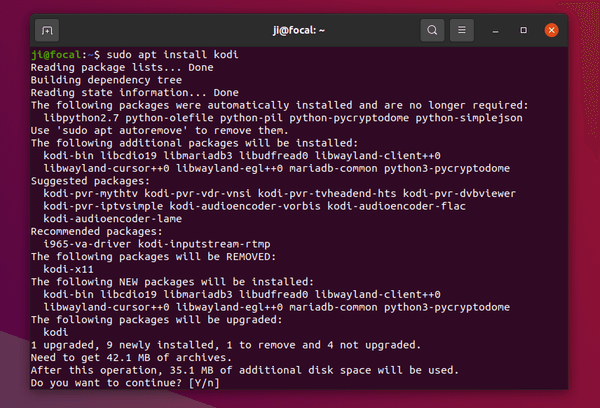
Once installed Kodi, either launch it from system app launcher or log out and select “Kodi” session to login.
How to Downgrade:
You can purge the Ubuntu PPA as well as downgrade Kodi to the stock version available in Ubuntu main repositories. To do so, run command:
sudo apt install ppa-purge && sudo ppa-purge ppa:team-xbmc/ppa