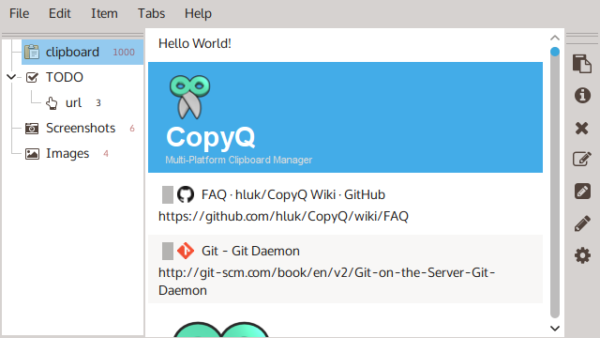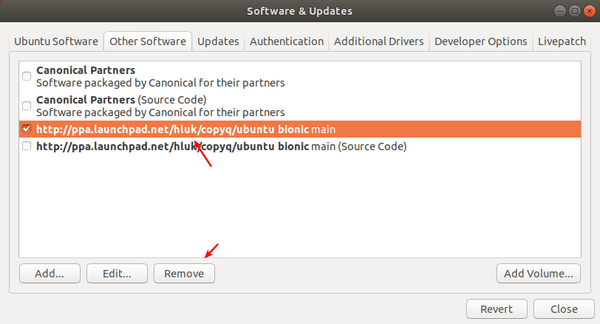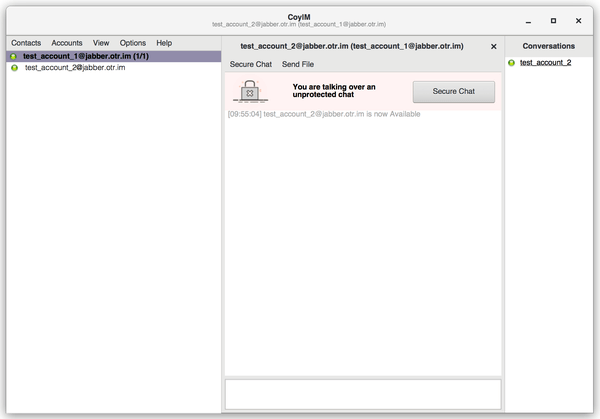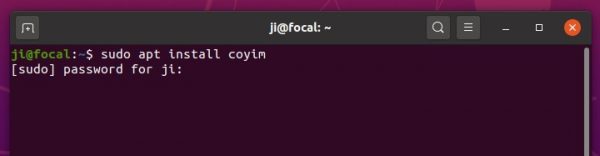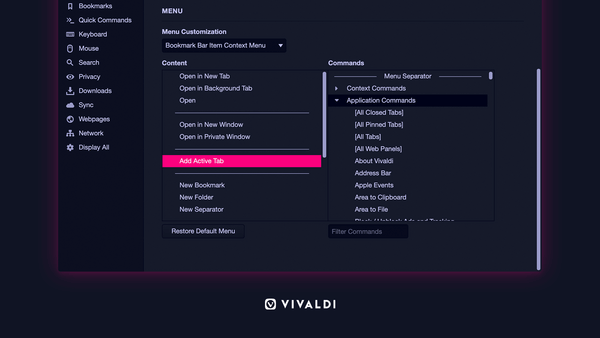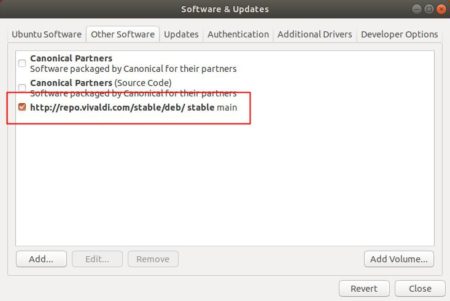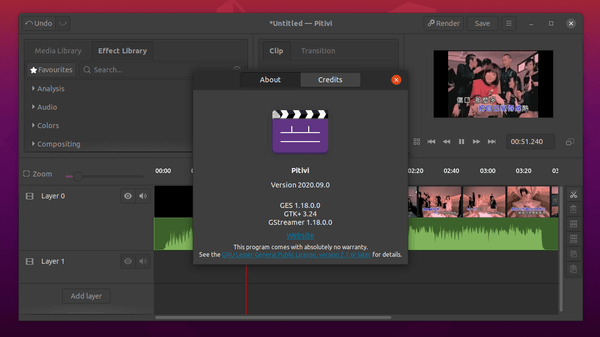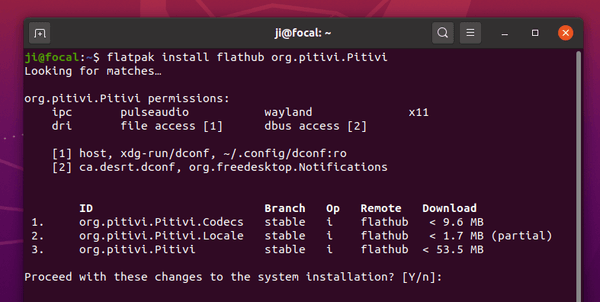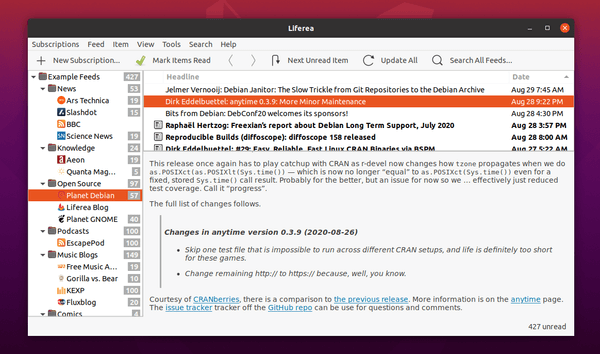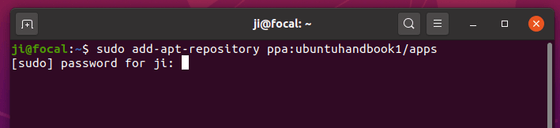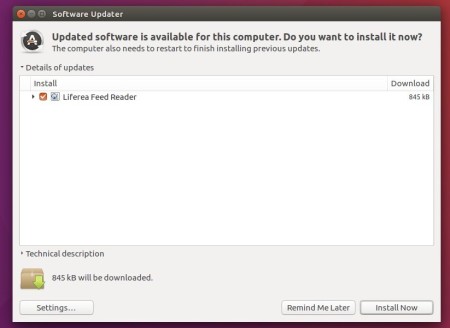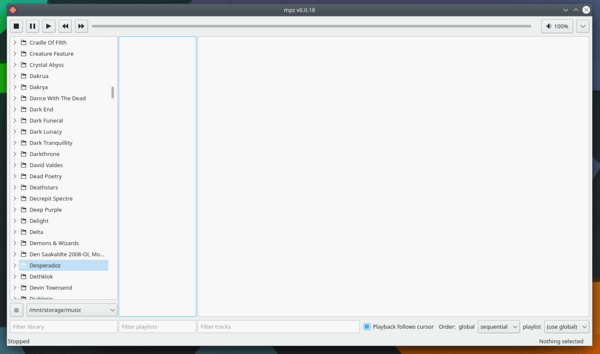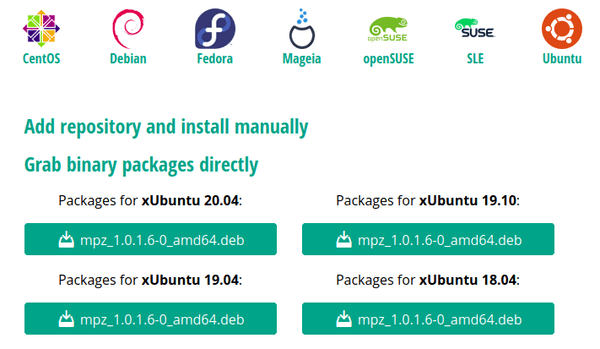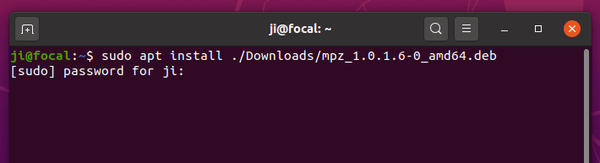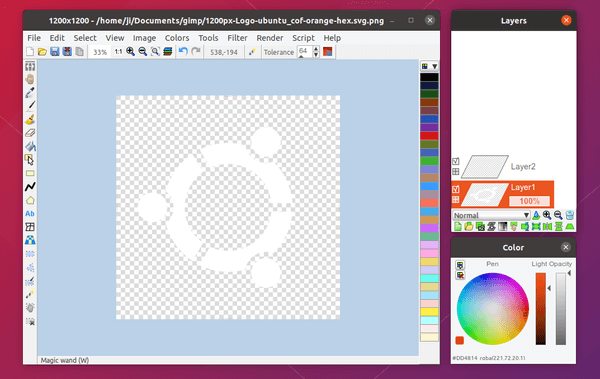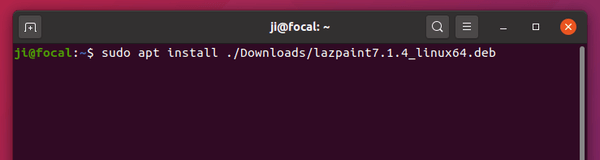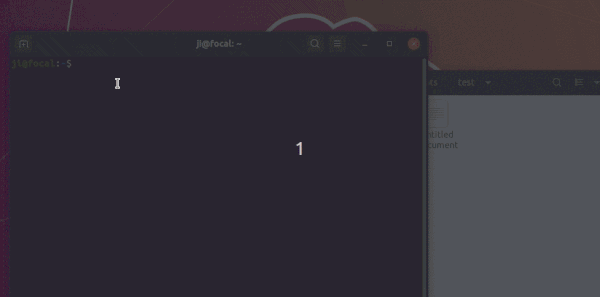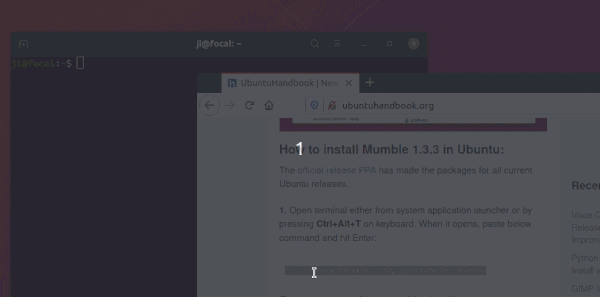![]()
MuseScore, free open-source sheet music player and editor, released version 3.5.2 with bug-fixes.
MuseScore 3.5.2 release highlights:
- Fix unexpected page stretching in “Edit style” dialog.
- Fix an issue of harmony playback preferences.
- Fix audio export (FLAC, OGG, WAV) on Windows
- Fix a potential crash that could occur when resizing the Piano Roll.
- Edits to system text/tempo marking after save and reload of score did not propagate to all parts.
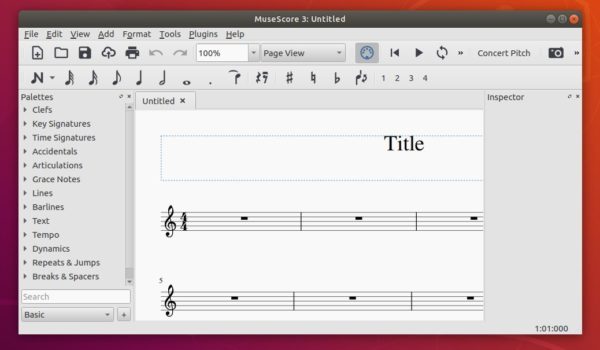
Download / Install MuseScore 3.5.2 in Ubuntu:
Single executable Appimage package is available for download:
Right-click on the Appimage, then go to Properties -> Permissions, check the box ‘Allow executing file as program’. Finally run the Appimage to launch MuseScore 3.5.2 and enjoy!
Also MuseScore flatpak package has been updated, and you can install it via following commands.
1.) Open terminal and run command to install flatpak framework in Ubuntu:
sudo apt install flatpak

2.) Add the flathub repository which hosts the flatpak package:
flatpak remote-add --if-not-exists flathub https://flathub.org/repo/flathub.flatpakrepo

3.) Finally install MuseScore via command:
flatpak install flathub org.musescore.MuseScore
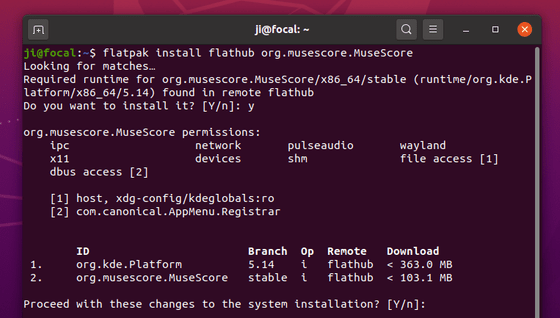
If an old version of this package installed, update it via command:
flatpak update org.musescore.MuseScore
(Optional) To remove MuseScore flatpak package, run command:
flatpak uninstall org.musescore.MuseScore