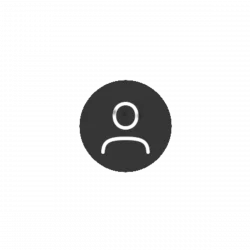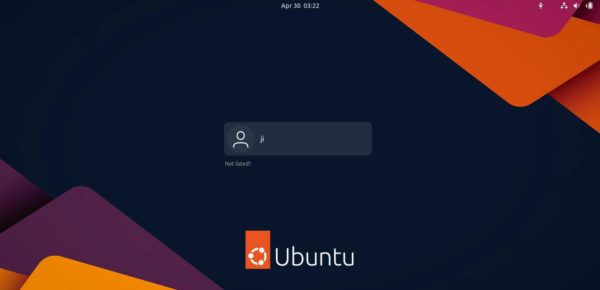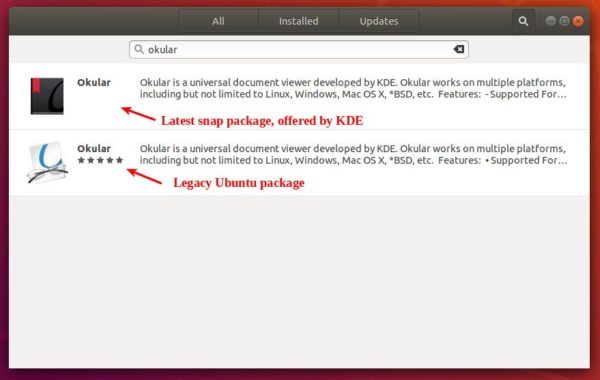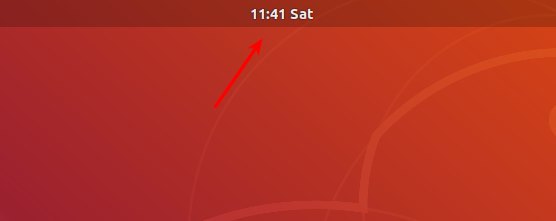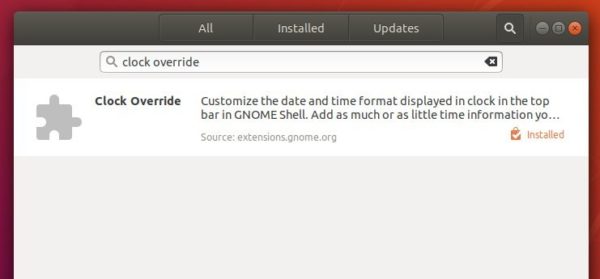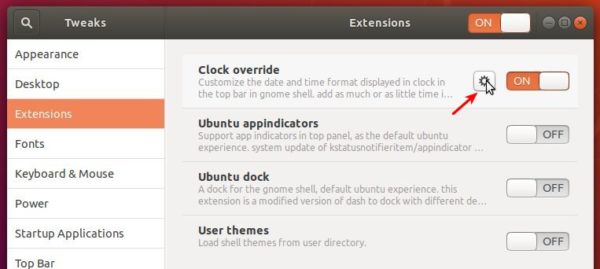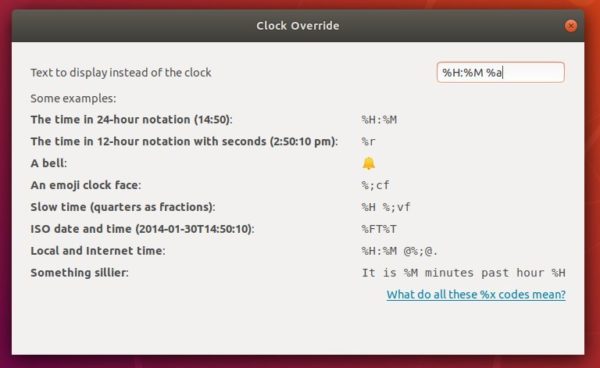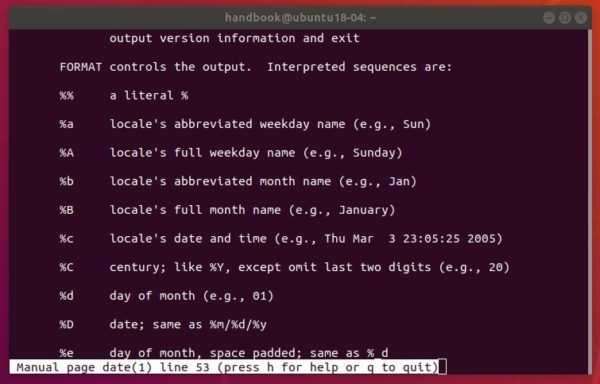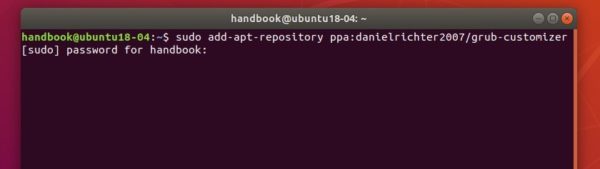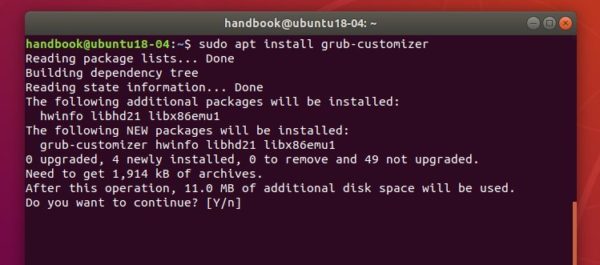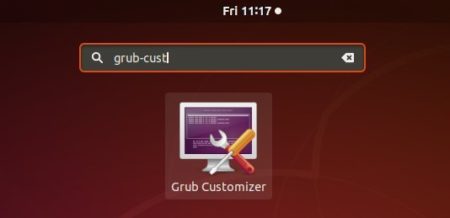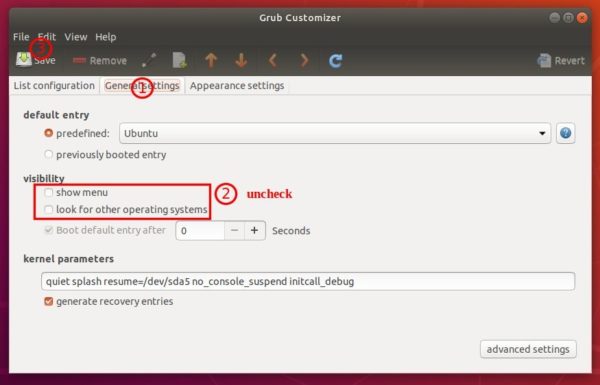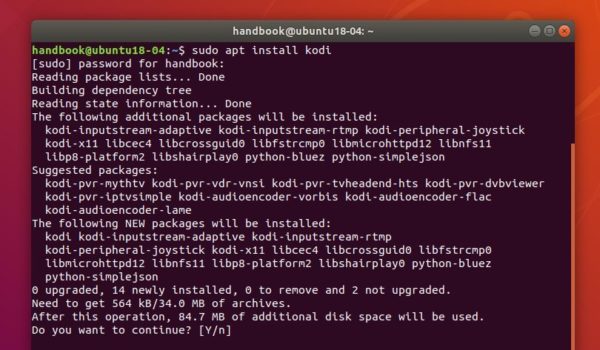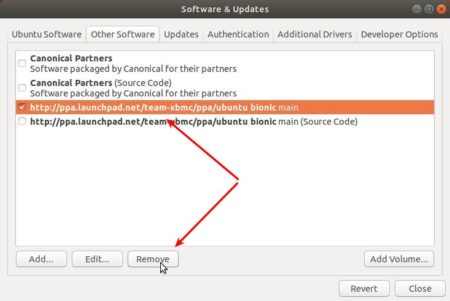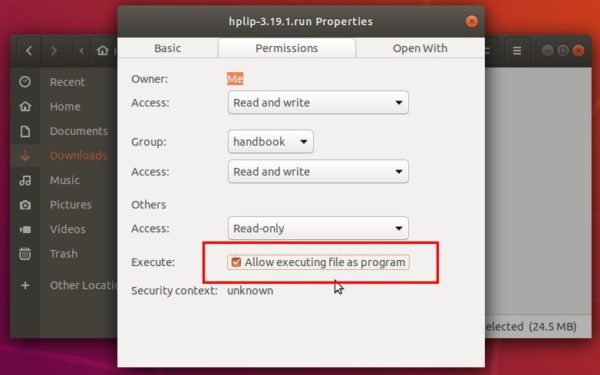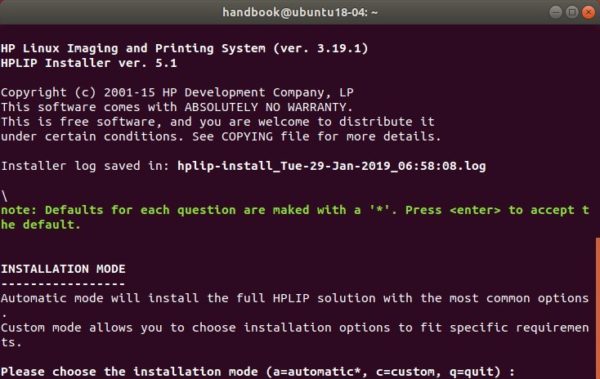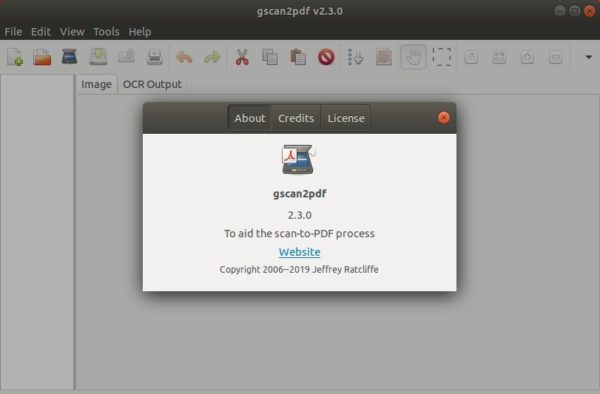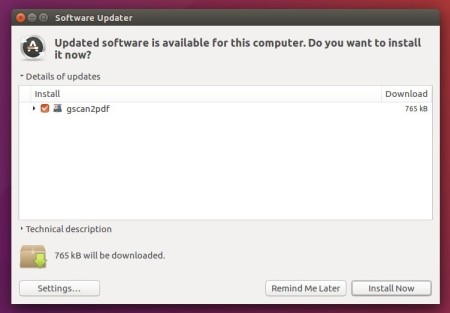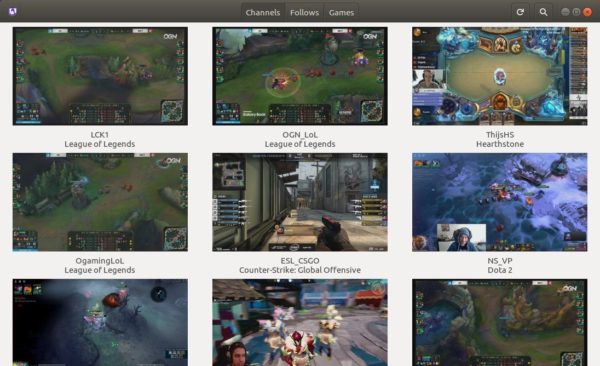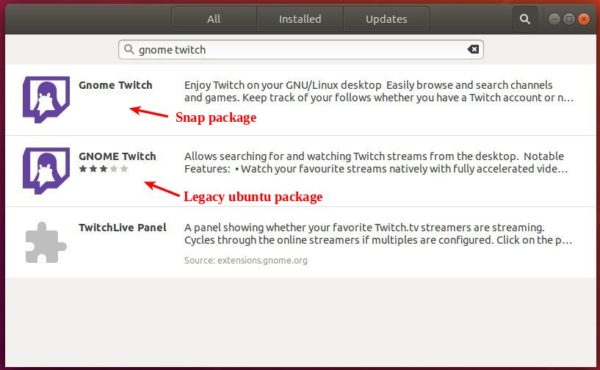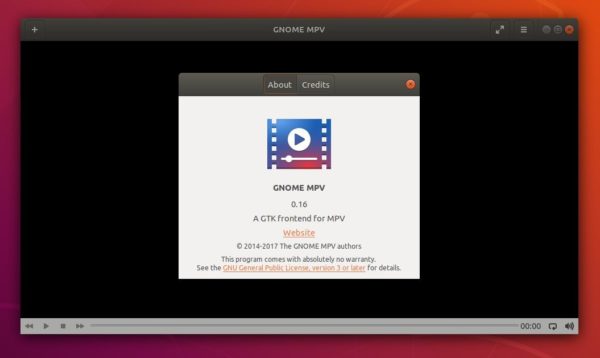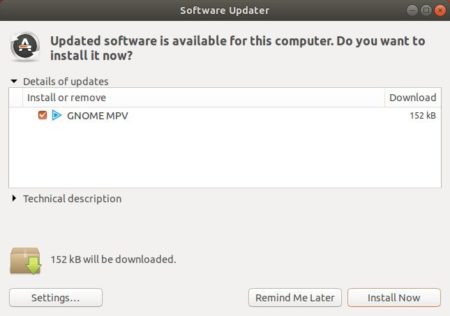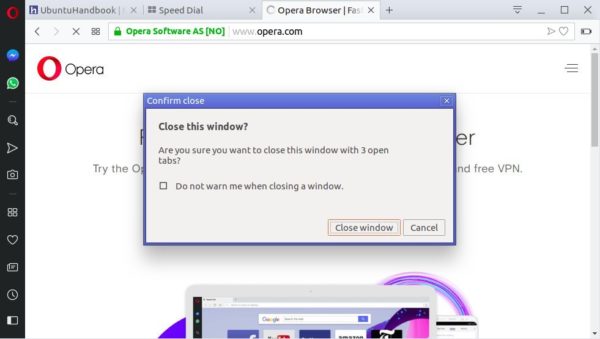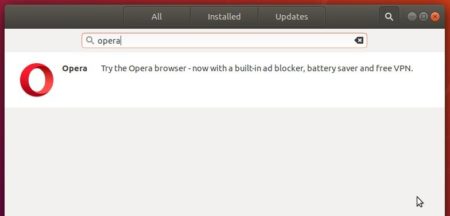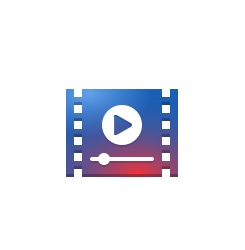
For those prefer .deb package to the containerized flatpak package, the latest Gnome MPV 0.16 now is available to install via PPA in Ubuntu 18.04, Ubuntu 18.10, Linux Mint 19.x, and higher.
Gnome MPV 0.16 was released a few days ago with some changes on preferences dialog and app menu, improvements to MPRIS DBus connection, playlist, etc.
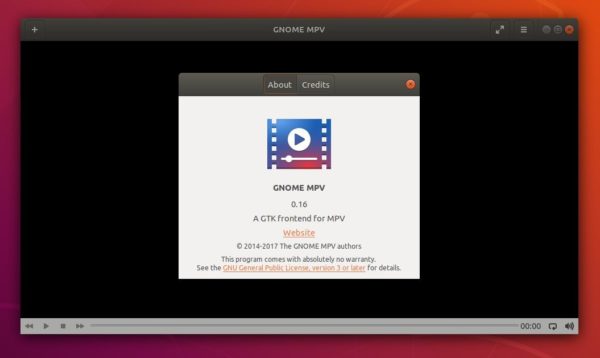
Xu Zhen, one of the software contributors, maintains a PPA repository with the latest packages for Ubuntu 18.04, Ubuntu 18.10, and the next Ubuntu 19.04.
1. Open terminal either via Ctrl+Alt+T keyboard shortcut or from software launcher. When it opens, paste below command and hit run to add the PPA:
sudo add-apt-repository ppa:xuzhen666/gnome-mpv
Type user password (no asterisks feedback) when it prompts and hit Enter to continue.

2. If a previous version was installed, upgrade the media player via Software Updater:
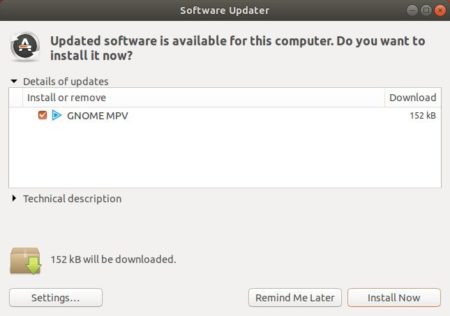
or simply run command in terminal to install MPV 0.16:
sudo apt install gnome-mpv
For Linux Mint, you may first run sudo apt update to refresh system package cache.
Uninstall:
To remove the PPA, either go to Software & Updates -> Other Software, or run command in terminal:
sudo add-apt-repository --remove ppa:xuzhen666/gnome-mpv
To remove Gnome MPV, simply run command in terminal:
sudo apt remove --autoremove gnome-mpv