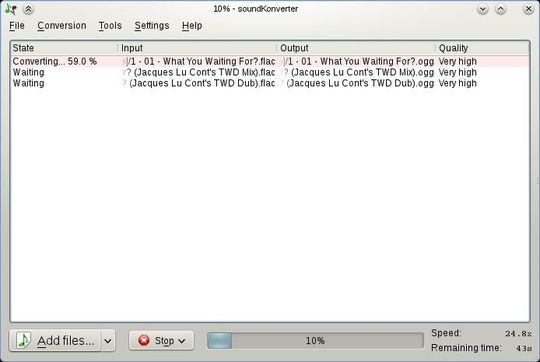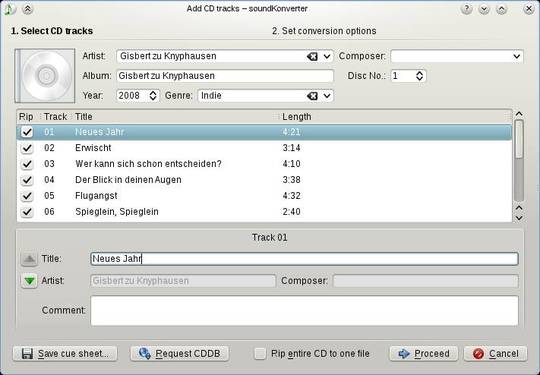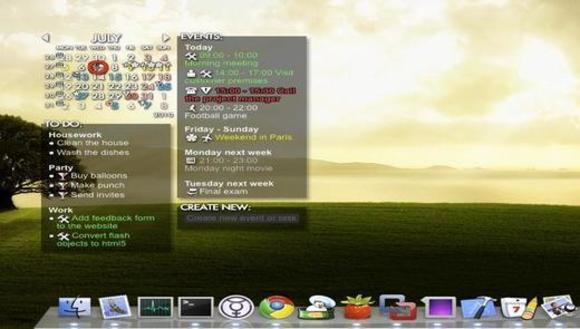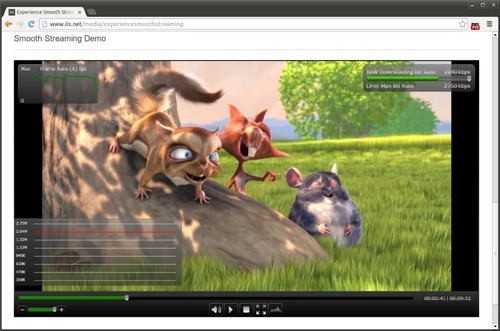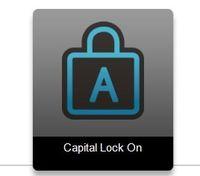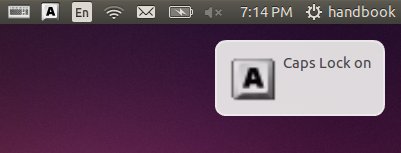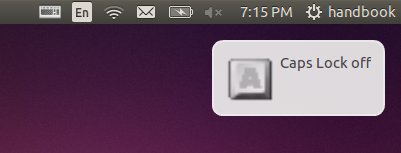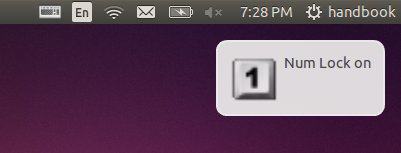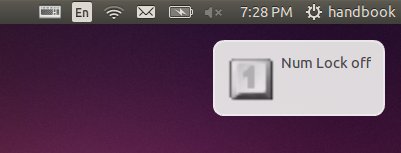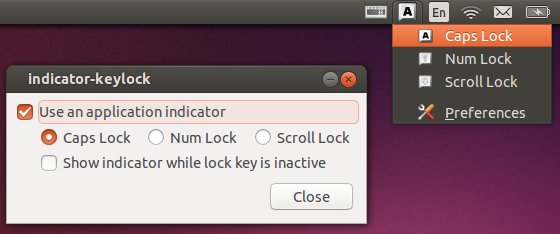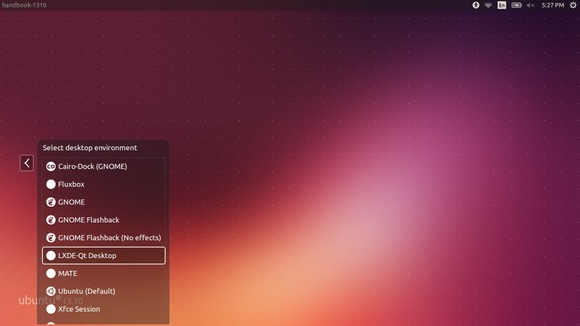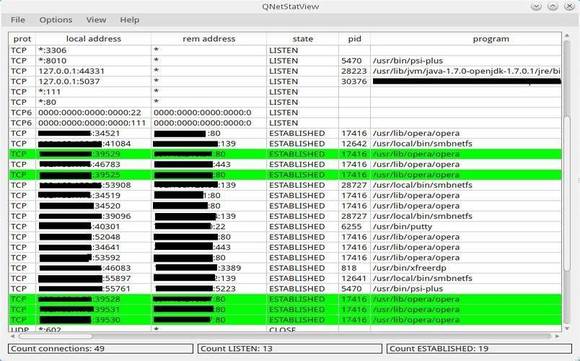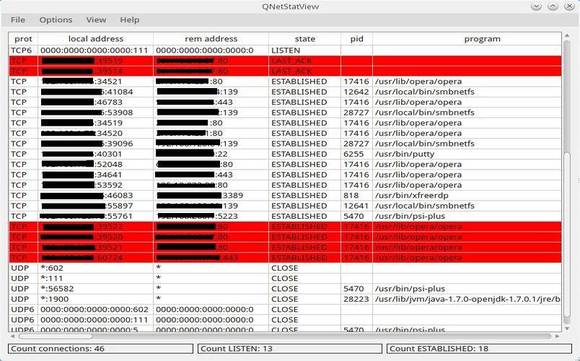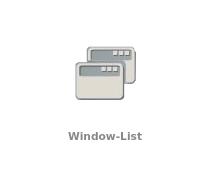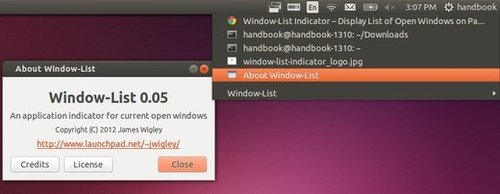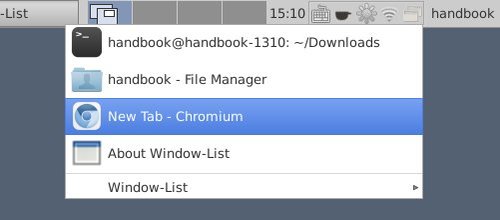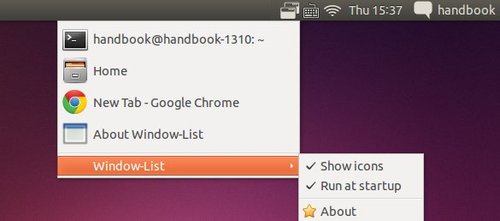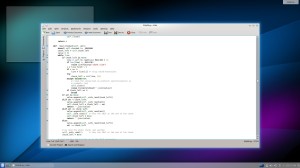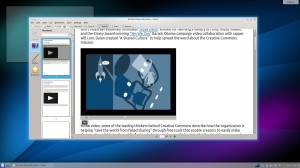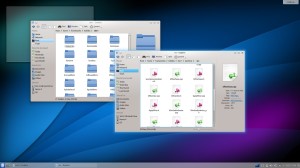SoundKonverter, the KDE audio converter, Replay Gain tool and CD ripper now is at version 2.0.5 and 2.0.90 (2.1.0 rc1).
According to the changelog, soundKonverter 2.0.5 added Catalan, Swedish, Chinese (Taiwan), and Romanian translations. 2.0.90 added following new features:
- Hide main window when started with –replaygain argument
- Option to eject CD after ripping has been completed (enabled by default)
- New space holder for the “meta data” naming mode that contains the source directory
- Configuration options for cdparanoia
- icedax ripper plugin
- Copy album artist tags
- Remember last folder for add files/directory/playlist dialogs
- Add symlinked files to file list
SoundKonverter Features:
- Convert audio files between many formats
- Change sample rate and sample size during conversion
- Apply effects like normalize during conversion
- Convert the audio stream from video files to audio files
- Convert multiple files at once
- Calculate Replay Gain for many formats
- Replay Gain tool for calculating and removing Replay Gain tags
- Calculate Replay Gain for multiple files or file stets at once
- Conversion and Replay Gain calculation is very scalable, the conversion of 10000 files or more is not a problem
- Copy tags and covers when converting files (note: for ogg/METADATA_BLOCK_PICTURE, flac and asf/wma files, taglib 1.7 or higher is needed)
- Rip multiple audio CDs at once
- Retrieve audio CD information from CDDB and MusicBrainz
- Easy to use, just choose a file format and a quality level
- Detailed control, if you want to choose the conversion settings in more detail, simply switch to the “detailed” tab
- Manage your preferred conversion options with profiles
- Contextual help, e.g. if you don’t know what the speex format is, just click on the “info” button next to it.
Or if you want to add a file that isn’t supported, soundKonverter will tell you how to enable the format if possible. - Possibility to configure which backend shall be used for which codec – or let soundKonverter optimize that for you.
Every time you install or remove backends soundKonverter will suggest optimizations if possible. - Possibility to integrate soundKonverter in other applications or scripts by using its command line interface
- Data recovery in case of a crash
Install SoundKonverter in Ubuntu Linux:
The installers for CentOS, Debian, Fedora, Mandriva, RedHat, OpenSuse, Ubuntu are available in this page.
For Ubuntu users, use the Deb package for xUbuntu 12.04 which works good in my Ubuntu 13.10 64 bit machine.