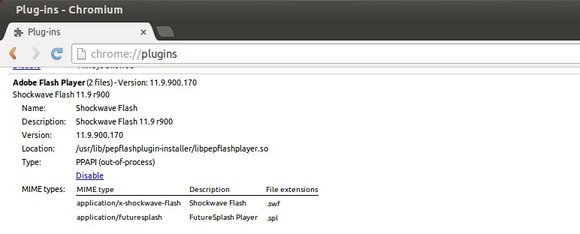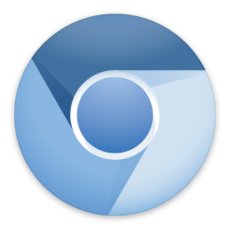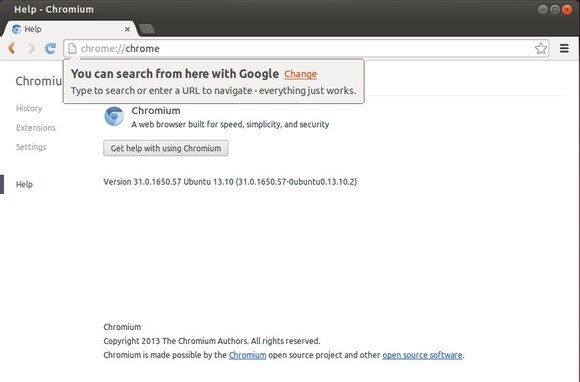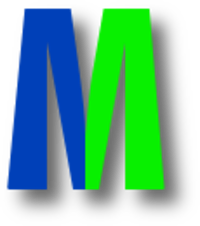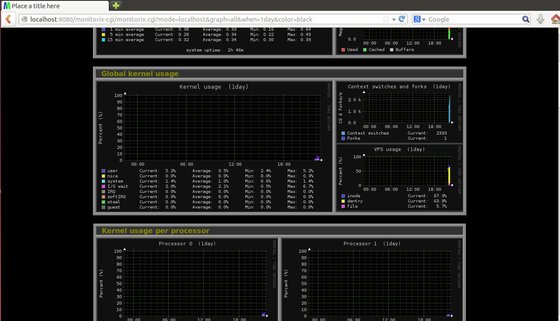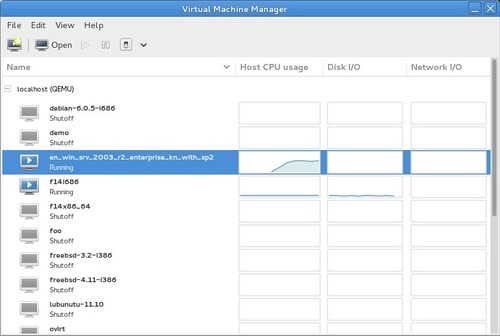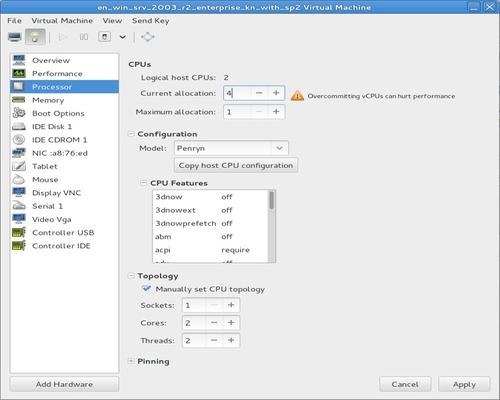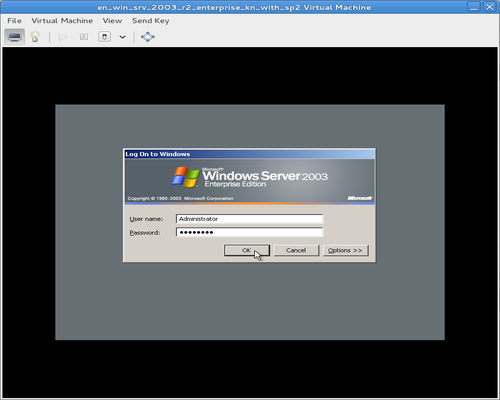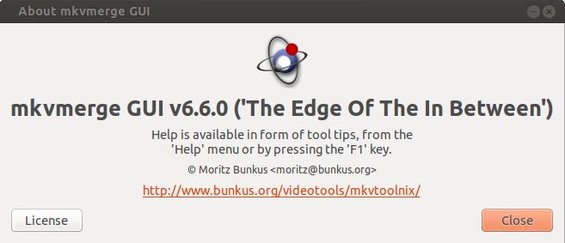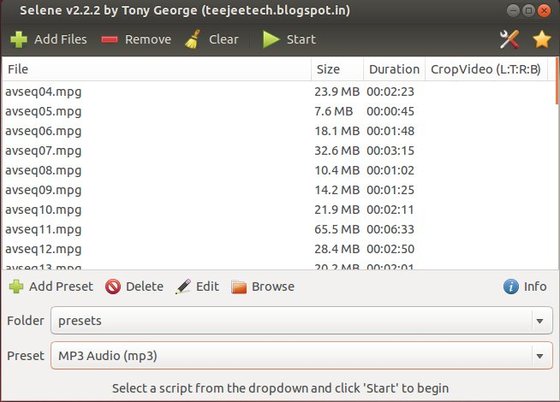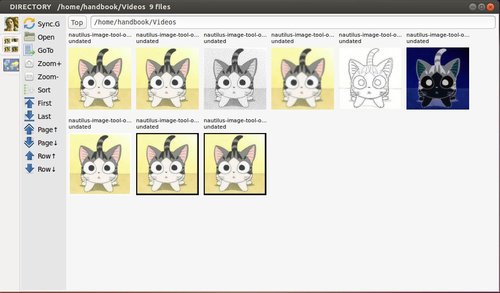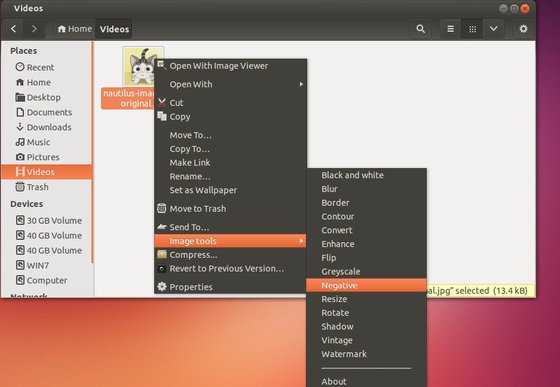Want the latest Adobe Flash Player in Ubuntu Chromium browser? After v11.2, the Flash Player plugin for Linux will only be available via the “Pepper” API as part of the Google Chrome. Adobe will continue to provide security updates to non-Pepper distributions of Flash Player 11.2 on Linux for five years from its release.
There’s a PPA contains installer packages which will download the latest Google Chrome package, extract the Pepper Flash files, and install them for Chromium (Google Chrome itself is not installed).
UPDATE: Since Ubuntu 14.04, you can directly install Pepper Flash installer from Ubuntu Software Center, or by click the link below:
Click install Pepperflashplugin-nonfree
To add the PPA, press Ctrl+Alt+T on keyboard to open terminal and then run command below:
sudo add-apt-repository -y ppa:skunk/pepper-flash
Install Pepper flash installer:
sudo apt-get update; sudo apt-get install pepflashplugin-installer
After that, you can enable Pepper Flash Plugin for Chromium browser by running below command in terminal:
sudo update-pepperflashplugin-nonfree --install
Restart Chromium and check out by typing in chrome://plugins, in my case the flash version is 11.9