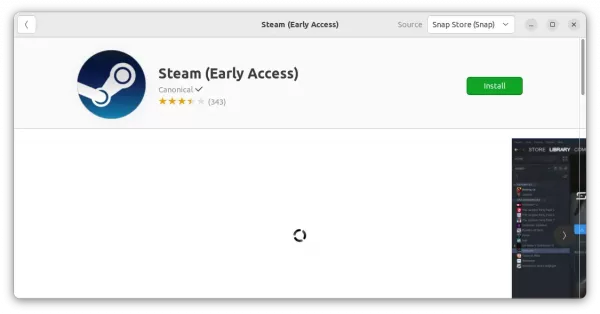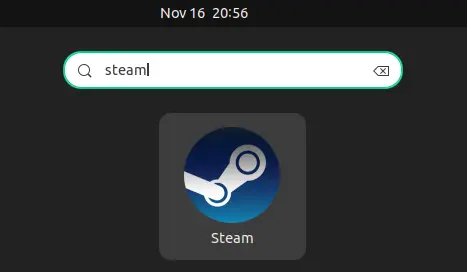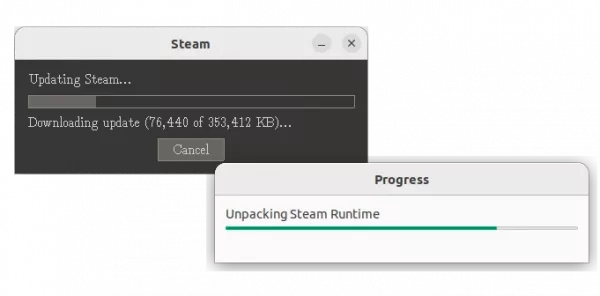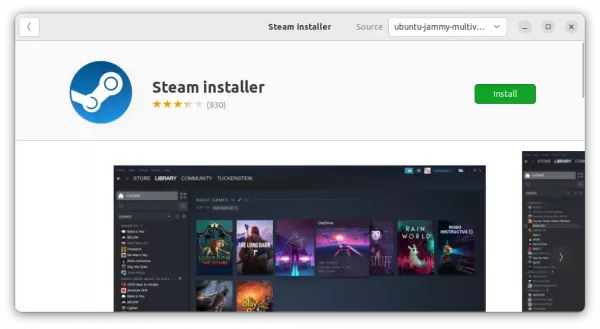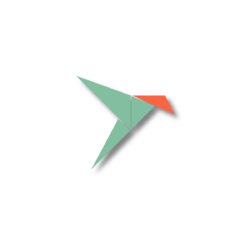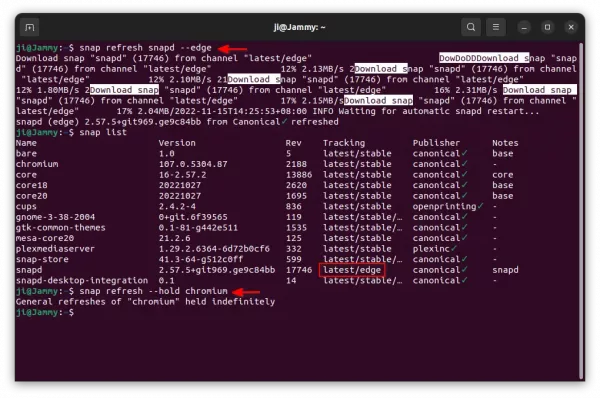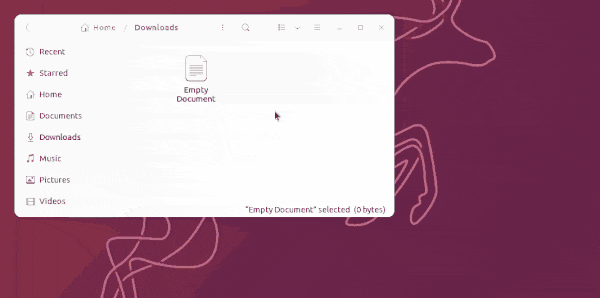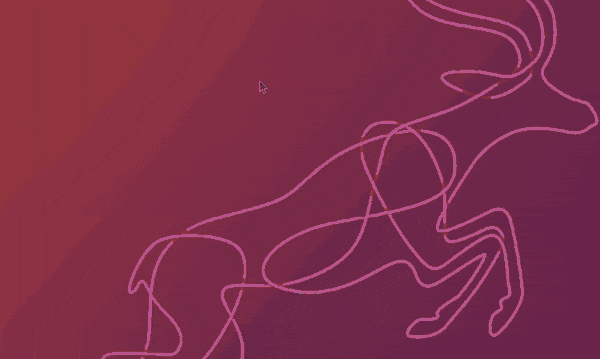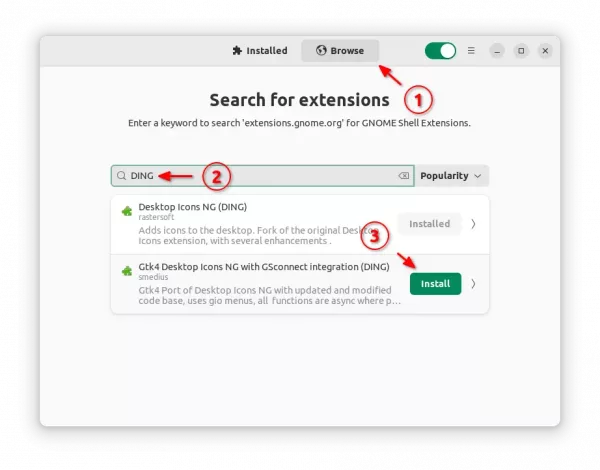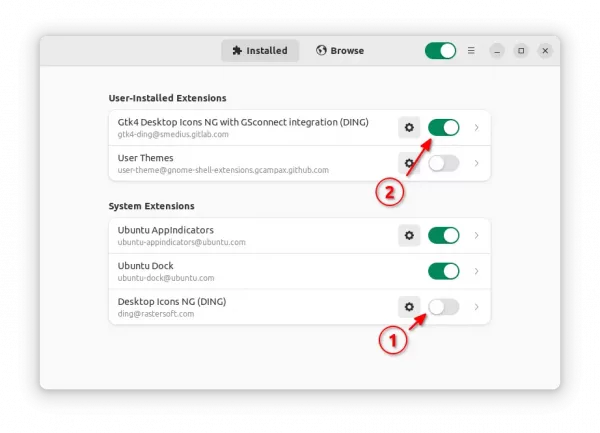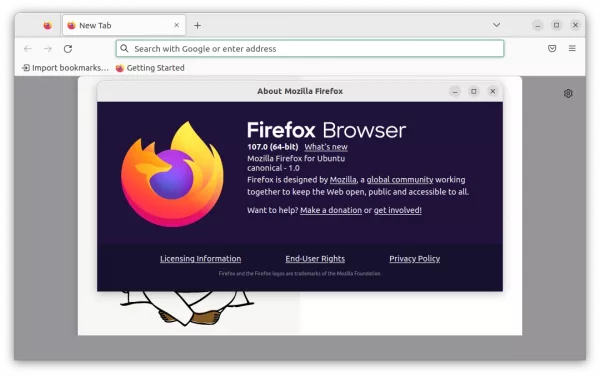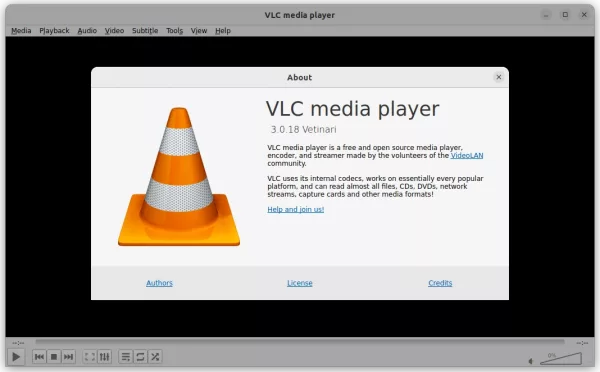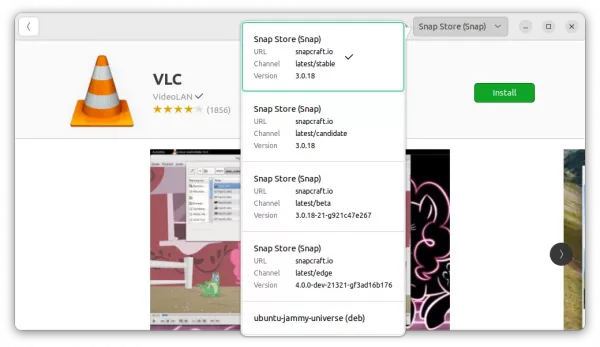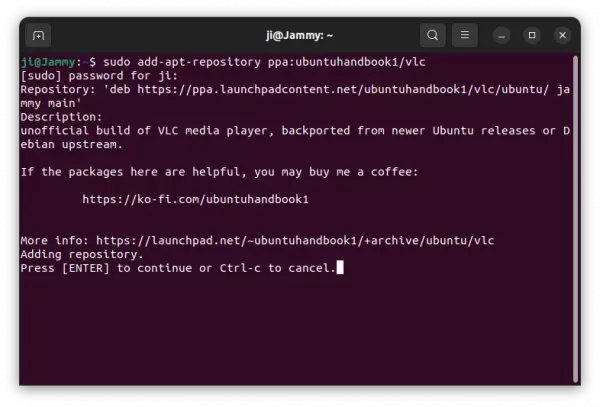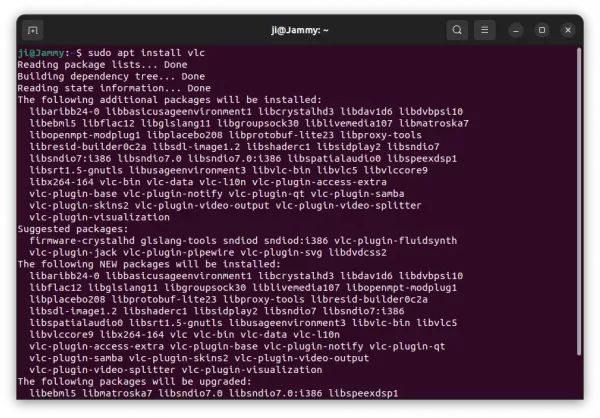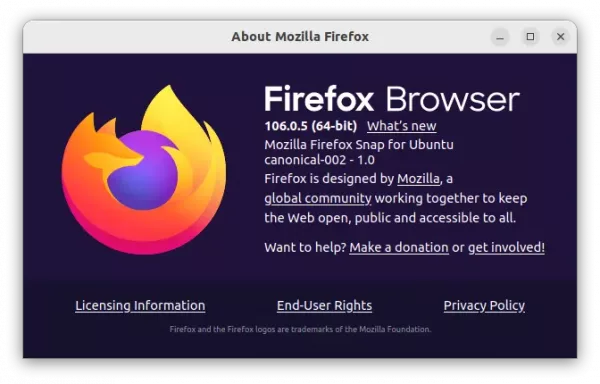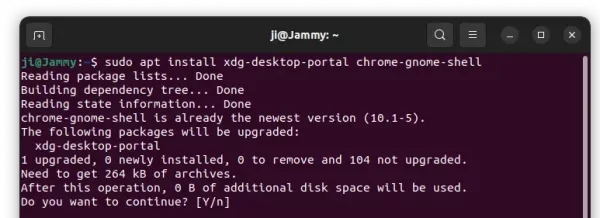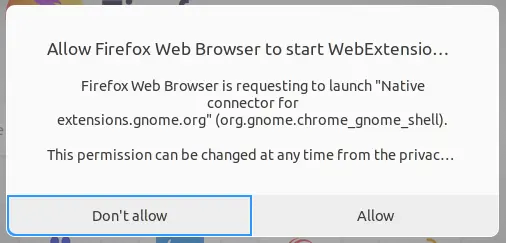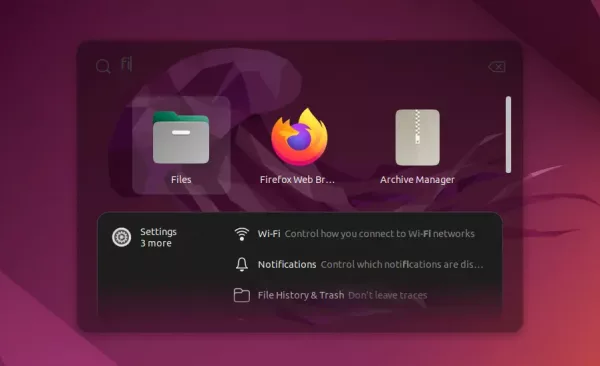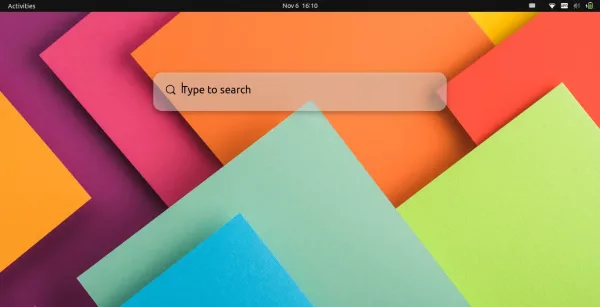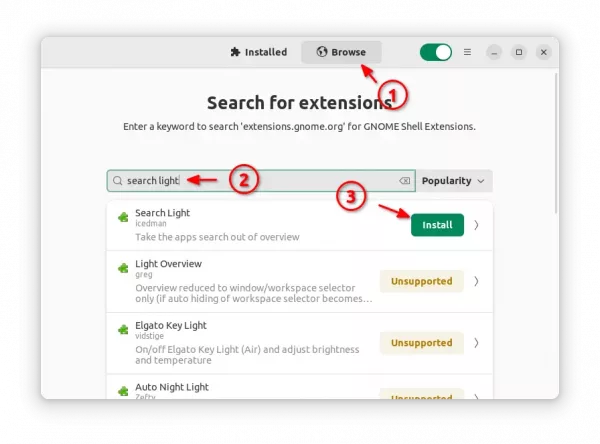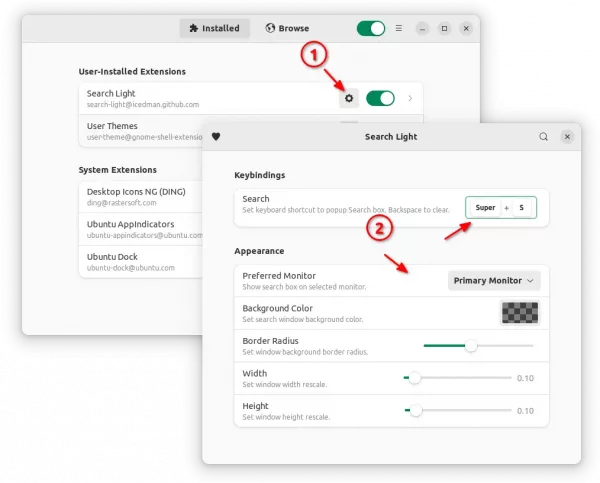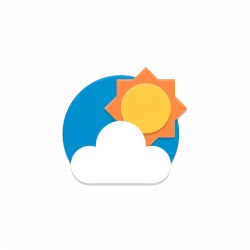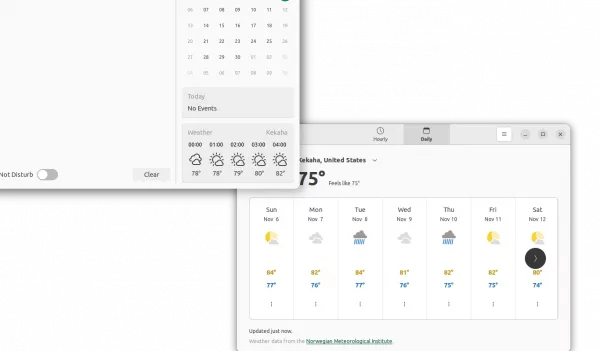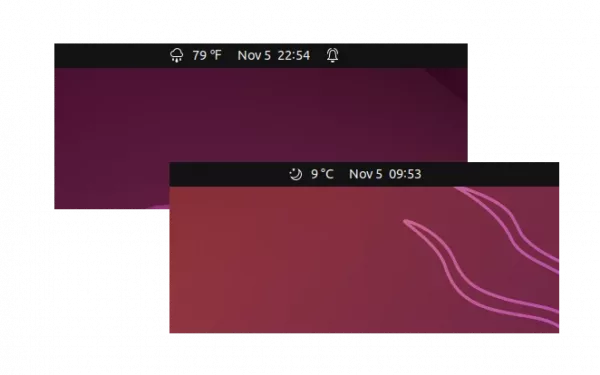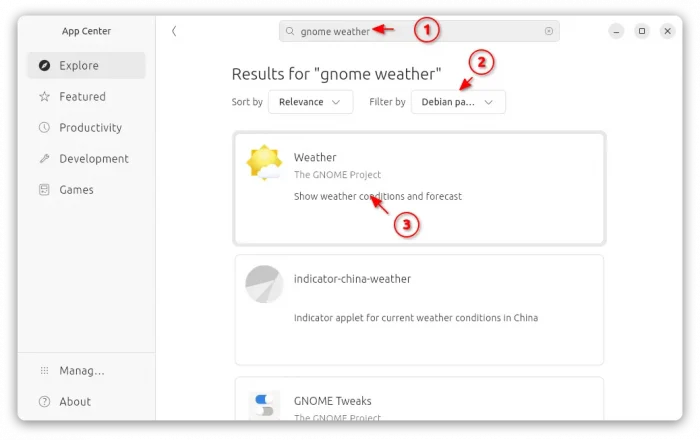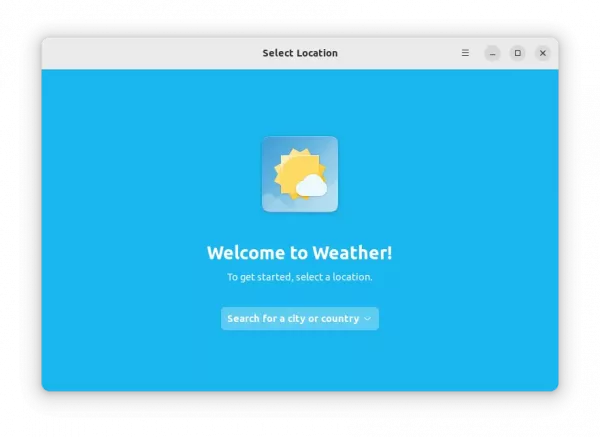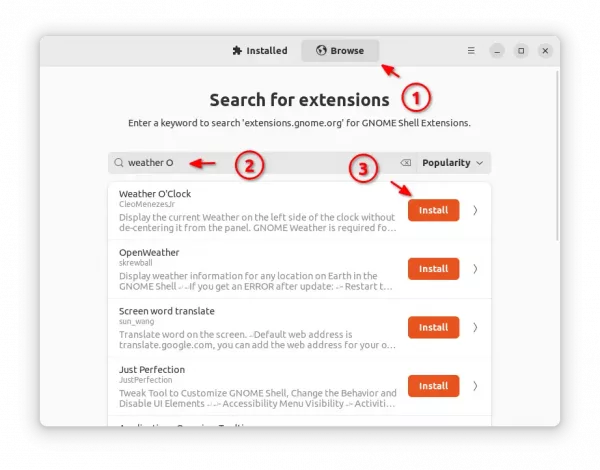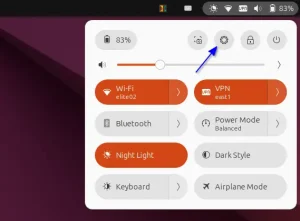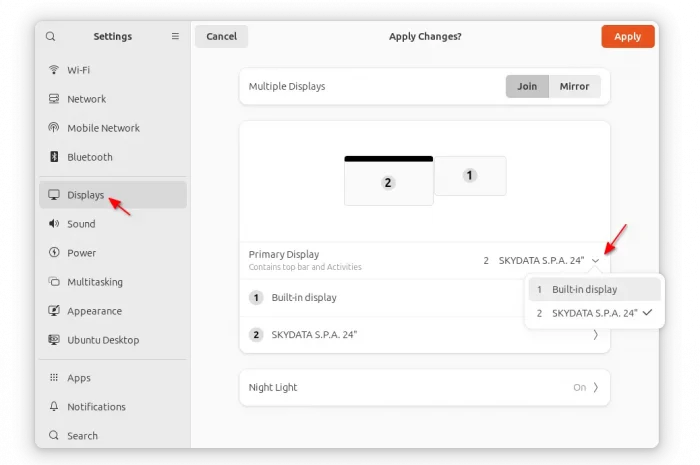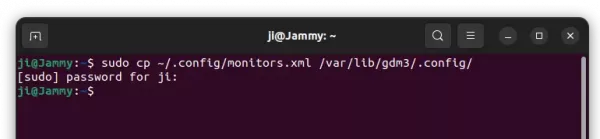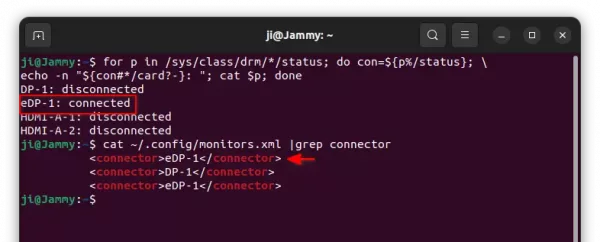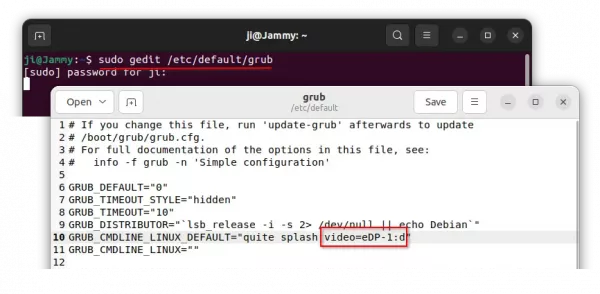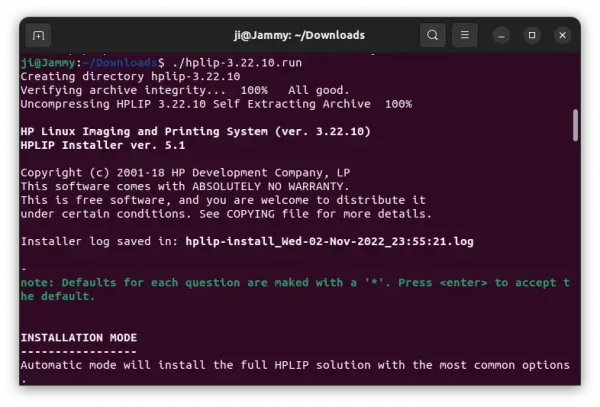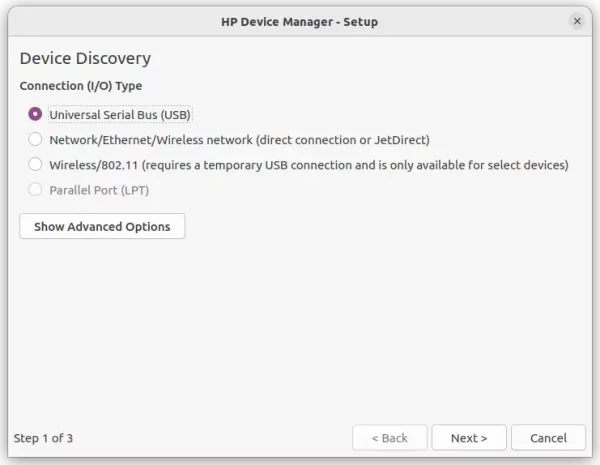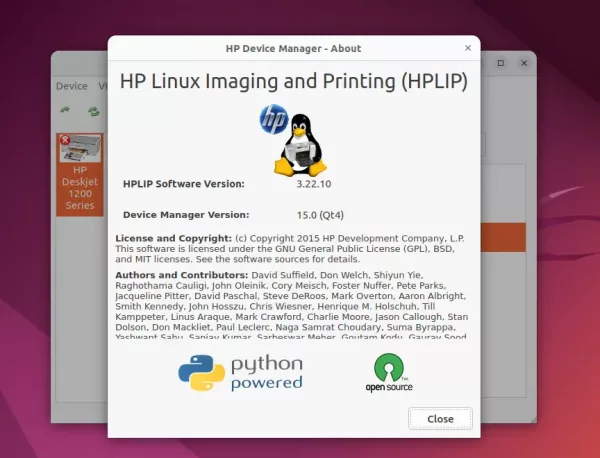Canonical, the company behind Ubuntu, is building the popular Steam game platform as Snap package!
The Ubuntu developer team is going to improve gaming experience on this popular Linux distribution. The first step is to simplify the process of setting up gaming environment. As the number 1 game platform, Steam to be first one they focus on.
Meaning Ubuntu 20.04, Ubuntu 22.04, and Ubuntu 22.10 can easily search for and install Steam as snap package from Ubuntu Software:
Or, user can press Ctrl+Alt+T on keyboard to open terminal and run the single command to get it:
snap install steam --beta
The command also work in Ubuntu 18.04, though --beta flag is required at the moment, because the package so far is in earlier stage for testing purpose.
After installed the package, just search for and launch it from ‘Activities’ overview screen:
It automatically install updates and setup runtime, and finally launch the client app for you.
Other Choices
As some users do not like Snap package, there are a few other ways to install Steam app in Ubuntu.
Option 1: Steam Installer
By searching in Ubuntu Software, you’ll see a “Steam Installer” package. Which is an empty package that automatically download steam package from its server and set it up in Ubuntu.
The package however is a 32-bit package which will also install a list of 32-bit libraries as dependencies.
Option 2: Steam’s official .deb package
Steam website offers official .deb package available for Debian/Ubuntu based systems.
User can download and then double-click on the package in file manager to install it.
Option 3: Flatpak package
The game platform is also available as the universal Flatpak package that runs in sandbox.
Just for choice, you may first run command in terminal (Ctrl+Alt+T) to install the Flatpak daemon:
sudo apt install flatpak
Then, install steam as flatpak package by running command:
flatpak install https://dl.flathub.org/repo/appstream/com.valvesoftware.Steam.flatpakref
Summary:
Ubuntu starts working on its official Steam package as Snap. Meaning user can now directly search for and install the game platform from Ubuntu Software. Besides that, there are also an installer script in Ubuntu Software, official .deb package from steam website, and Flatpak package available for choices.