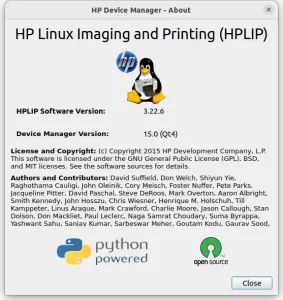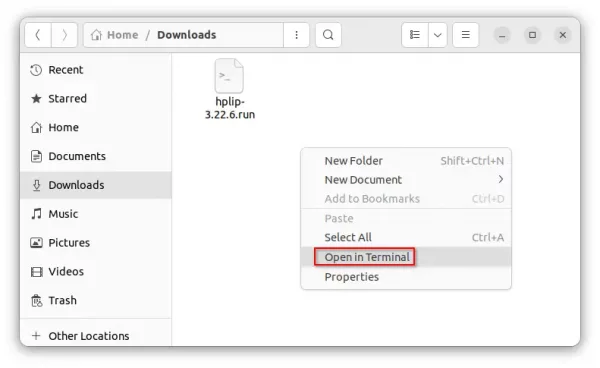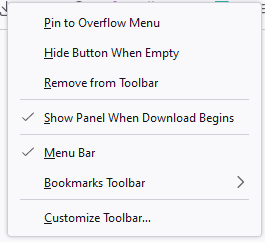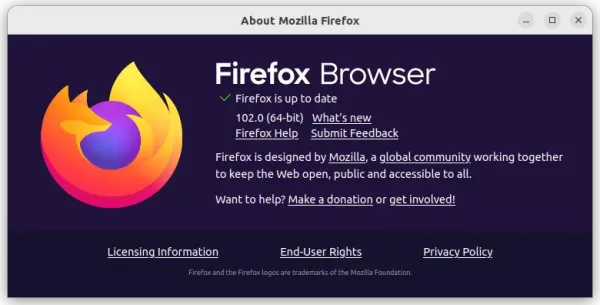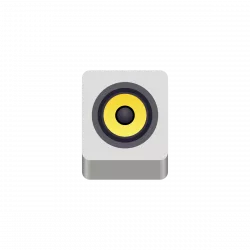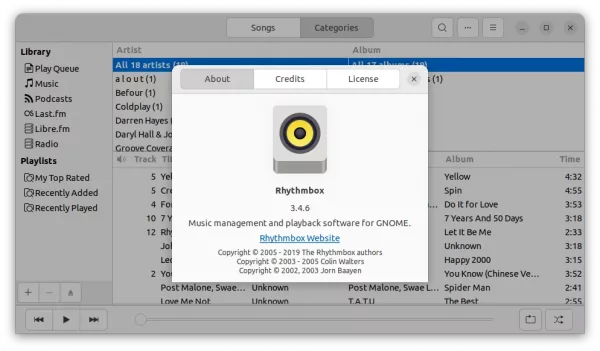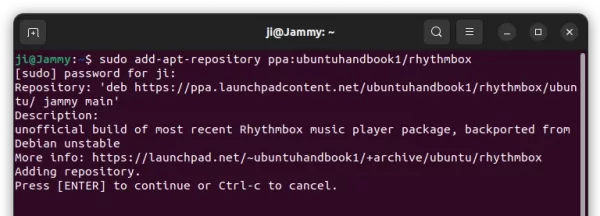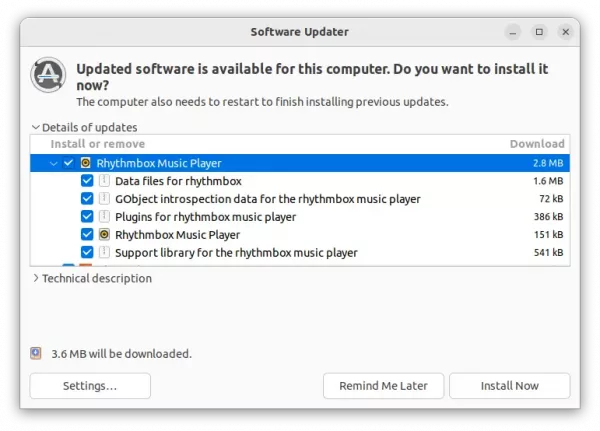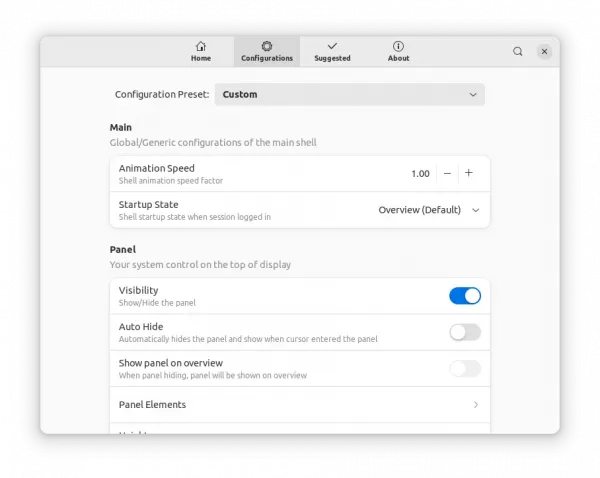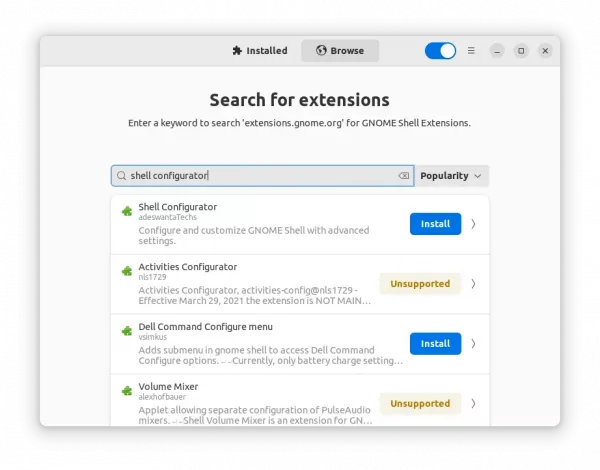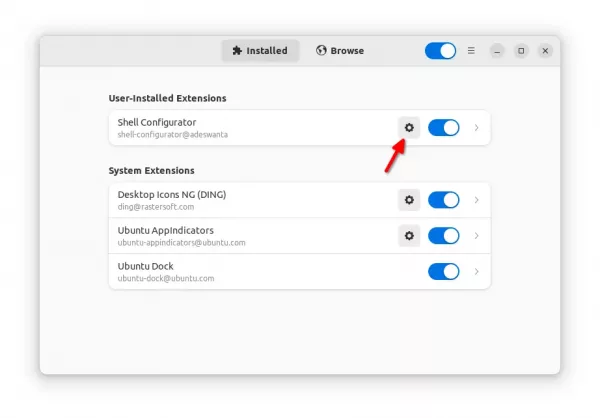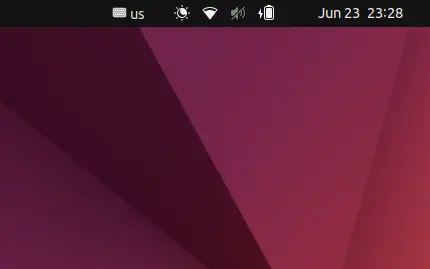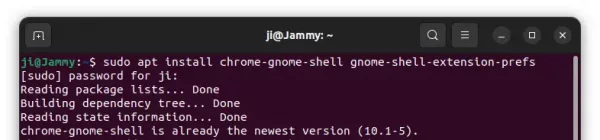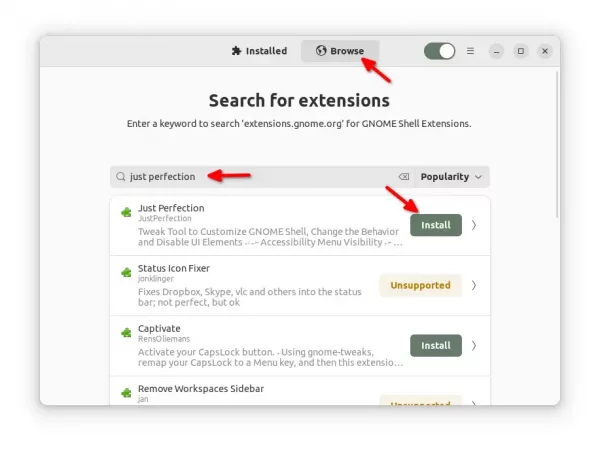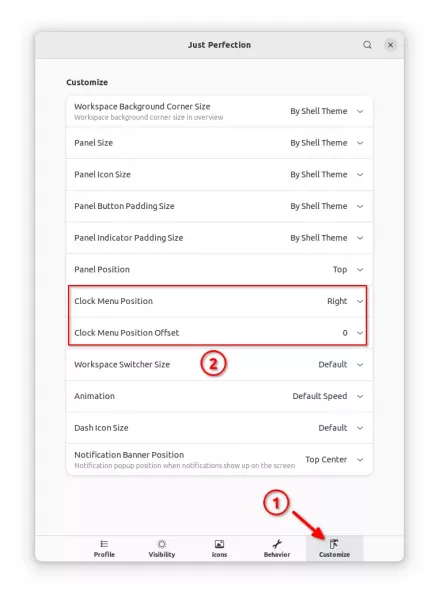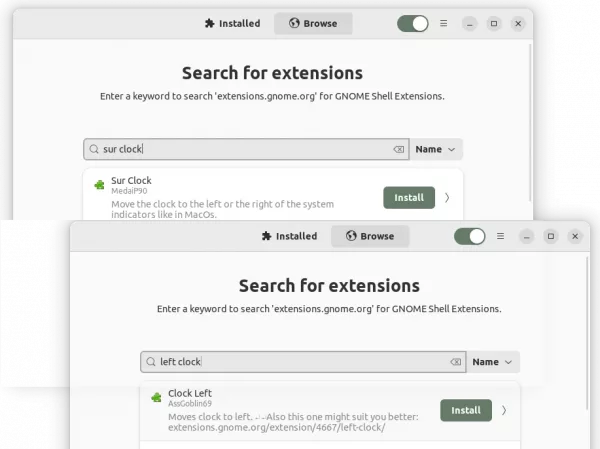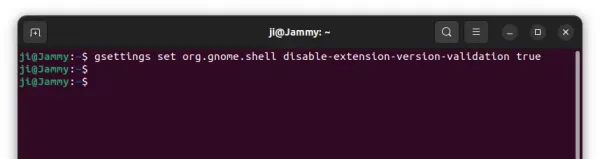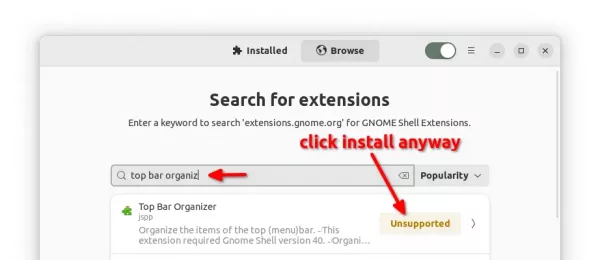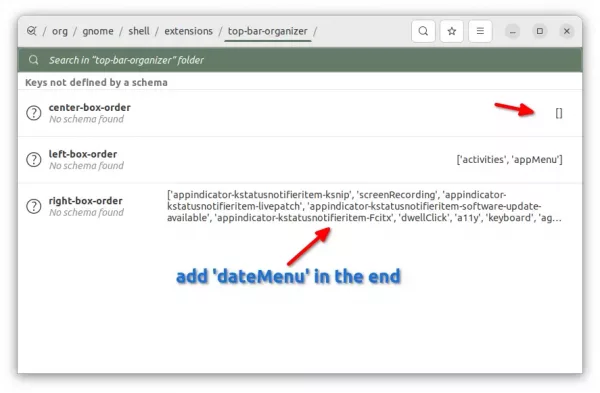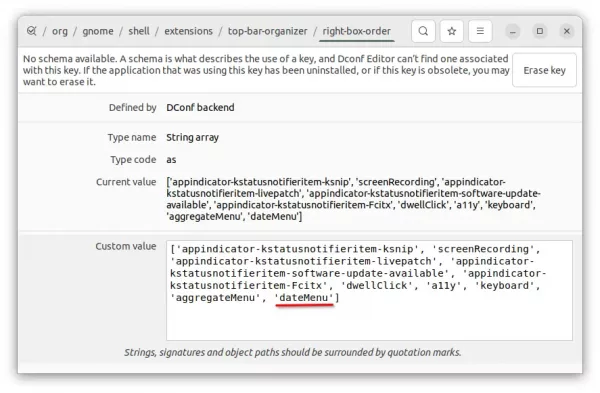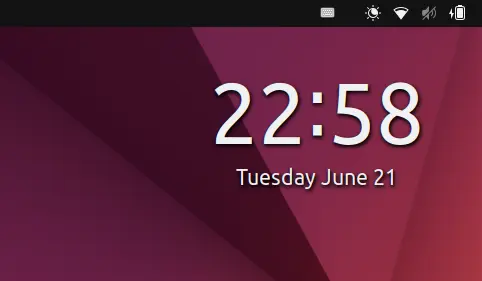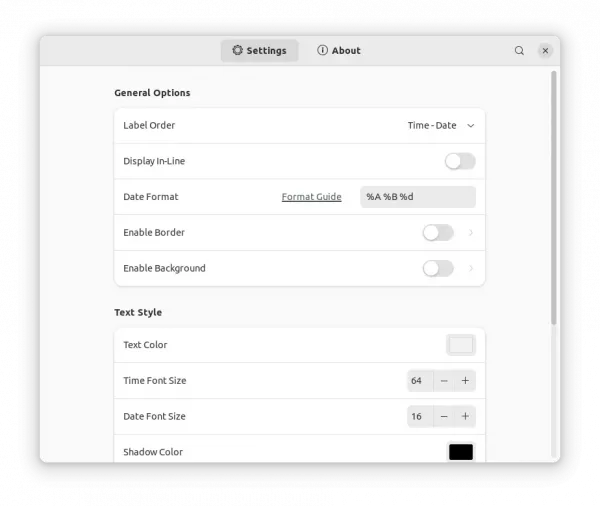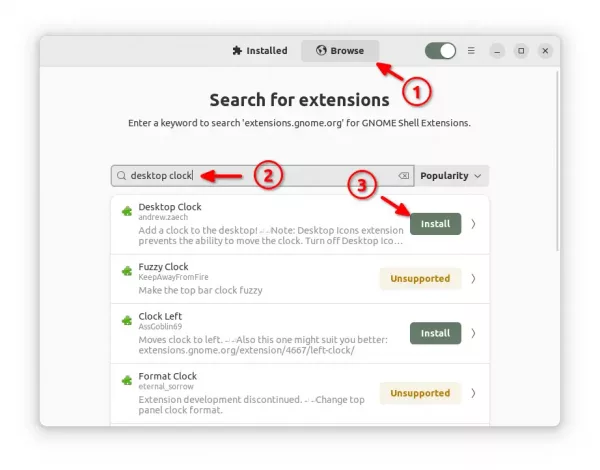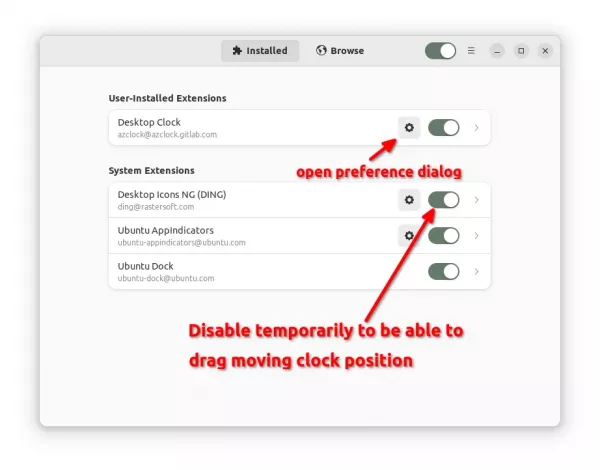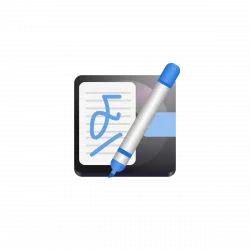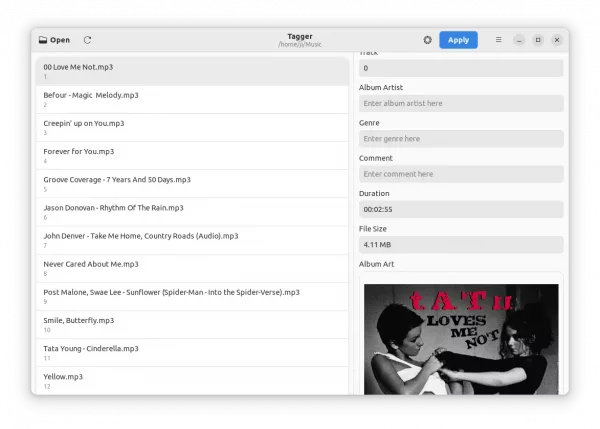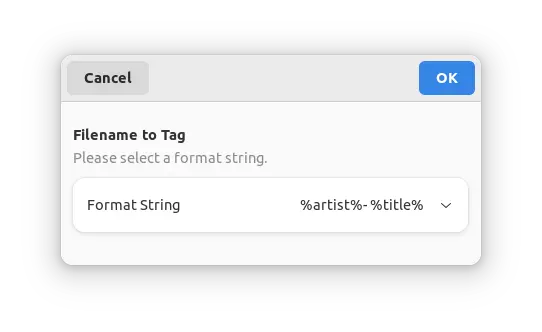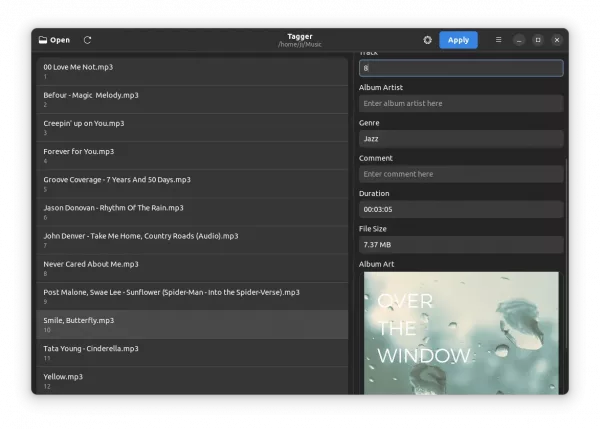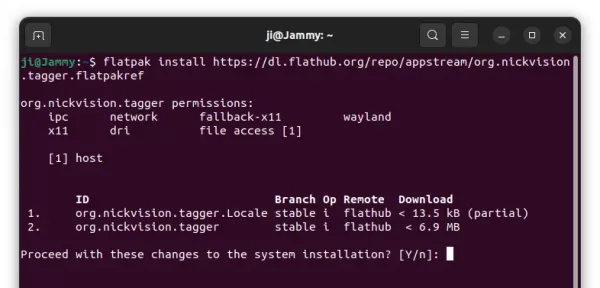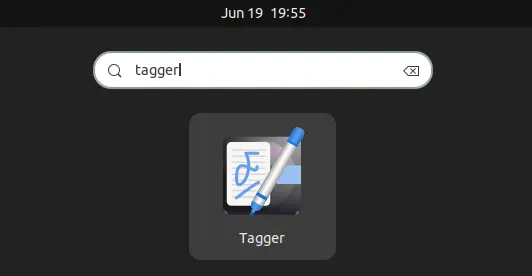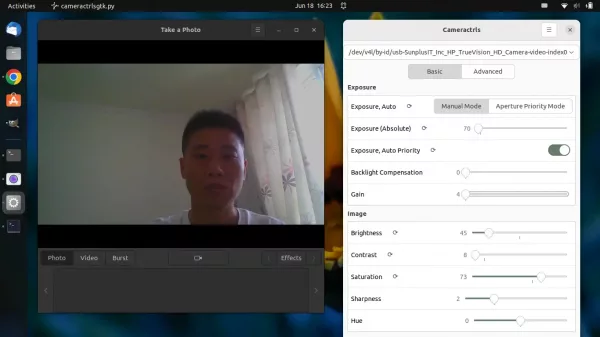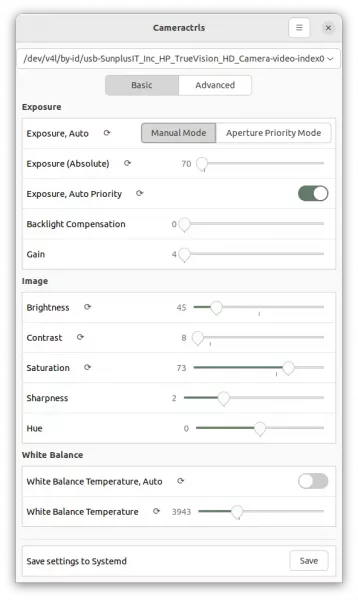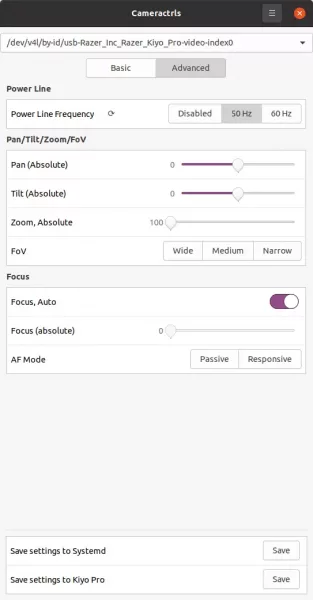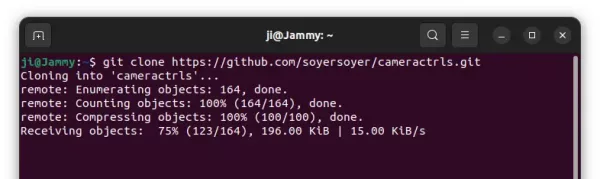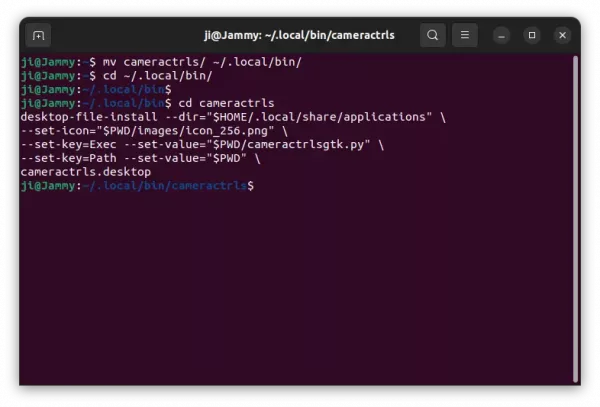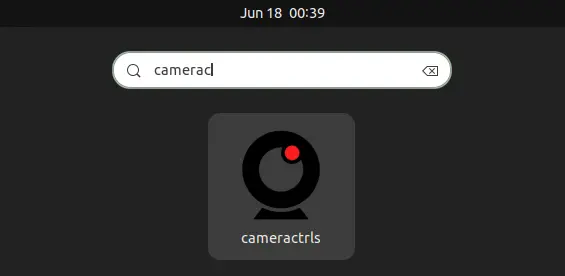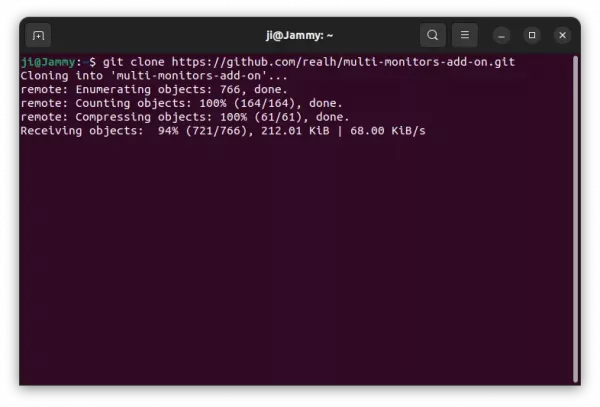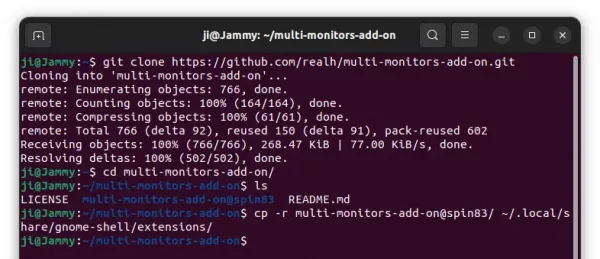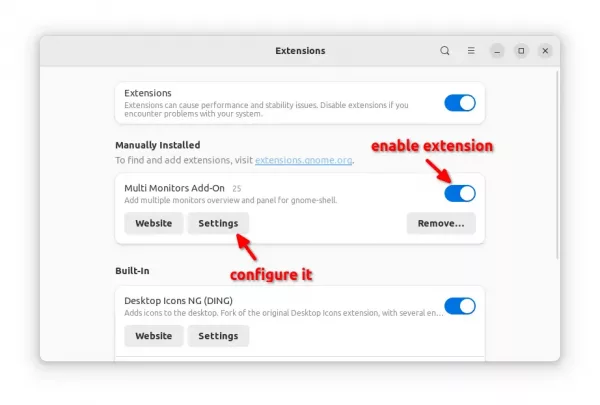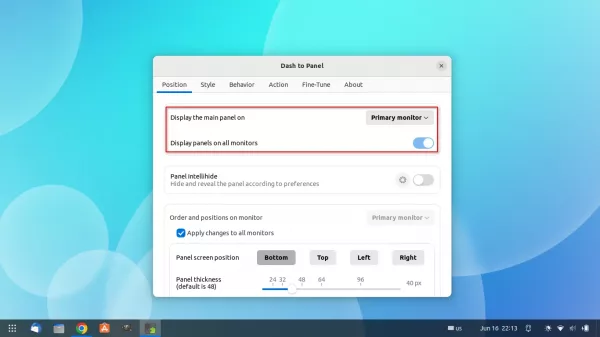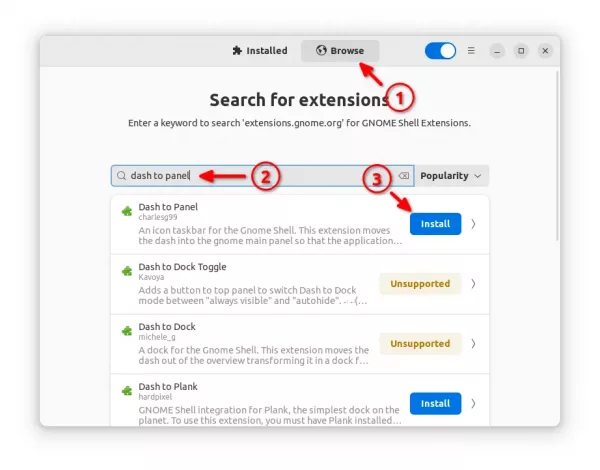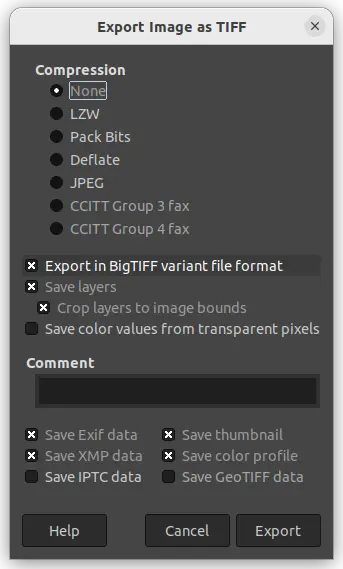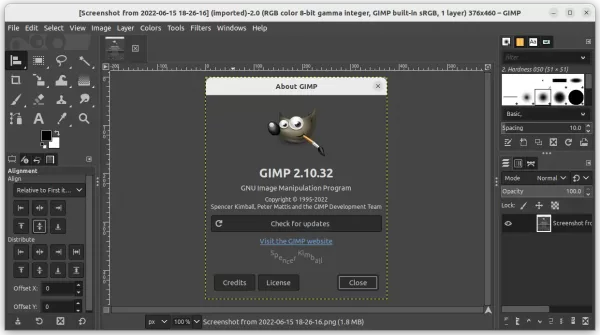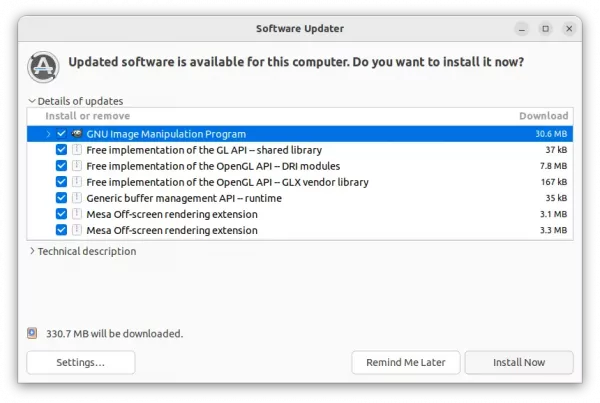HPLIP, HP developed open-source Linux driver, released v3.22.6 a day ago with many new printers/scanners support.
See the new devices supported in HPLIP 3.22.6:
- HP Color LaserJet Managed MFP E785dn, E786dn, E78523dn, E78528dn, E786 Core Printer, E78625dn, E78630dn, E78635dn
- HP Color LaserJet Managed Flow MFP E786z, E78625z, E78630z, E78635z
- HP LaserJet Managed MFP E731dn, E731 Core Printer, E73130dn, E73135dn, E73140dn
- HP LaserJet Managed Flow MFP E731z, E73130z, E73135z, E73140z
- HP Color LaserJet Managed MFP E877dn, E877 Core Printer, E87740dn, E87750dn, E87760dn, E87770dn
- HP Color LaserJet Managed Flow MFP E877z, E87740z, E87750z, E87760z, E87770z
- HP LaserJet Managed MFP E826dn, E826 Core Printer, E82650dn, E82660dn, E82670dn, E730dn, E73025dn, E73030dn
- HP LaserJet Managed Flow MFP E826z, E82650z, E82660z, E82670z
- HP LaserJet Pro MFP 3101fdwe, 3101fdw, 3102fdwe, 3102fdw, 3103fdw, 3104fdw, 3101fdne, 3101fdn, 3102fdne, 3102fdn, 3103fdn, 3104fdn
- HP LaserJet Pro 3001dwe, 3001dw, 3002dwe, 3002dw, 3003dw, 3004dw, 3001dne, 3001dn, 3002dne, 3002dn, 3003dn, 3004dn.
Also, the official installer script finally adds Ubuntu 22.04, Fedora 36, and MX Linux 21.1 Support.
How to Install HPLIP 3.22.6:
Firstly, download the “hplip-3.22.6.run” installer from the link page below:
Then, open your Downloads folder, right-click on blank area and select “Open in Terminal“. It will open terminal and automatically navigate to the folder as working directory.
When terminal opens, run following commands one by one to add executable permission, and run installer script:
chmod u+x hplip-3.22.6.run
./hplip-3.22.6.run
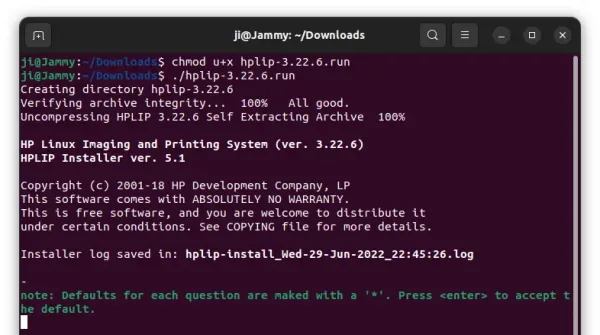
In the terminal screen, it will ask you a few questions during the installation process. Except for password authentication, it’s OK to hit Enter to answer default for all questions!
After installation, plug or re-plug your printer/scanner and open the HP device manager application to get start:
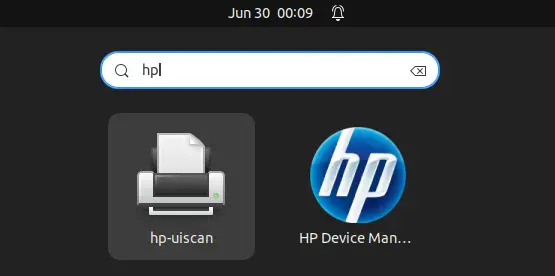
Uninstall HPLIP 3.22.6
While running the installer script in terminal, it automatically creates “hplip-3.22.6” folder in your user Downloads directory!
Right-click on that folder in your file manager and select “Open in Terminal”, finally run the uninstall script via command:
sudo ./uninstall.py
If you’ve already removed that folder, re-run the .run installer will generate the folder again.