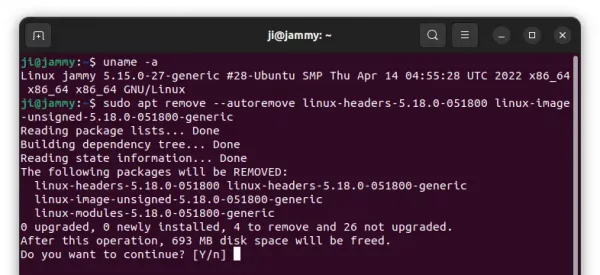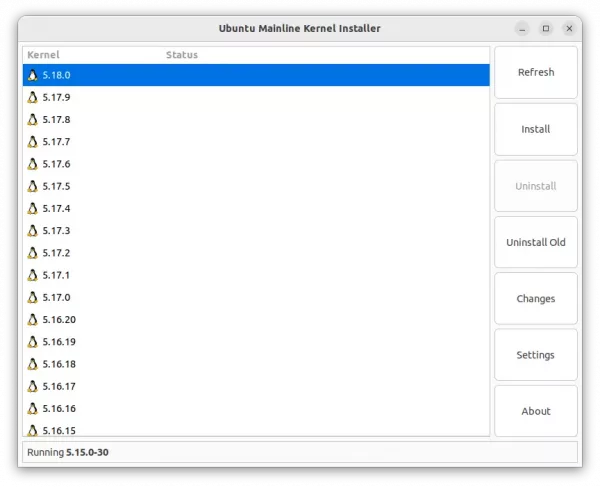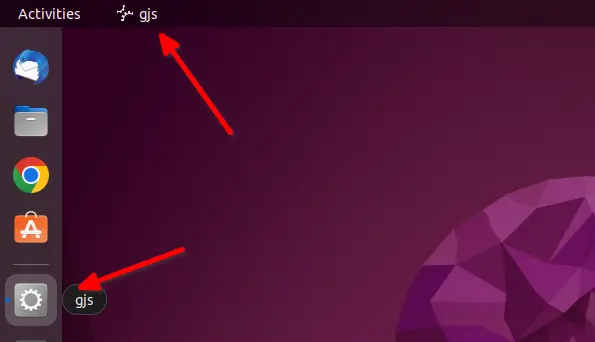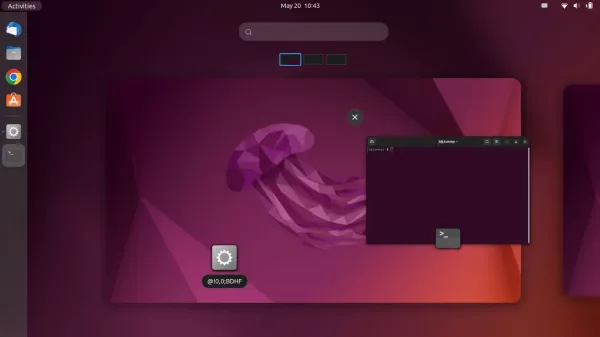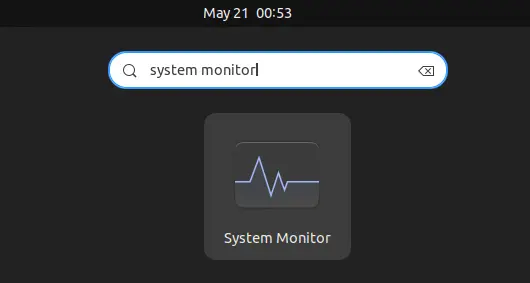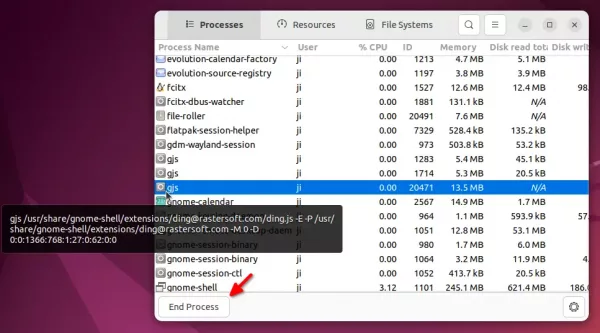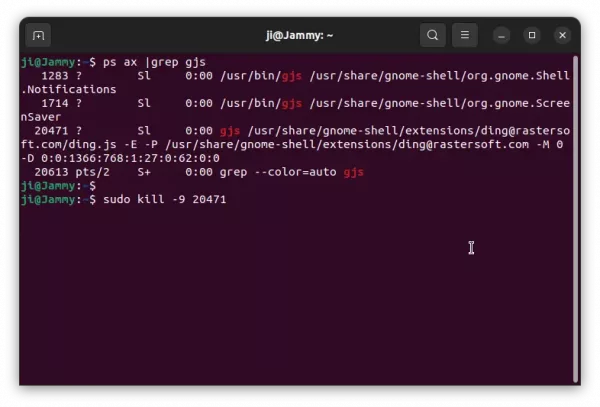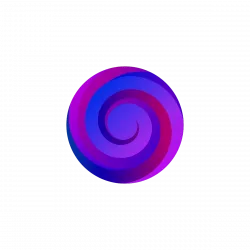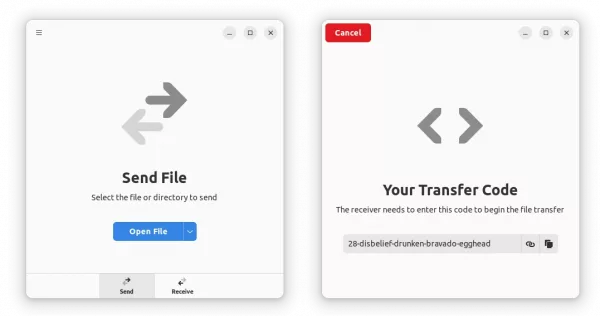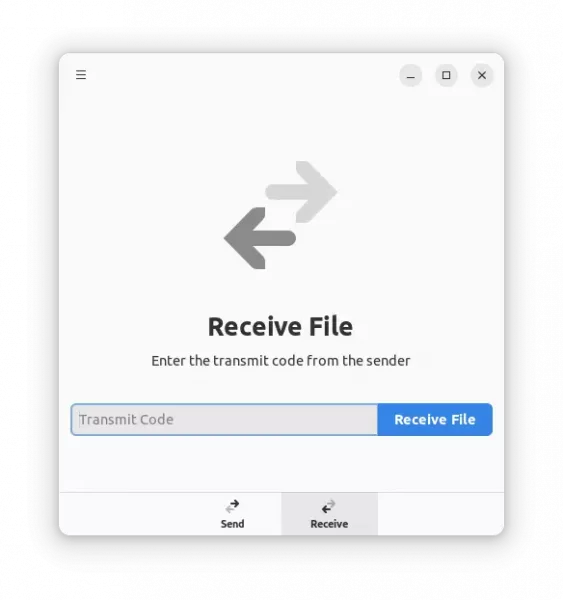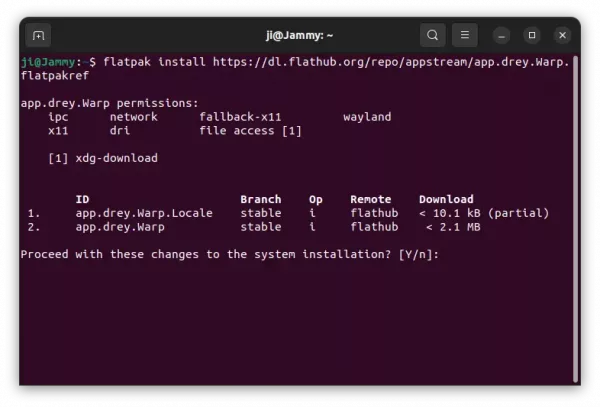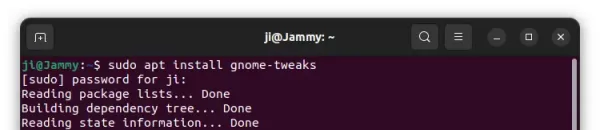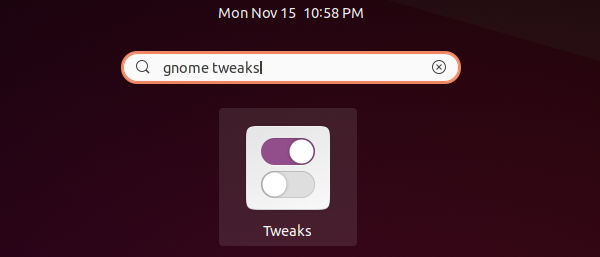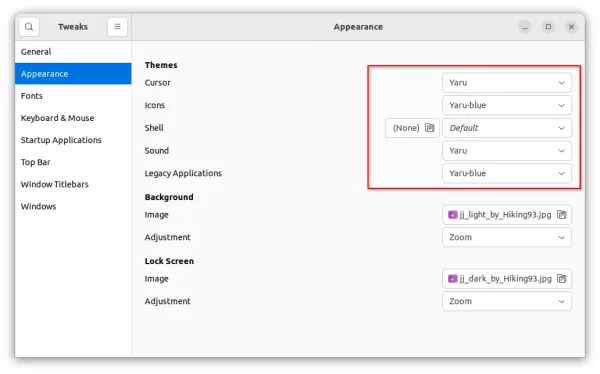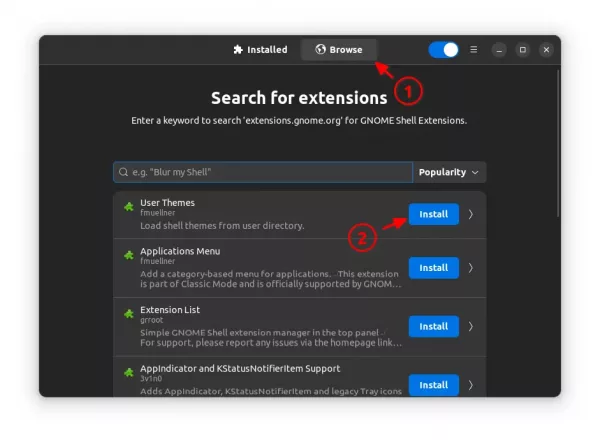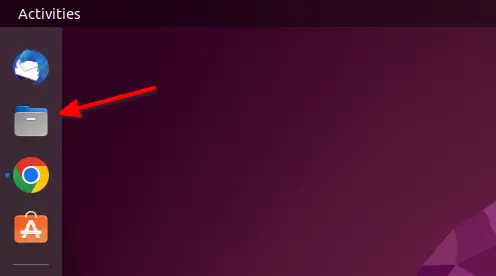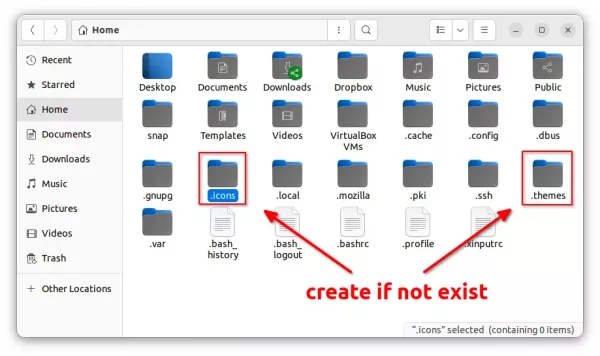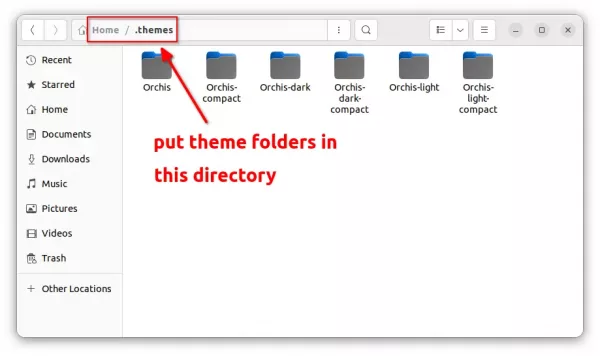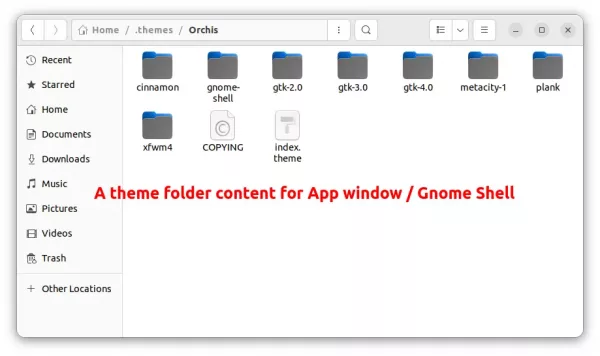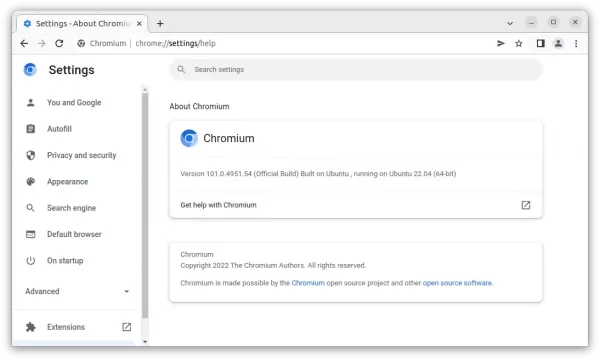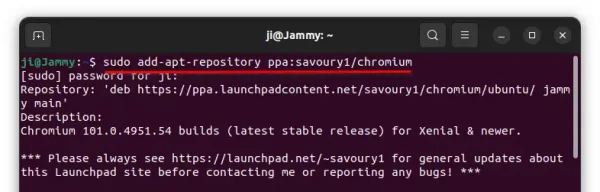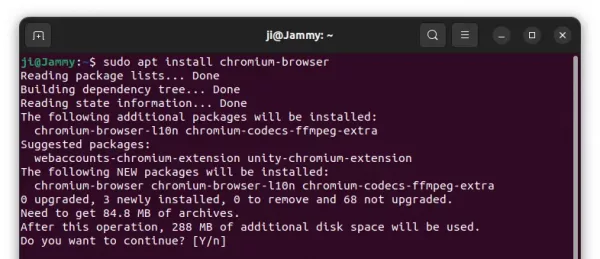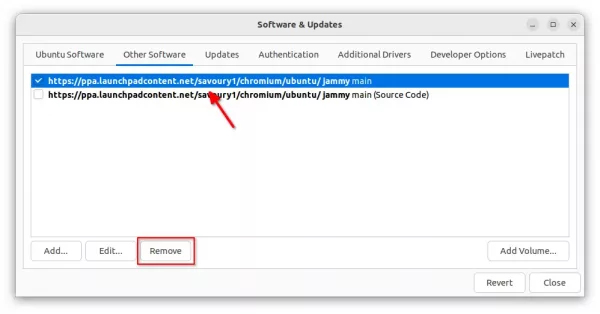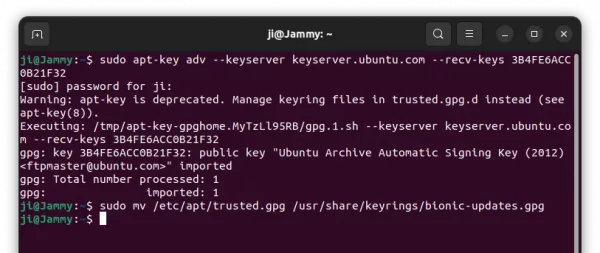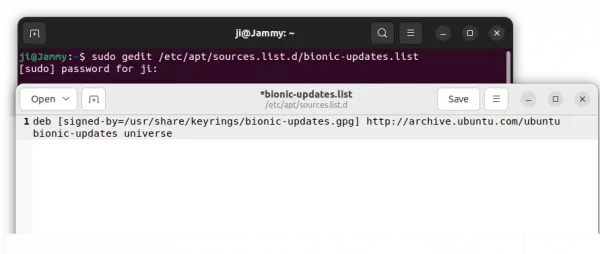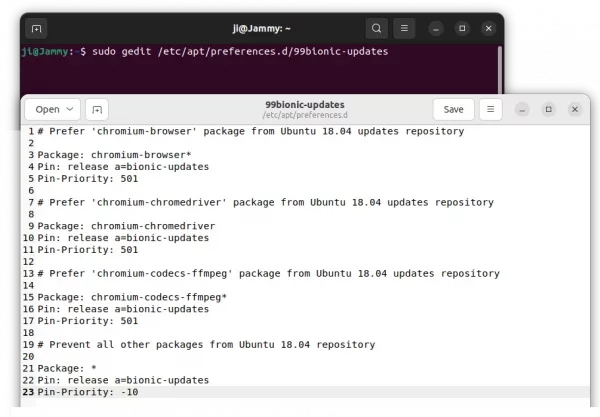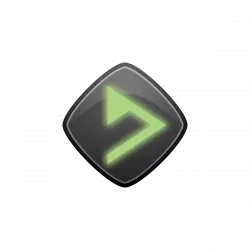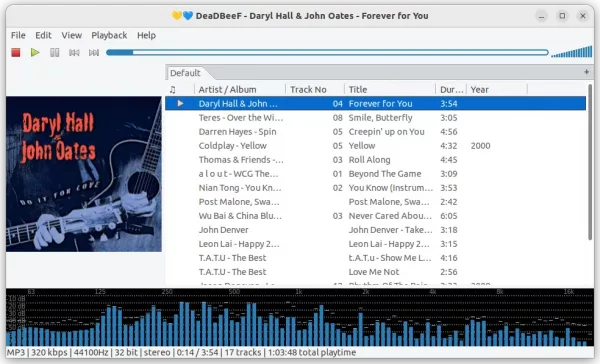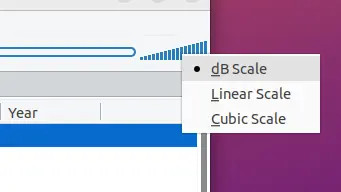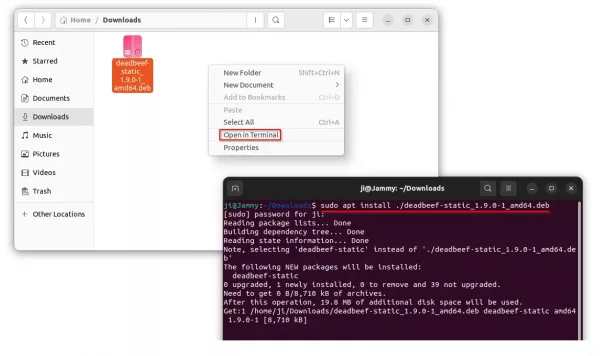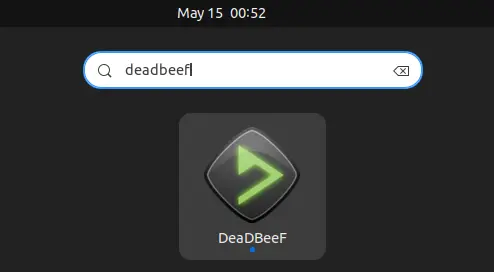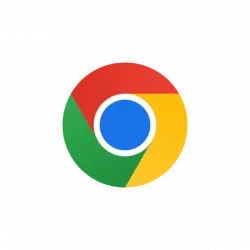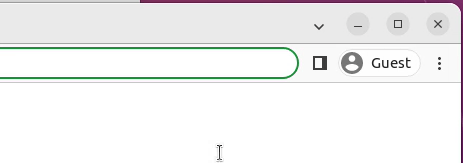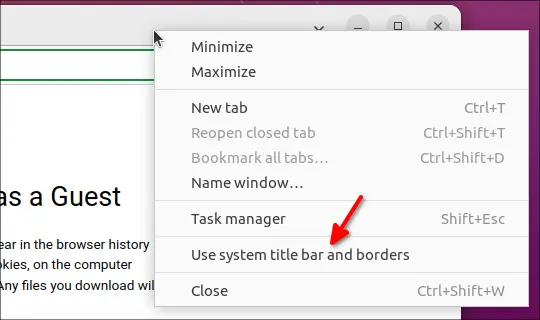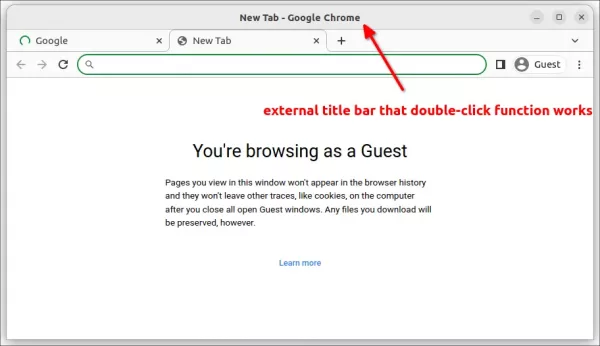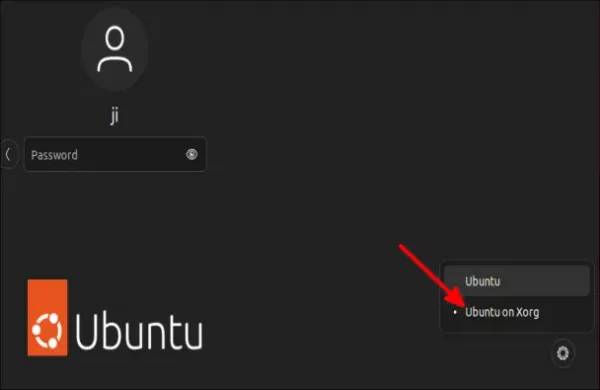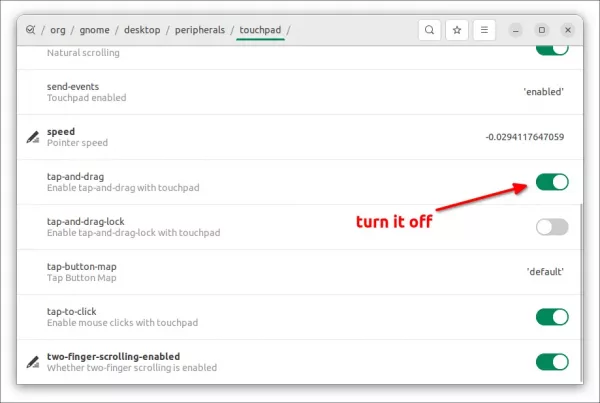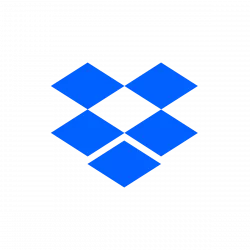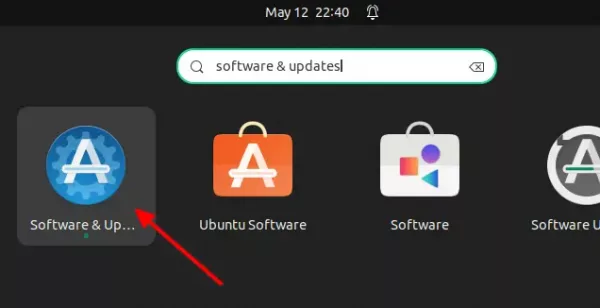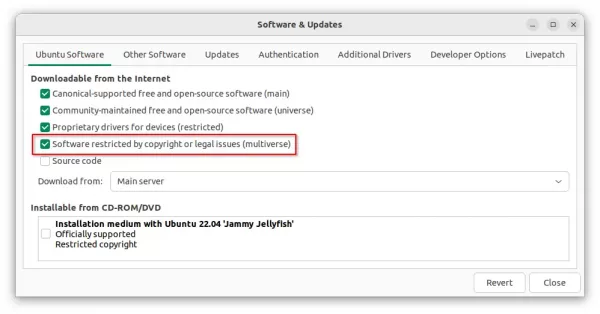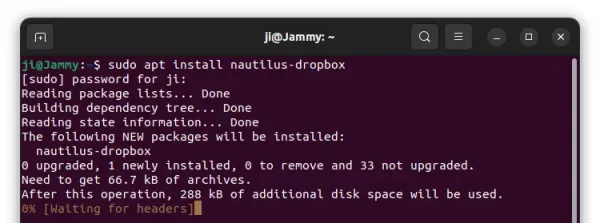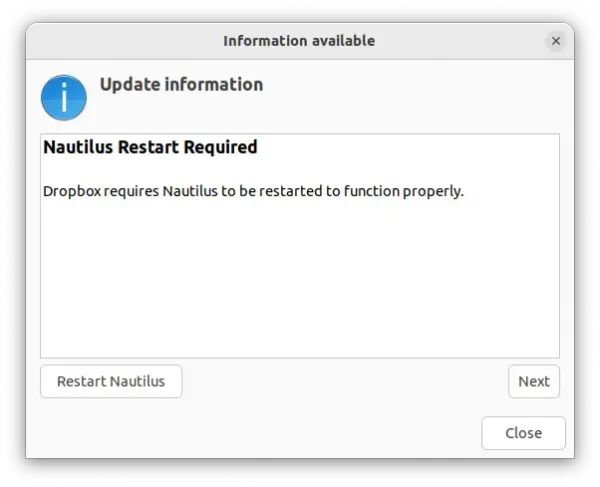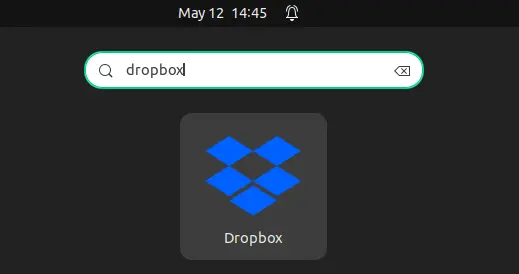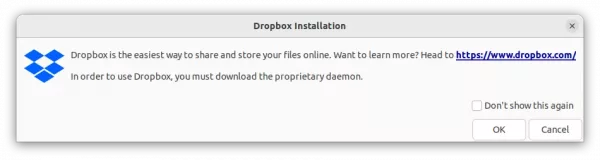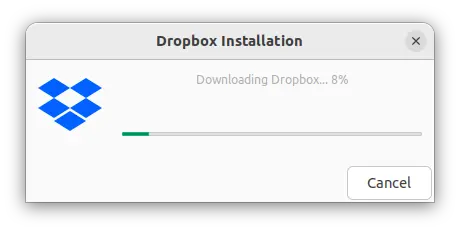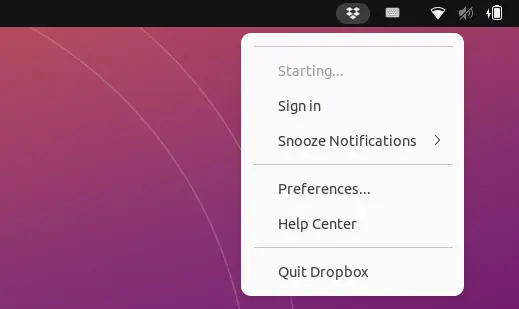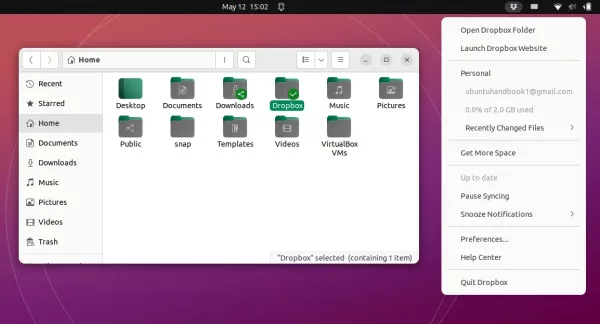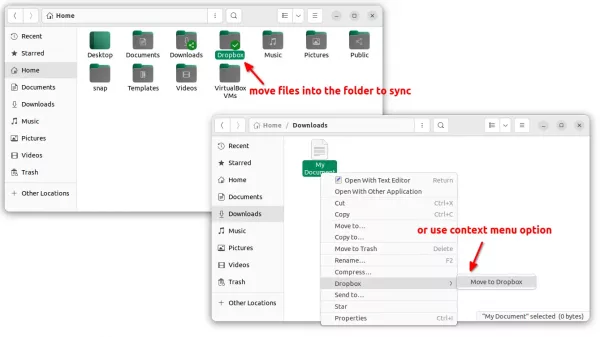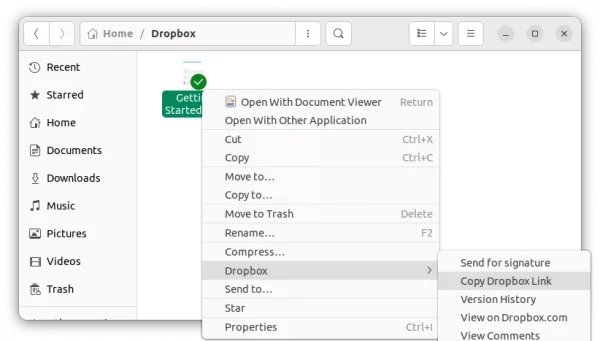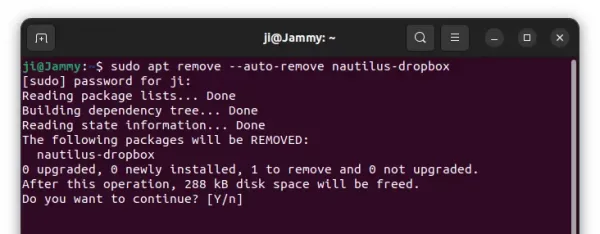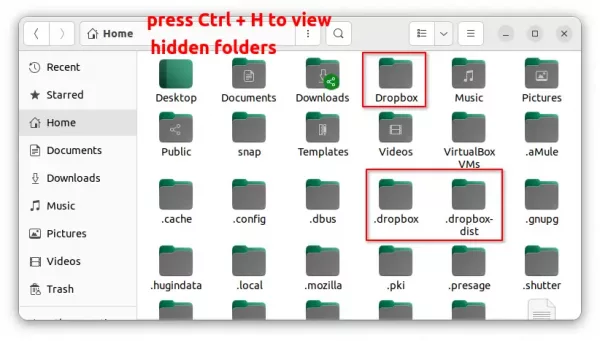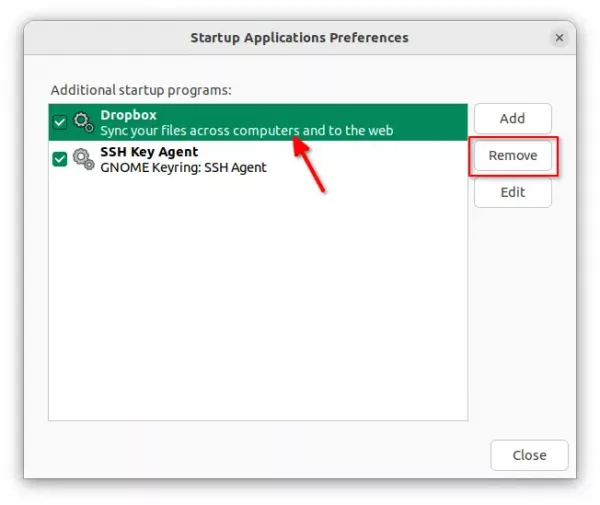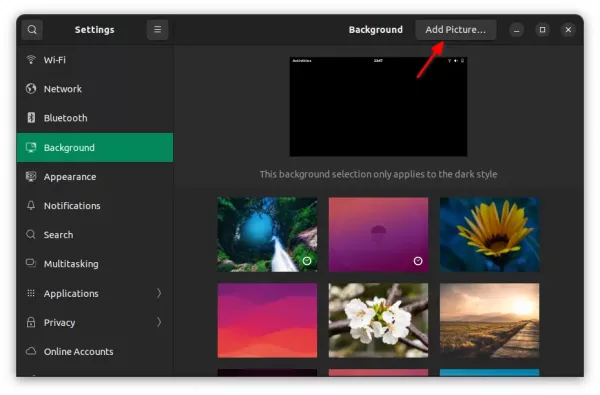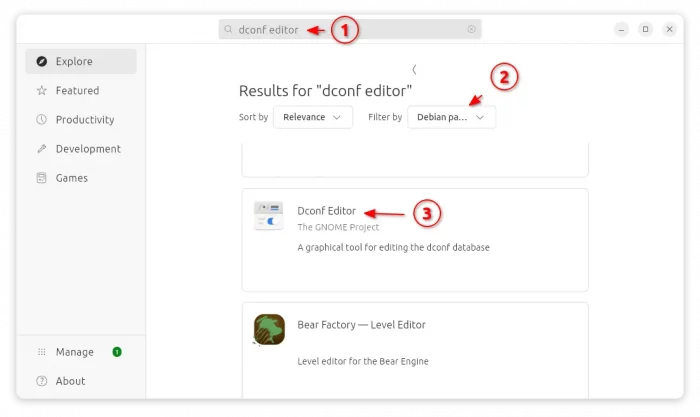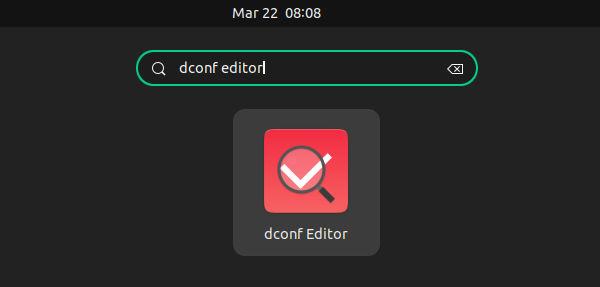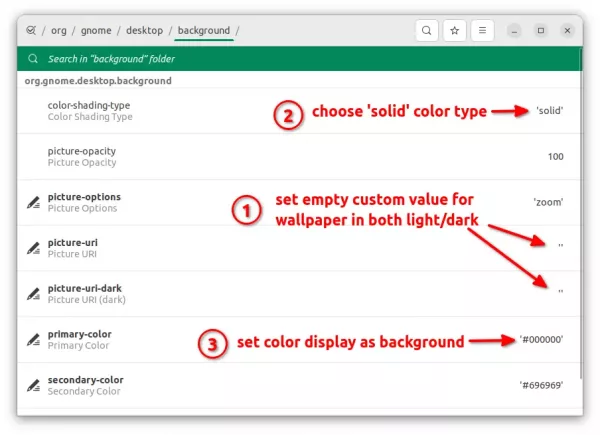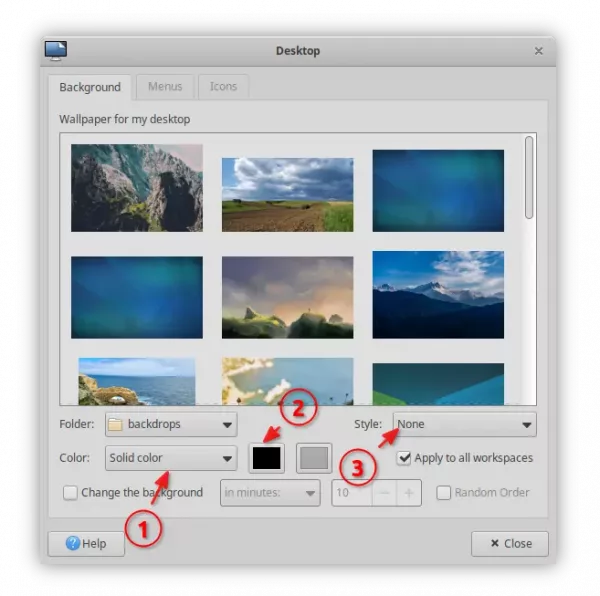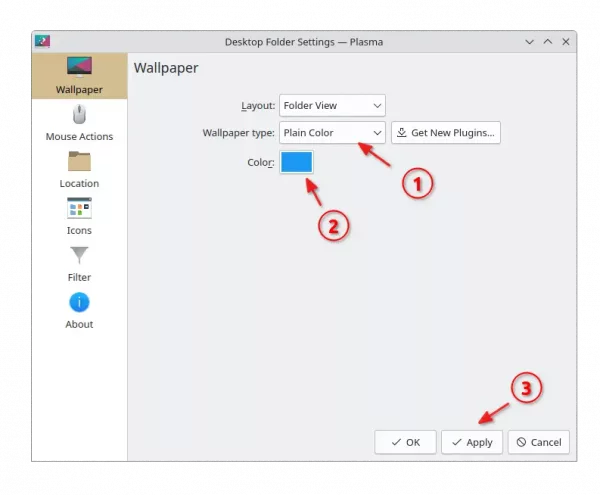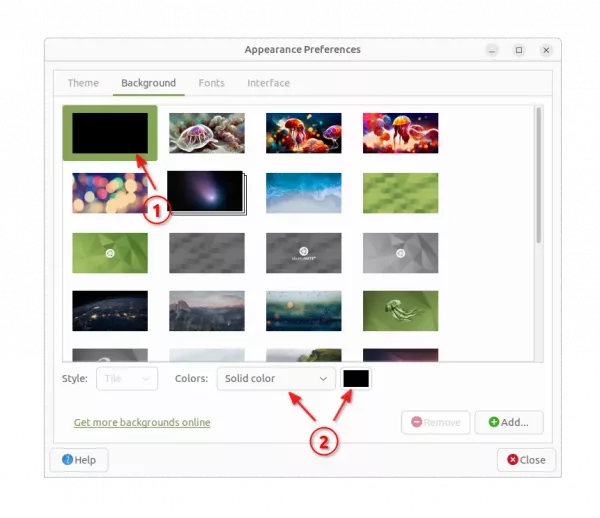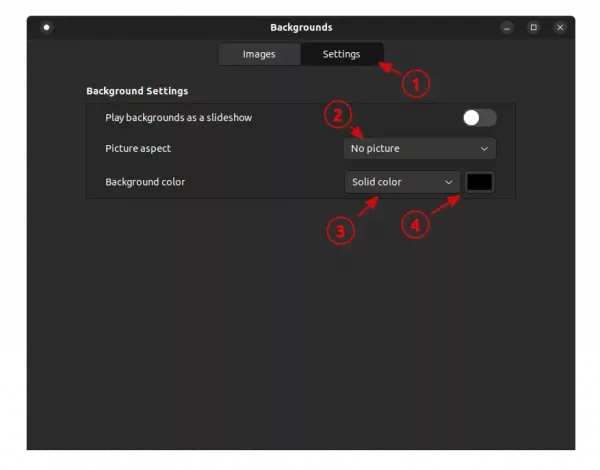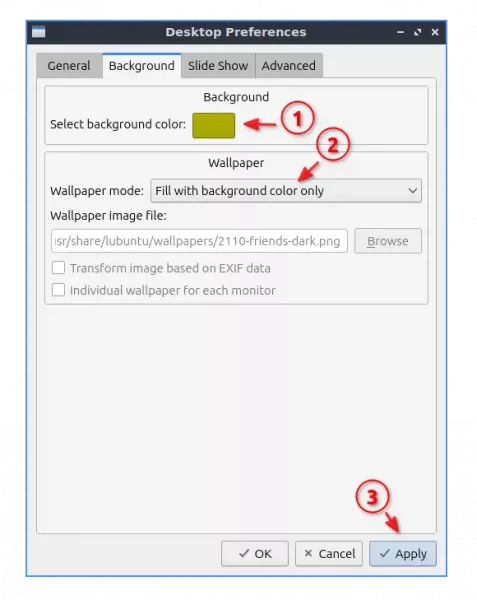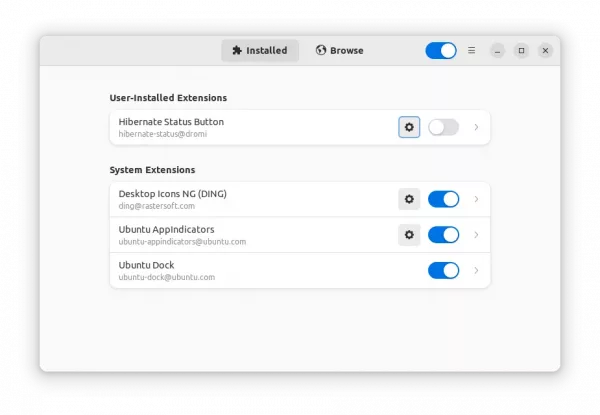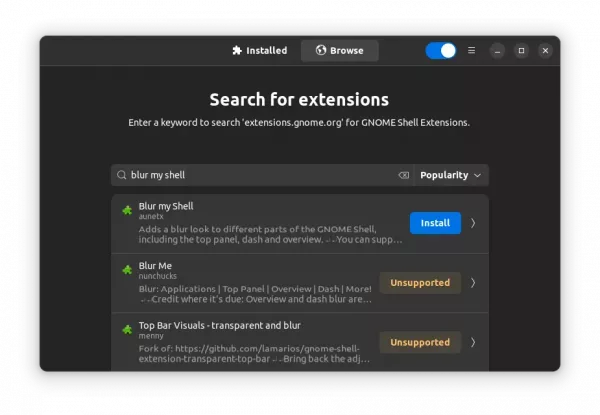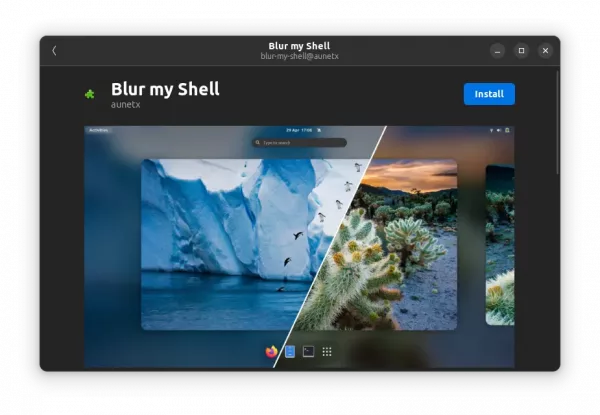Linux Kernel 5.18 was released on this Sunday. Ubuntu 22.04 user can install this new kernel via the mainline PPA repository.
The new Kernel release comes with many new features, and here are some of them:
- Intel Hardware Feedback Interface “HFI” Driver
- Intel Software Defined Silicon (SDSi) driver
- AMD HSMP driver
- Intel Indirect Branch Tracking (IBT)
- New Razer Driver & Tablet improvements.
- Intel’s Platform Environment Control Interface (PECI)
- Intel Alder Lake N graphics and Alder Lake “PS” audio support.
- SiGma Micro keyboard control ICs support
How to Install Kernel 5.18 in Ubuntu 22.04:
Ubuntu has build the kernel package in its Kernel Mainline PPA, available to install in Ubuntu 22.04 LTS.
NOTE: The Mainline Kernel package does not include any Ubuntu-provided drivers or patches, which are NOT appropriate for production use. ONLY install when you do require it and use at your own risk!
The Kernel 5.18 .deb packages are available to download at the link below:
For Ubuntu 22.04 desktop PC/laptop, press Ctrl+Alt+T on keyboard to open terminal. When it opens, run the commands below one by one to download the packages:
cd /tmp
wget -c https://kernel.ubuntu.com/~kernel-ppa/mainline/v5.18/amd64/linux-headers-5.18.0-051800_5.18.0-051800.202205222030_all.deb
wget -c https://kernel.ubuntu.com/~kernel-ppa/mainline/v5.18/amd64/linux-headers-5.18.0-051800-generic_5.18.0-051800.202205222030_amd64.deb
wget -c https://kernel.ubuntu.com/~kernel-ppa/mainline/v5.18/amd64/linux-image-unsigned-5.18.0-051800-generic_5.18.0-051800.202205222030_amd64.deb
wget -c https://kernel.ubuntu.com/~kernel-ppa/mainline/v5.18/amd64/linux-modules-5.18.0-051800-generic_5.18.0-051800.202205222030_amd64.deb
Then install them via command:
cd /tmp && sudo apt install ./*.deb
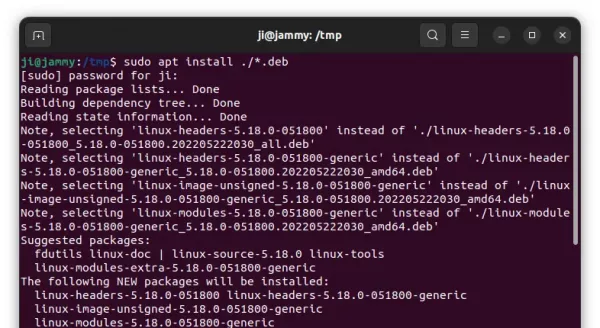
In addition, there’s a third-party graphical tool can do the job with a few clicks.
After installation, restart your computer and verify by running command:
uname -a
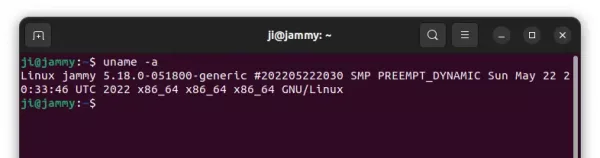
How to Remove Kernel 5.18:
To remove this kernel from your system, firstly boot (re-boot) with the previous Kernel from ‘Grub menu -> Advanced options’.
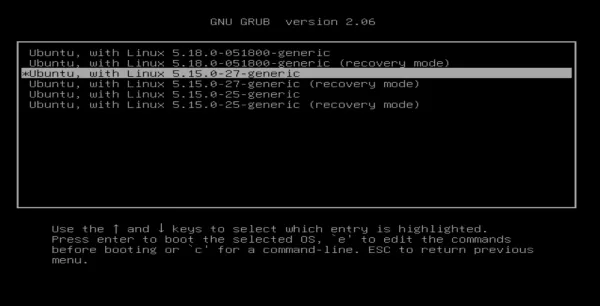
When you’re in, run the command below in terminal (Ctrl+Alt+T) to remove the Kernel 5.18:
sudo apt remove --autoremove linux-headers-5.18.0-051800 linux-image-unsigned-5.18.0-051800-generic