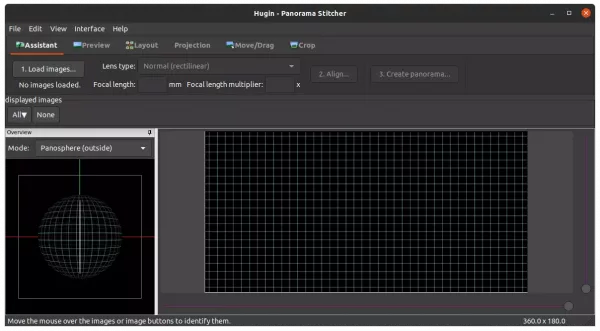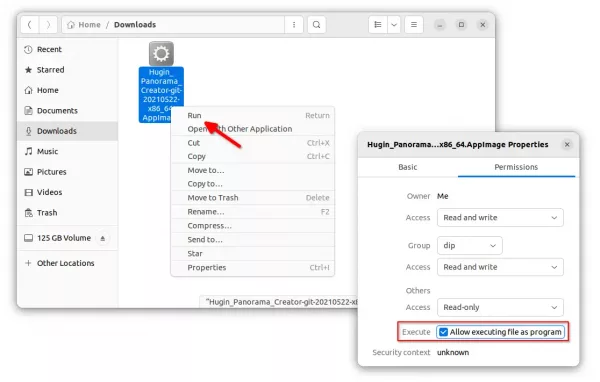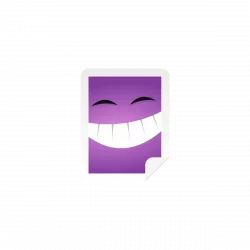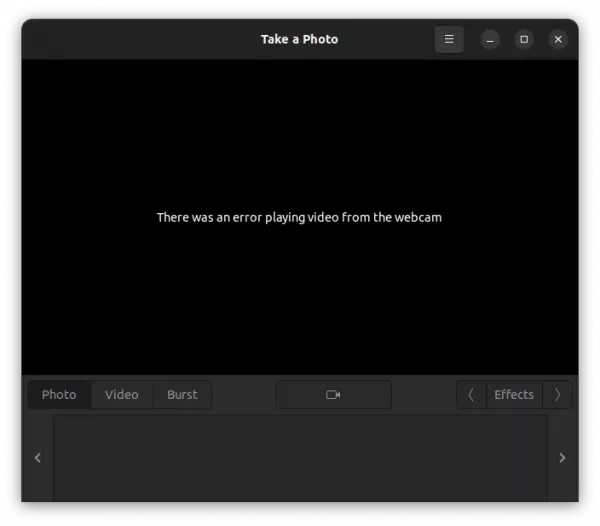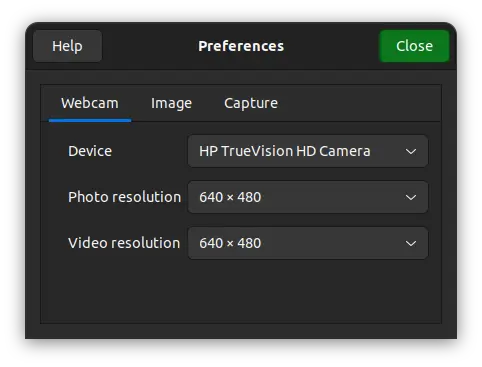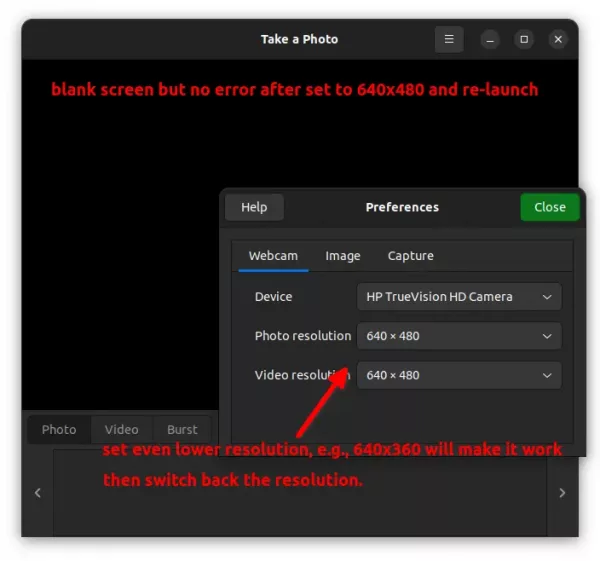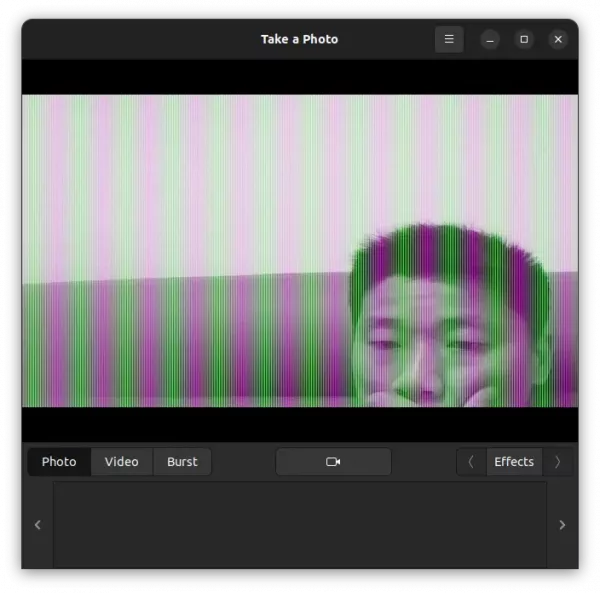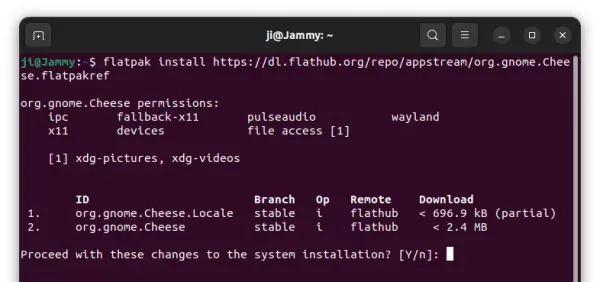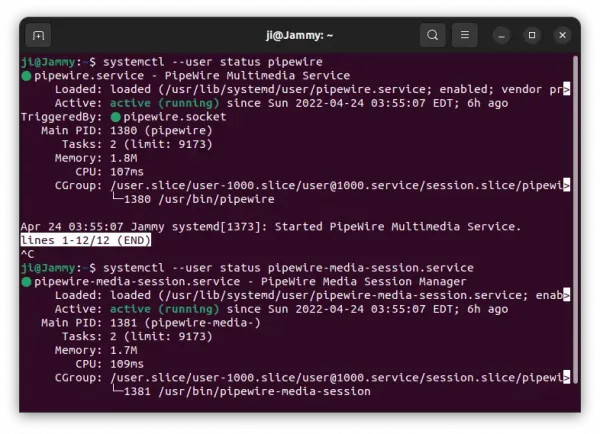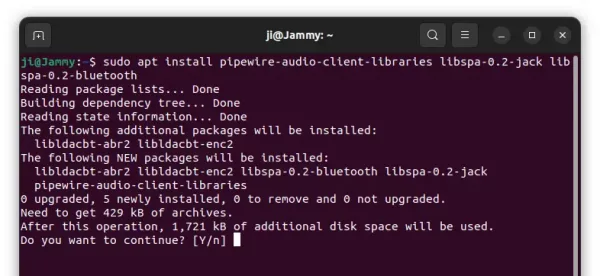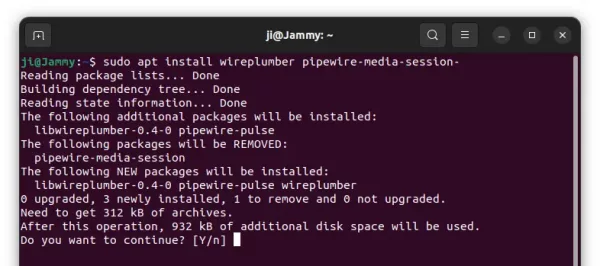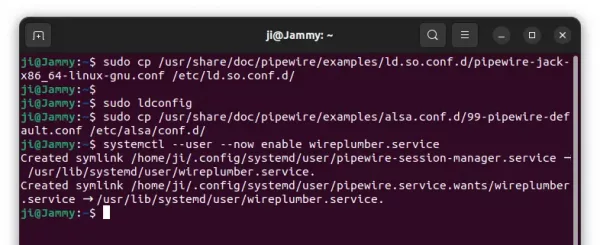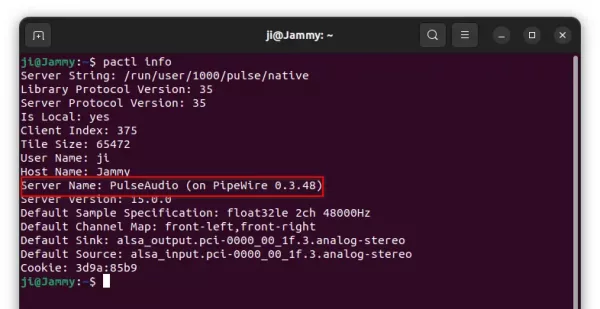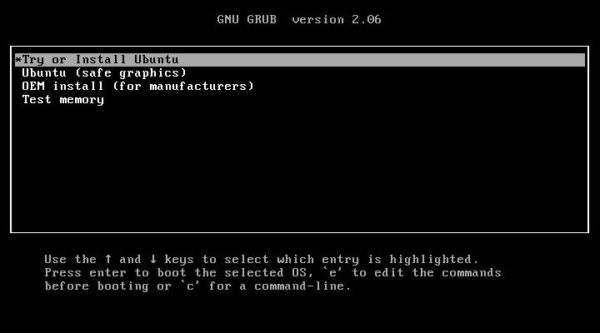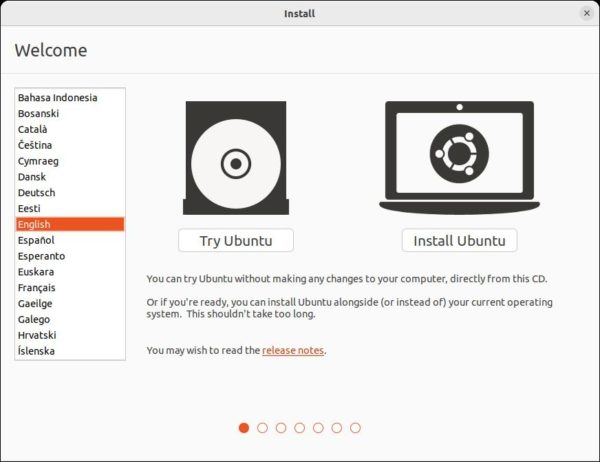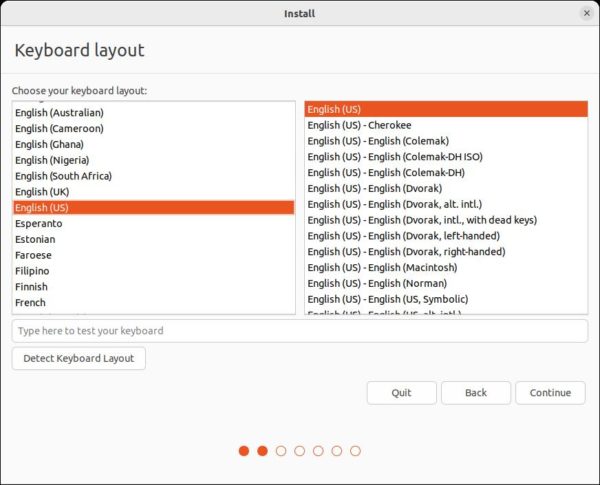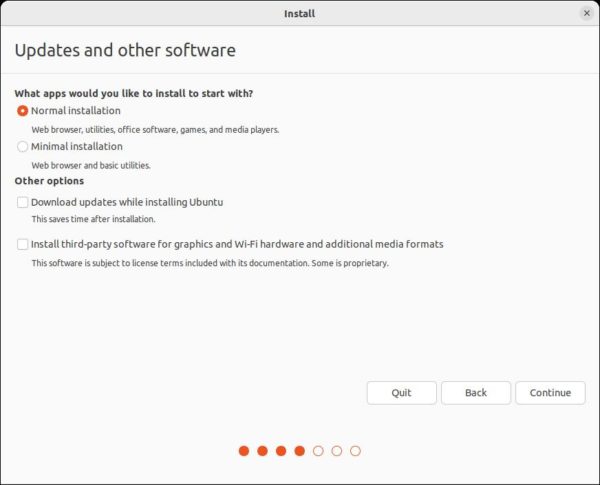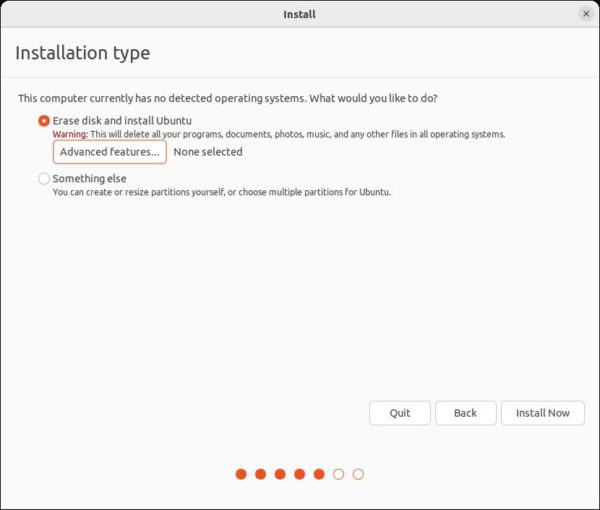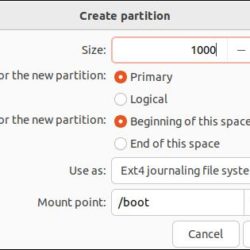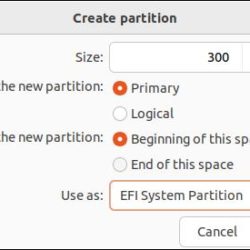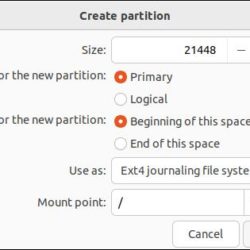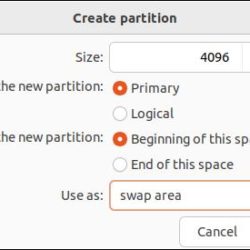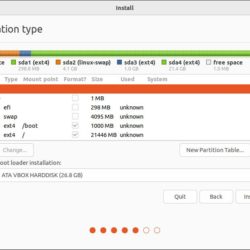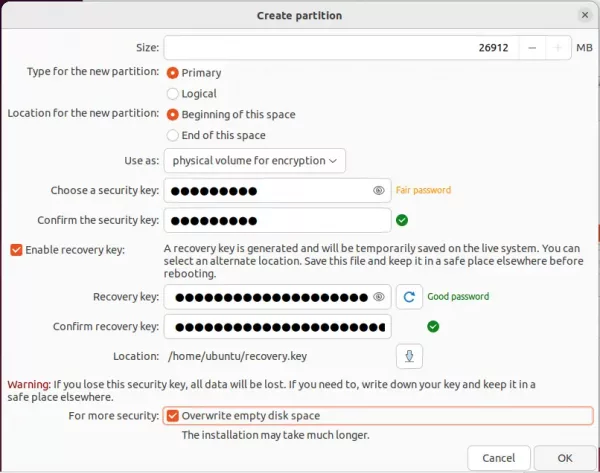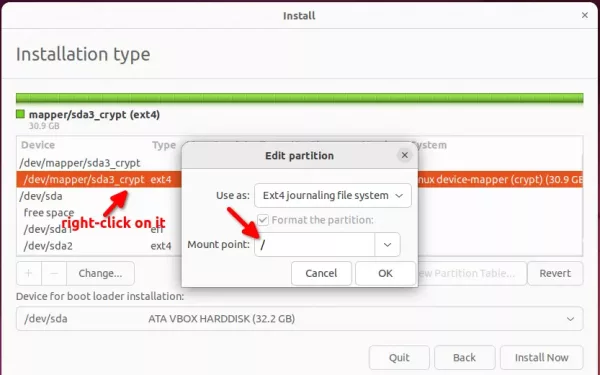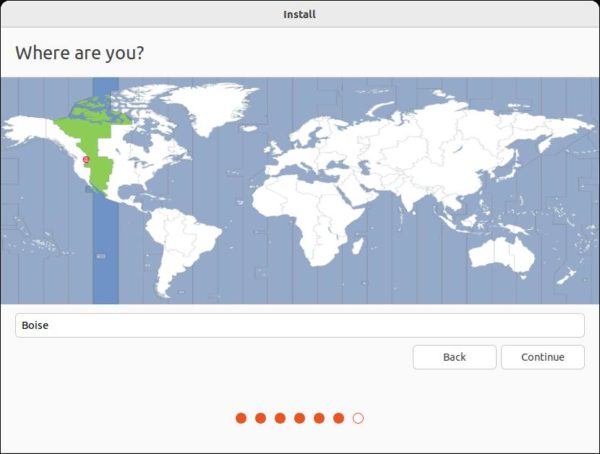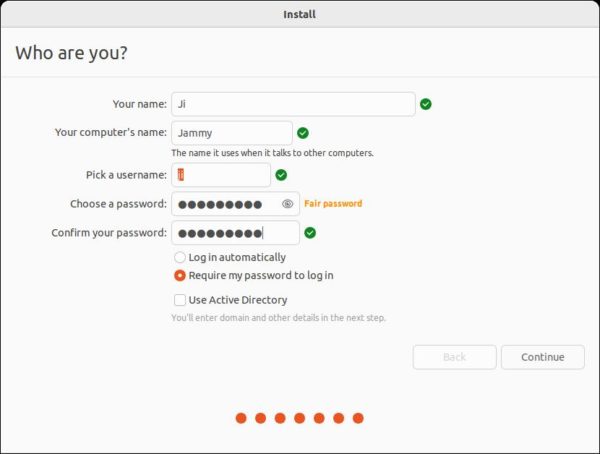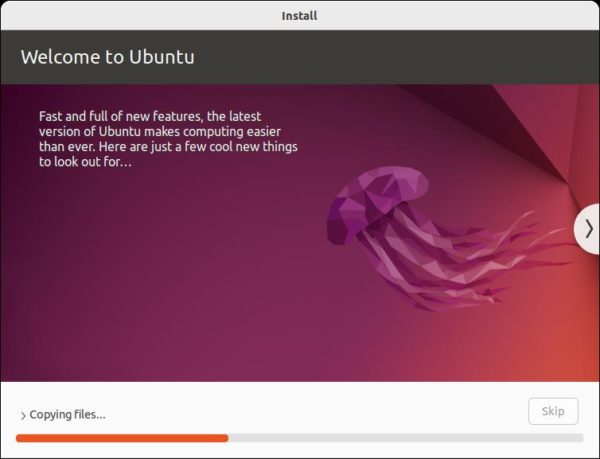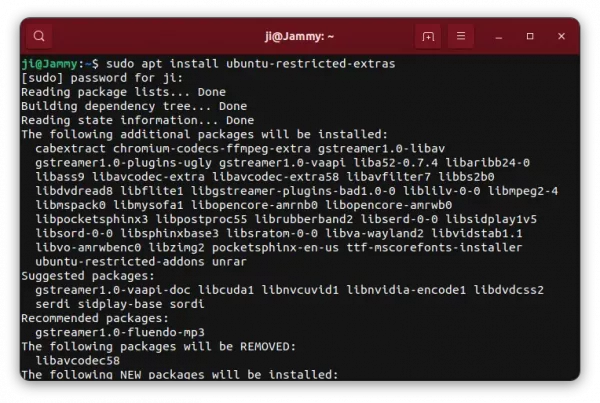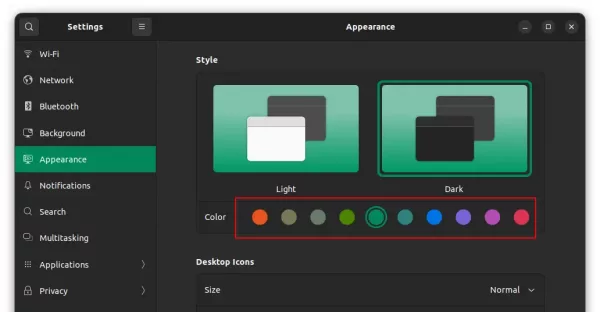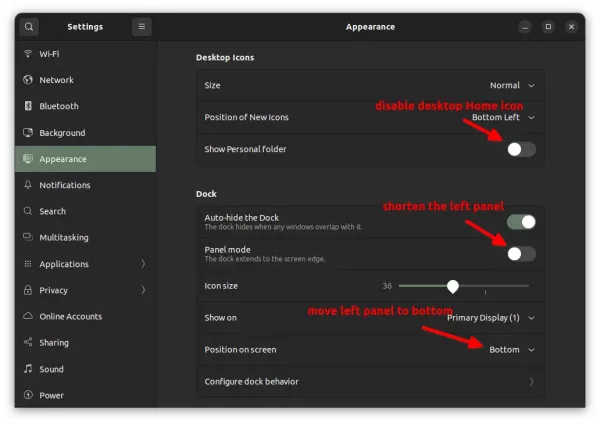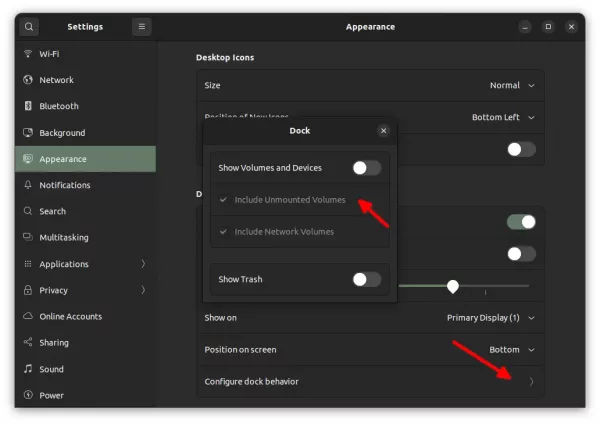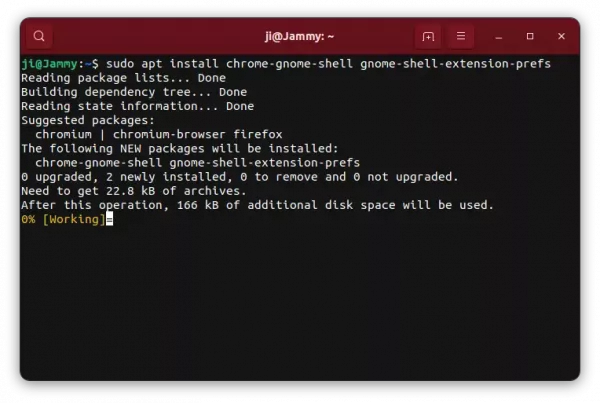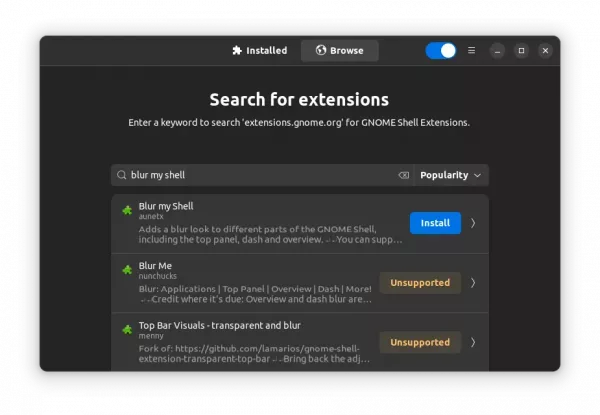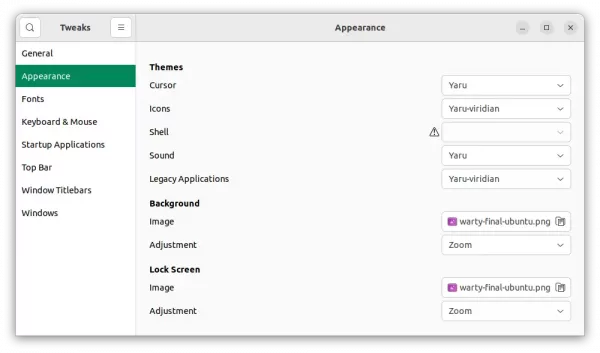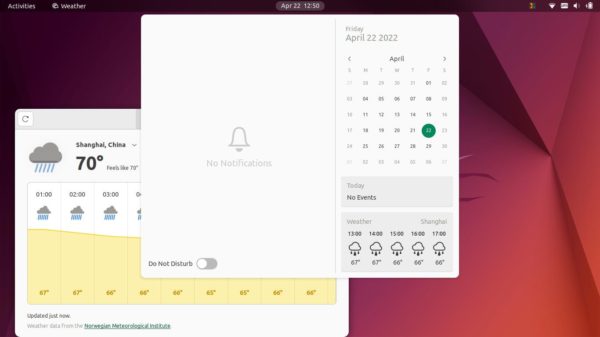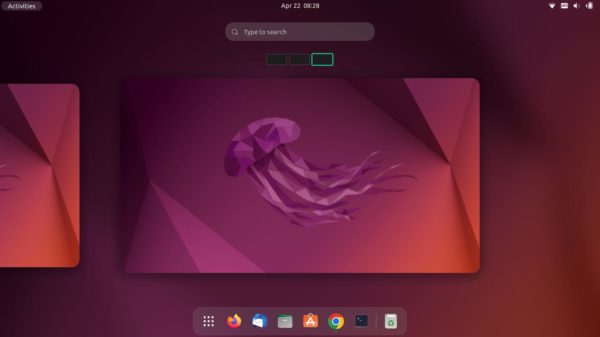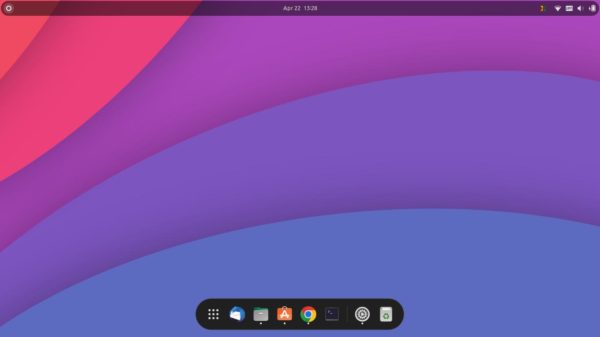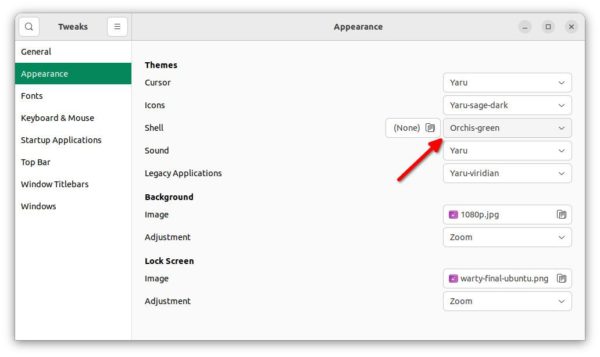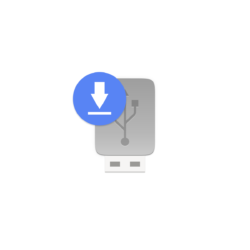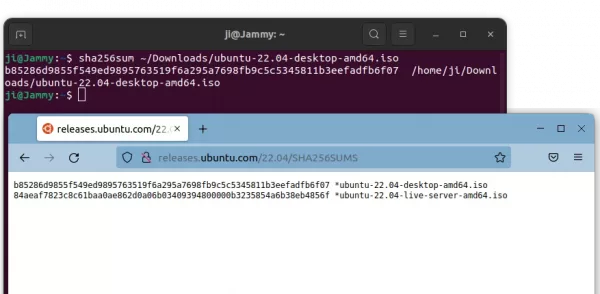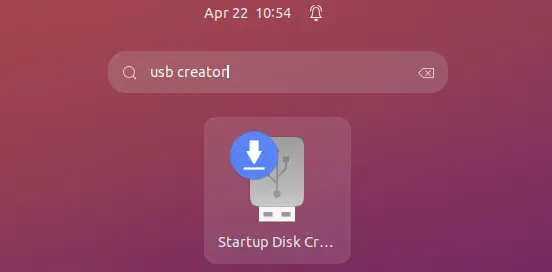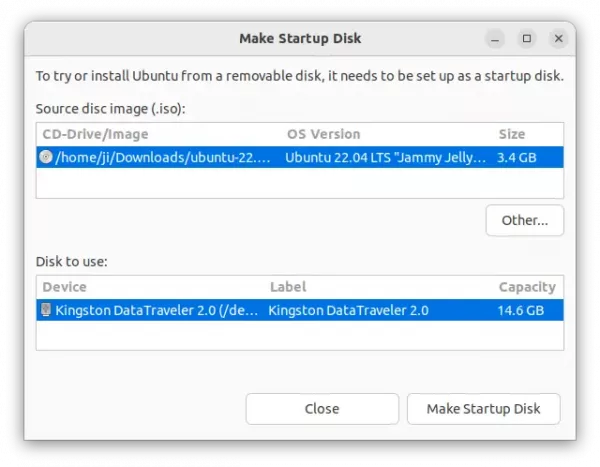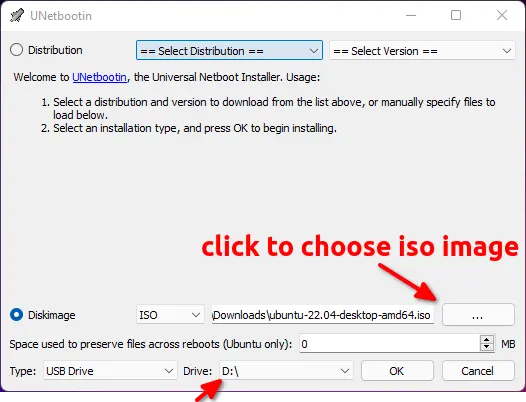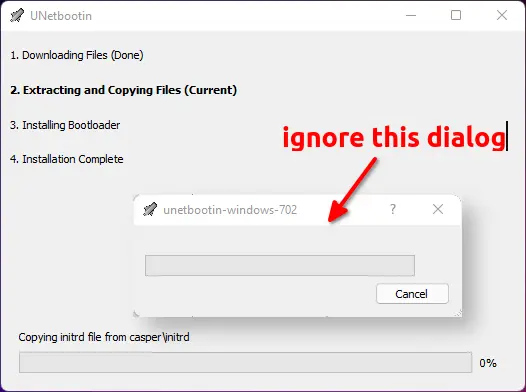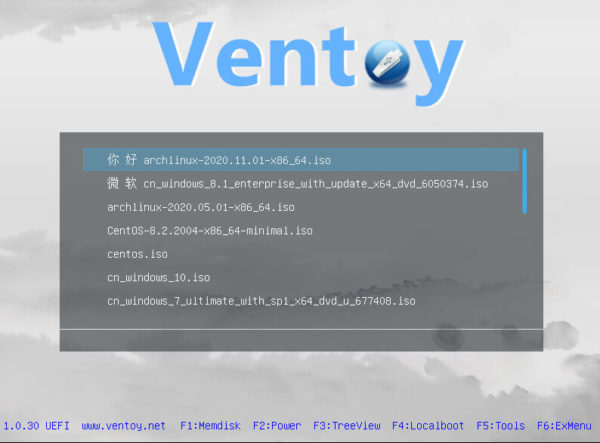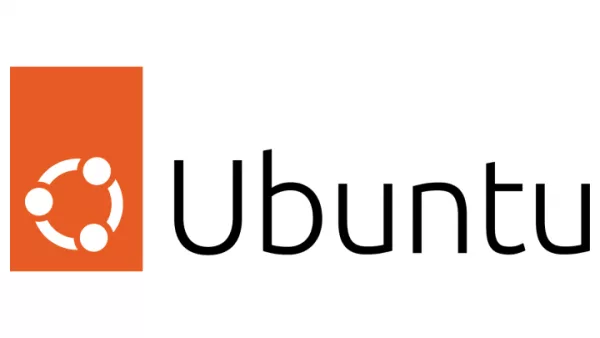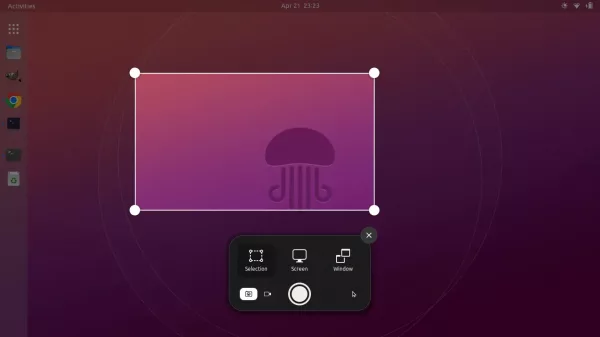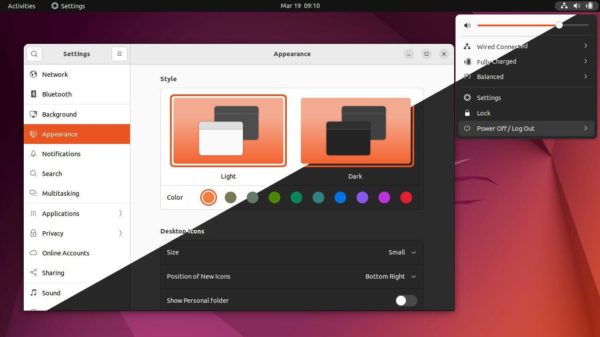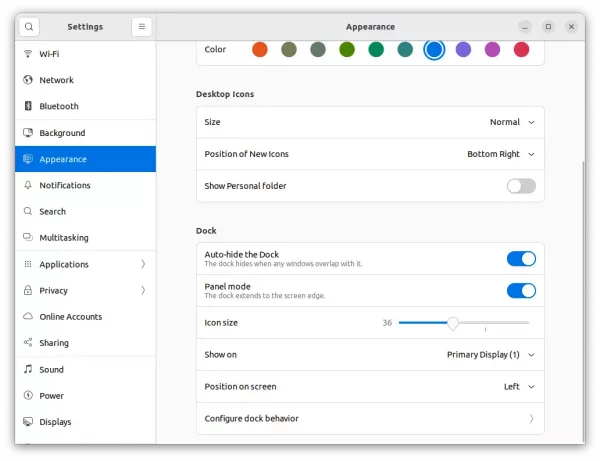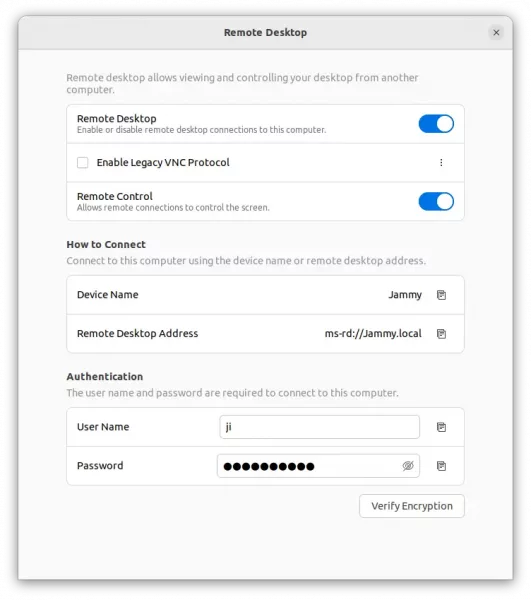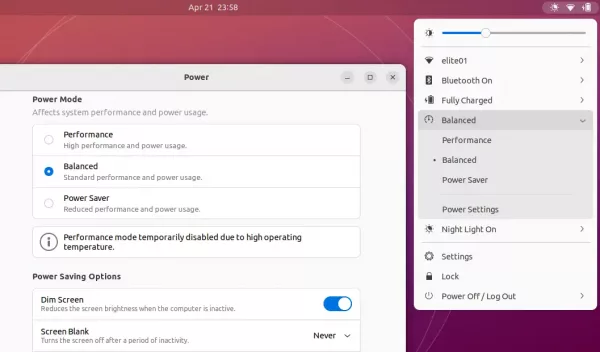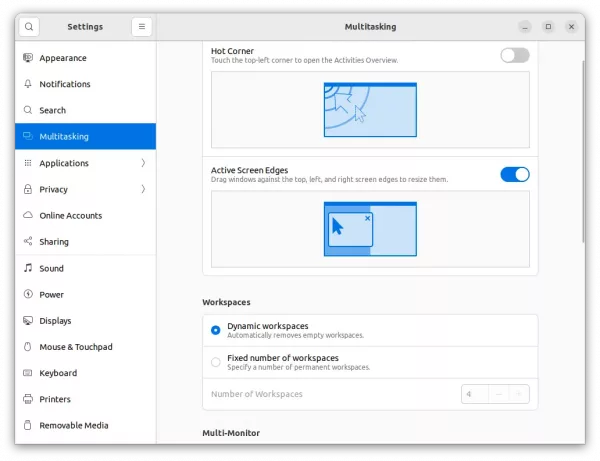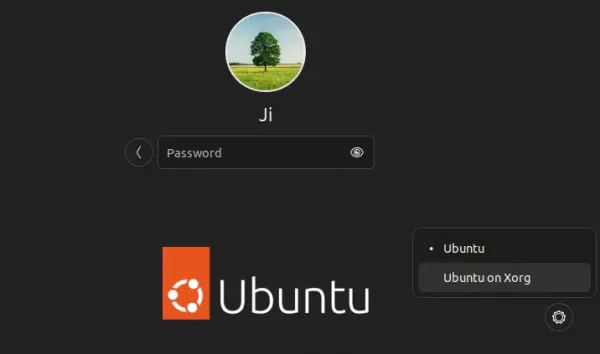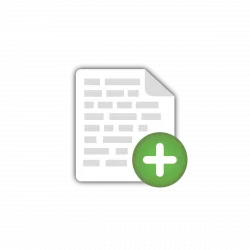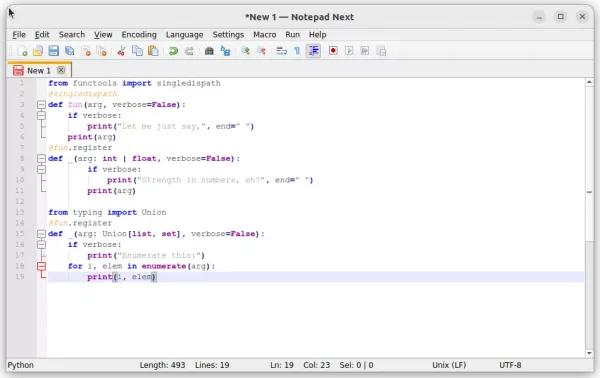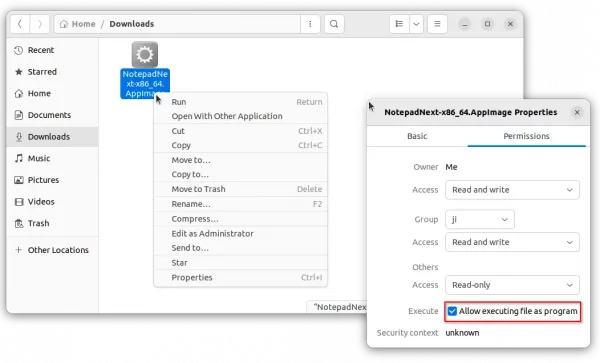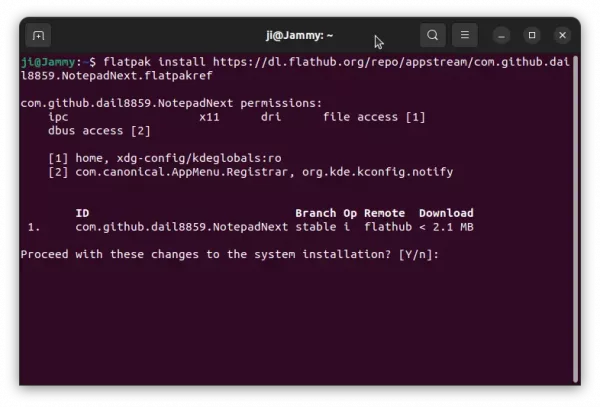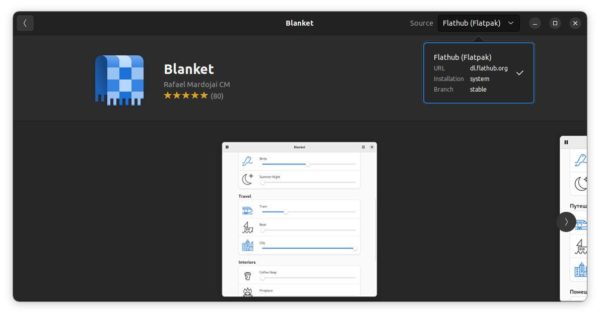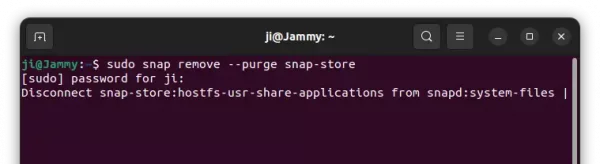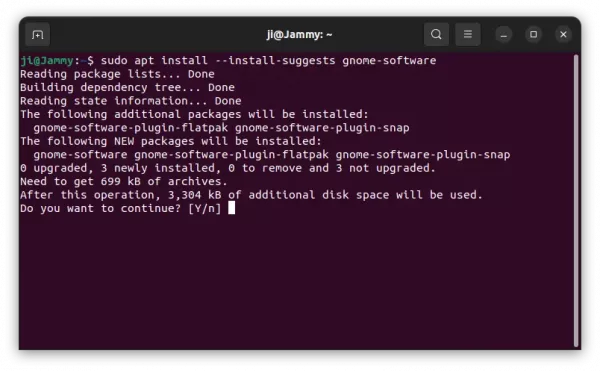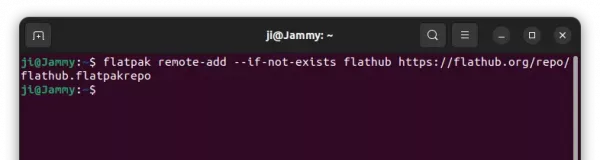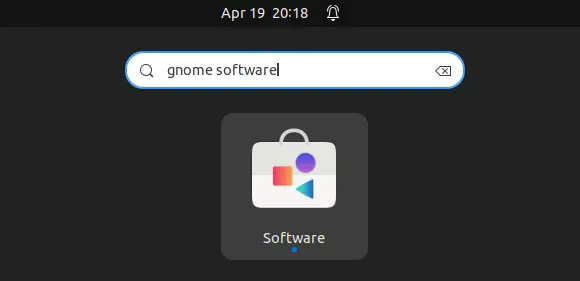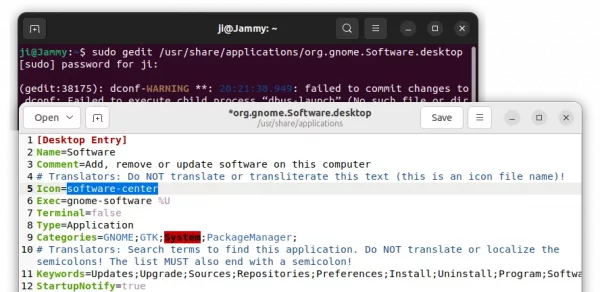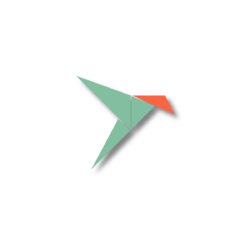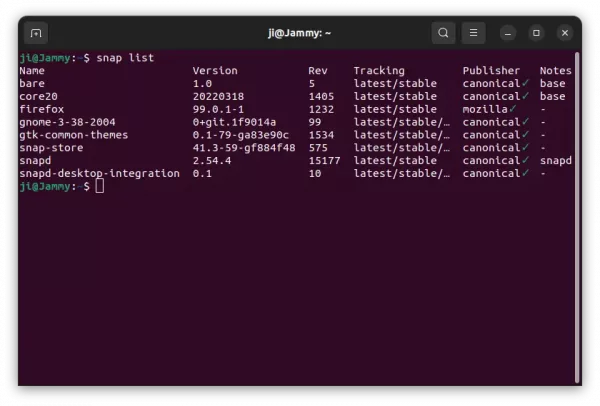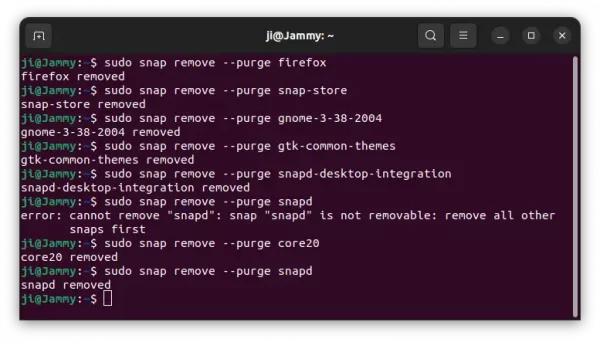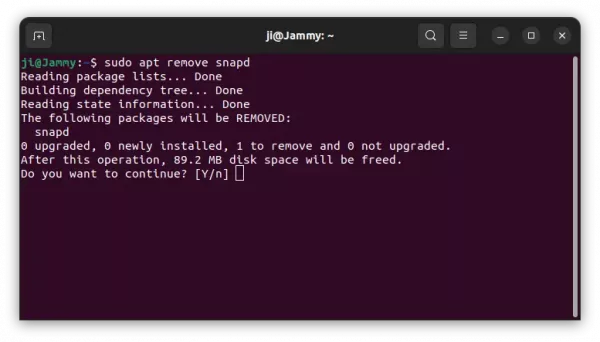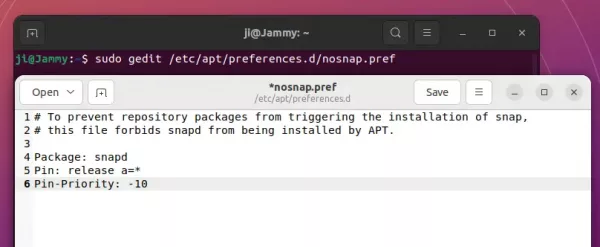![]()
The hugin package is removed from Ubuntu 22.04 repository. For those need this free open-source panorama stitcher, here are 3 alternative methods to install it back. Just choose the one that you prefer.
Option 1: Hugin Flatpak package
The panoramic photo stitcher is available as the universal Flatpak package than runs in sandbox.
Flatpak package installs on most Linux, but it takes more disk space for run-time libraries!
Firstly, open terminal by searching it from the ‘Activities’ overview screen (or press Ctrl+Alt+T on keyboard):

When terminal opens, run the command below to install the daemon package first:
sudo apt update && sudo apt install flatpak

And finally install Hugin as flatpak using command:
flatpak install https://dl.flathub.org/repo/appstream/net.sourceforge.Hugin.flatpakref
As you see, the flatpak package will also install run-time libraries that take more disk space.
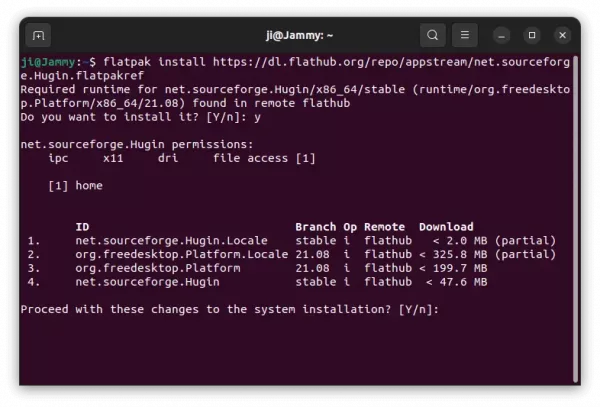
Option 2: Non-install AppImage package
There’s a non-install AppImage package available for Hugin. No installation required, just add executable permission and run the file will launch the tool.
Download the latest Hugin AppImage:
Then, give executable permission in file properties dialog and finally right-click run it to launch the app:
Option 2: Hugin PPA
For those prefer the classic .deb package, I’ve upload the package as well as dependencies into this Ubuntu PPA.
NOTE: Don’t know why Ubuntu 22.04 removed the package, but it still present in all Debian repositories. And the package in this PPA is just a backport from Debian Unstable. Use it at your own risk!
1. Press Ctrl+Alt+T on keyboard to open terminal. When it opens, run the command to add the PPA:
sudo add-apt-repository ppa:ubuntuhandbook1/apps
Type user password when it asks (no asterisk feedback) and hit Enter to continue.
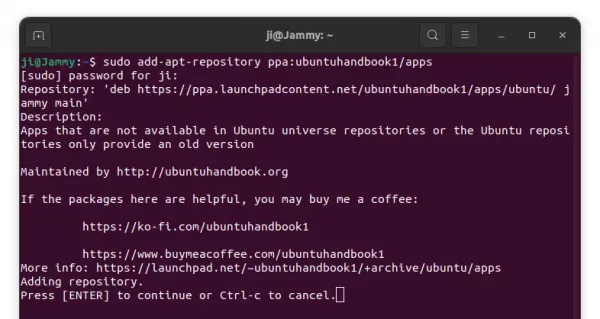
2. Next, install the panorama photo stitcher by running the apt command below:
sudo apt install hugin
For Linux Mint and other Ubuntu based systems, you may need to run sudo apt update to refresh cache first.
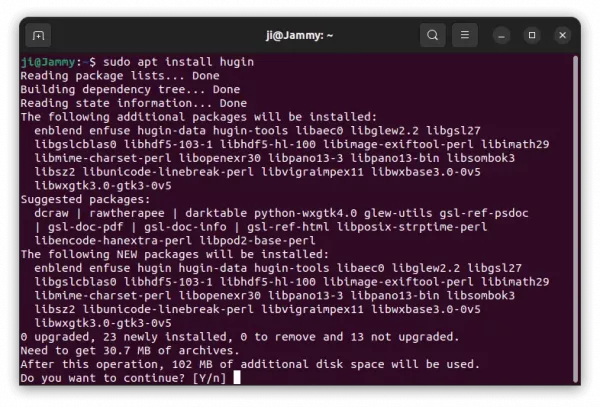
How to Remove Hugin in Ubuntu 22.04
For the Flatpak package, uninstall it via command:
flatpak uninstall --delete-data net.sourceforge.Hugin
And remove unused run-times via flatpak uninstall --unused.
To remove Hugin PPA package, run the command below in terminal:
sudo apt remove --autoremove hugin
And remove the Ubuntu PPA using command:
sudo add-apt-repository --remove ppa:ubuntuhandbook1/apps