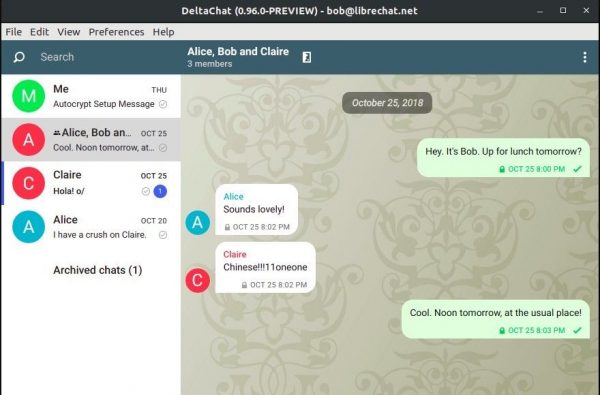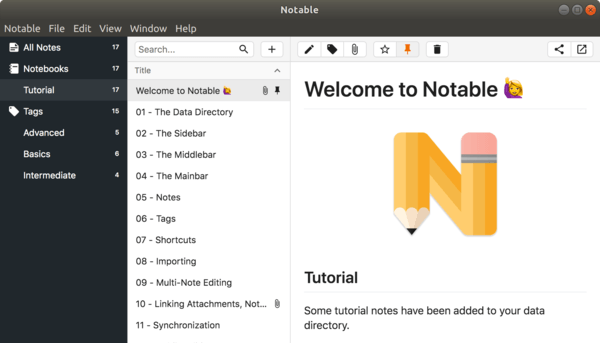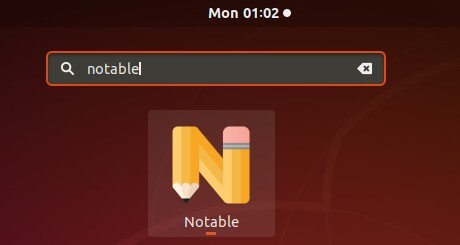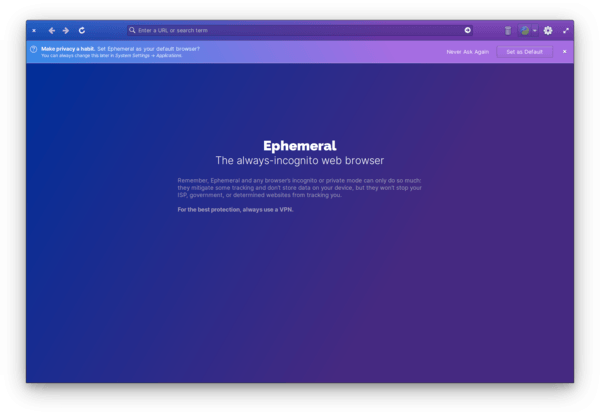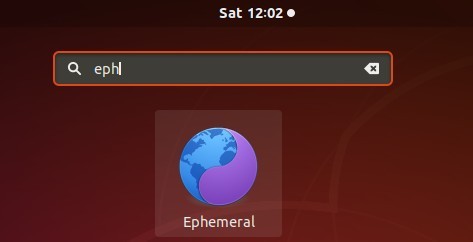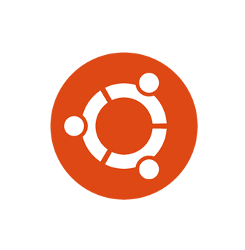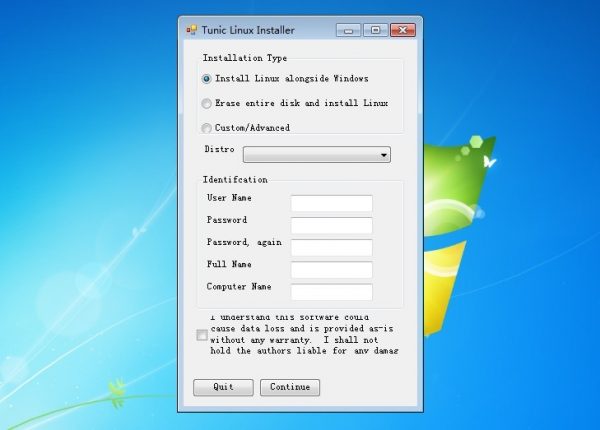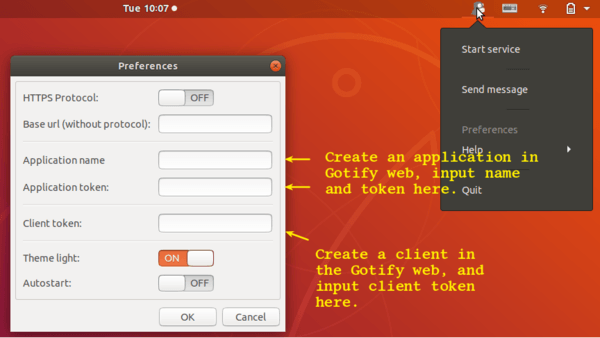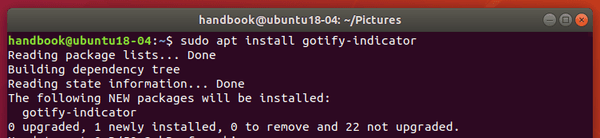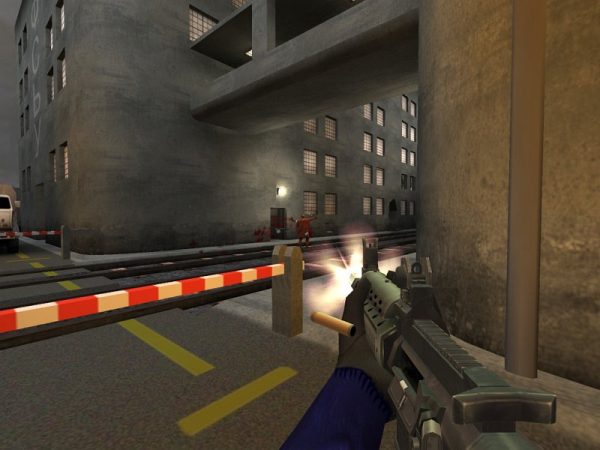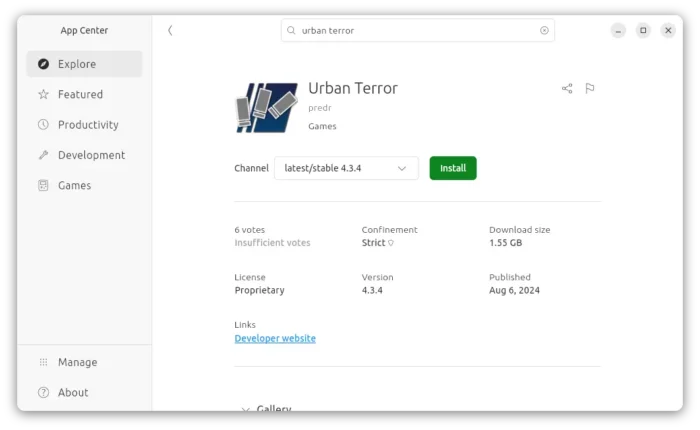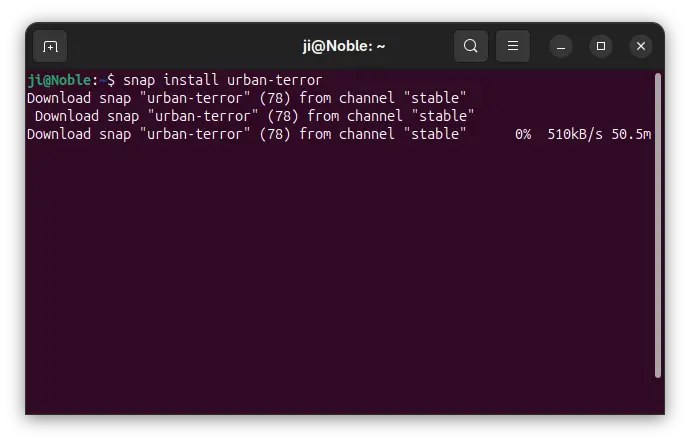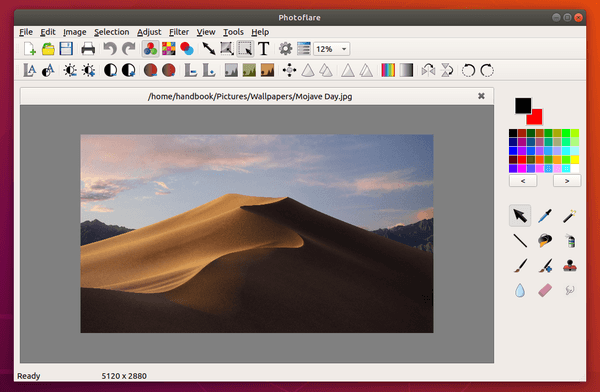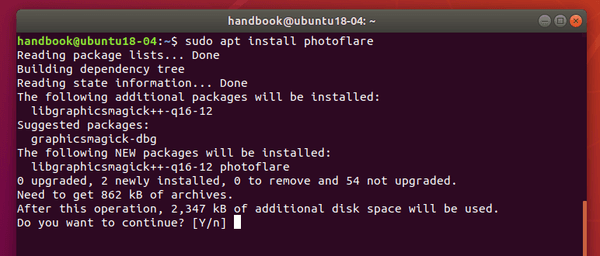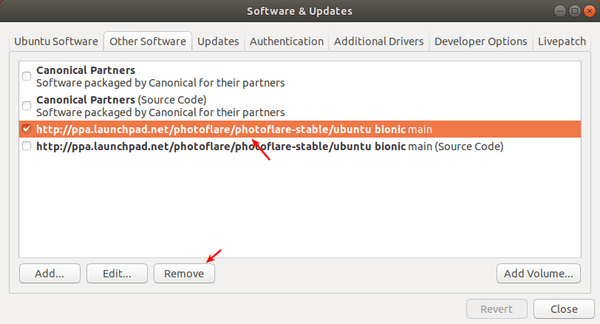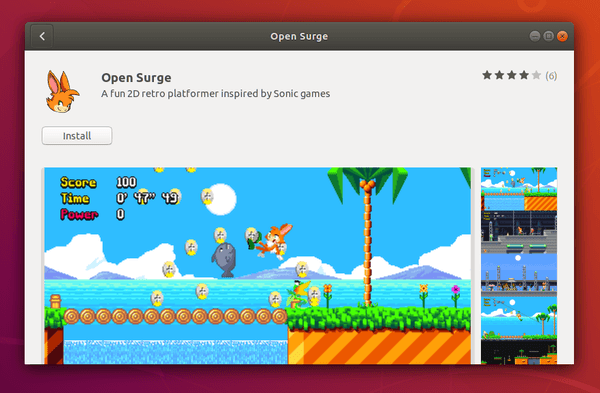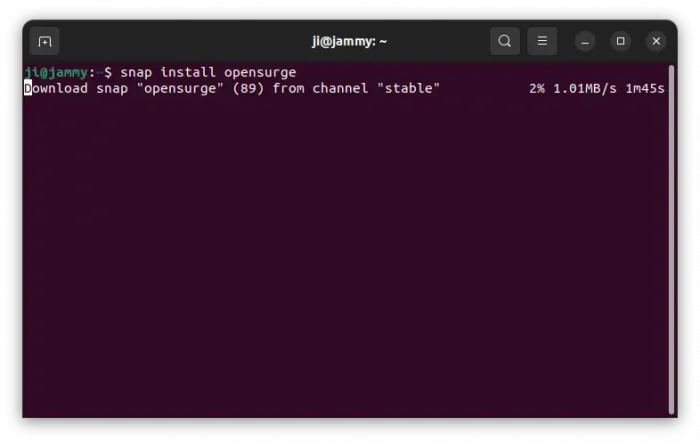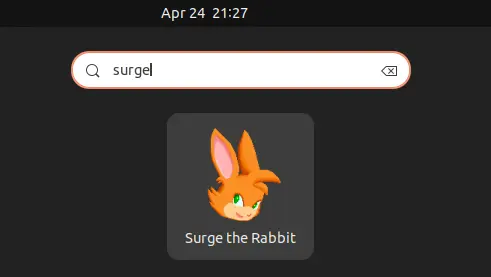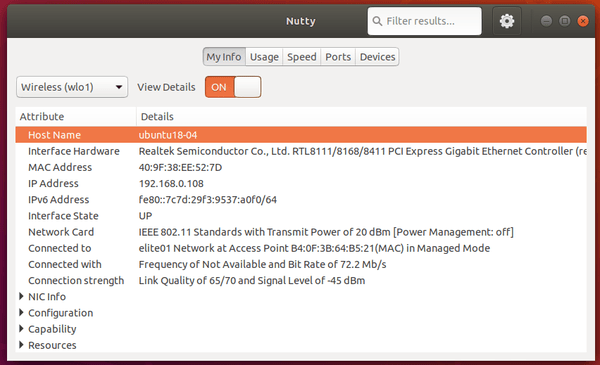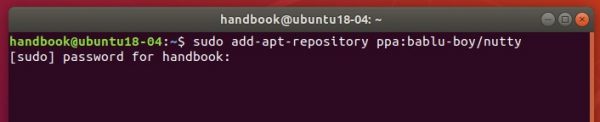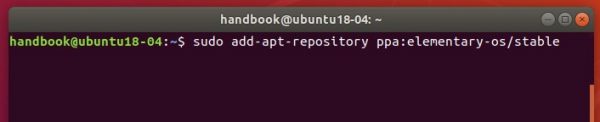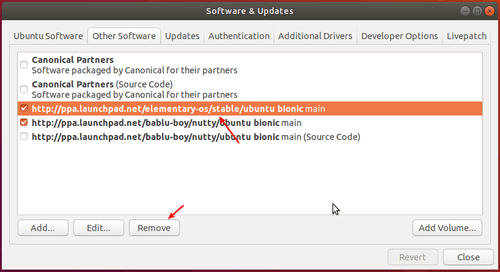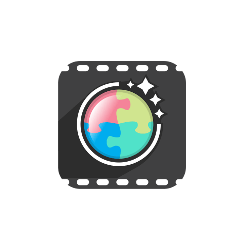
This simple tutorial shows how to install the latest Photoflare, simple but powerful image editor inspired by PhotoFiltre, in Ubuntu 18.04, Ubuntu 19.04, and Ubuntu 19.10.
Photoflare is an open-source, cross-platform image editor written in C++ with Qt5 framework. It features:
- Simple but powerful, and very fast to do everything.
- Works on Linux, Windows, and Mac OS.
- Basic image editing capabilities
- Paint brushes
- Image filters
- Color adjustments
- And more advanced features such as Batch image processing.
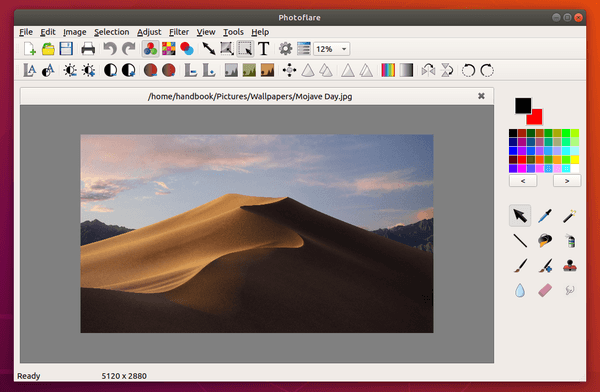
How to Install PhotoFlare in Ubuntu:
The image editing software is available in Ubuntu universe repositories since Ubuntu 19.04, though it may be old as Ubuntu does not offer the software updates.
To install the latest version, and receive future updates via Software Updater utility, the official Photoflare stable PPA maintains the packages with support for Ubuntu 18.04, Ubuntu 19.04, and Ubuntu 19.10 so far.
1.) Open terminal by either pressing Ctrl+Alt+T on keyboard, or searching for ‘terminal’ from application menu. When it opens, run command to add the PPA:
sudo add-apt-repository ppa:photoflare/photoflare-stable
Type user password (no asterisk feedback) when it prompts and hit Enter to continue.

2.) After adding the PPA, install the image editor via command:
sudo apt install photoflare
Some Ubuntu derivatives may need to run sudo apt update first.
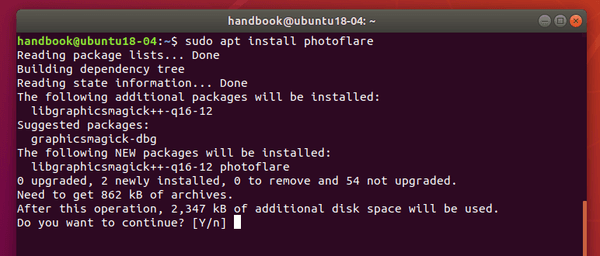
If an old version was installed, you can upgrade the software simply via Software Updater (Update Manager) utility.
Uninstall:
To remove the image editor, simply run command in terminal:
sudo apt remove photoflare
To remove the PPA repository, go to Software & Udpates -> Other Software tab and remove the repository line.
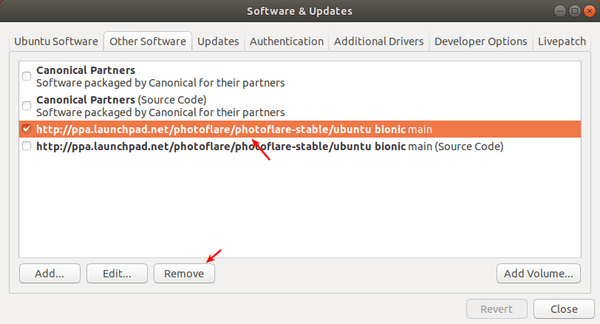
![]()