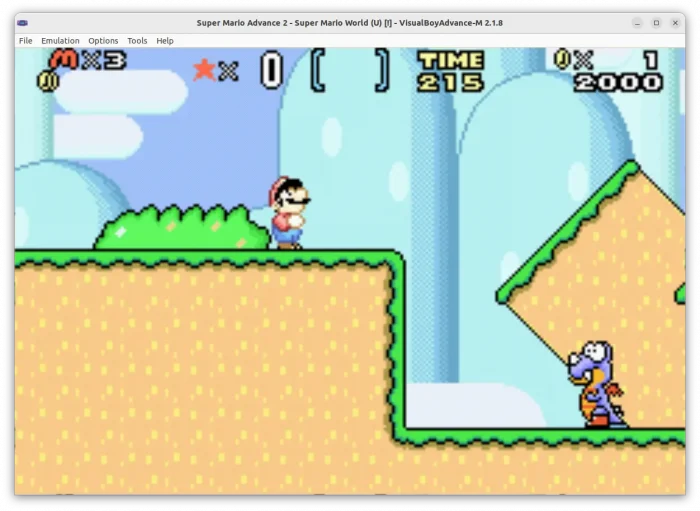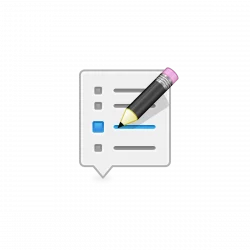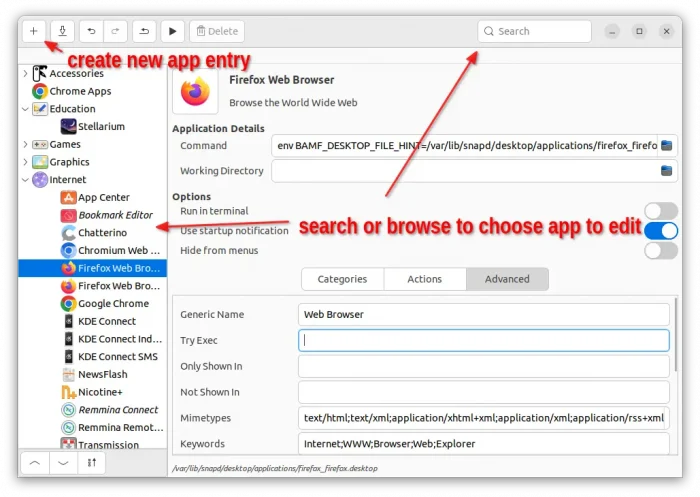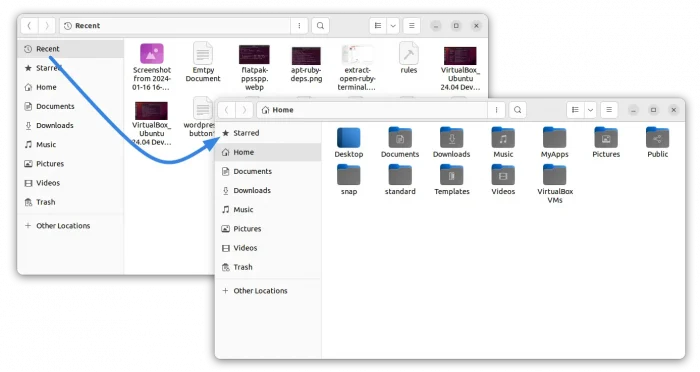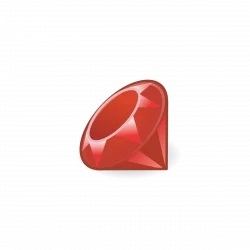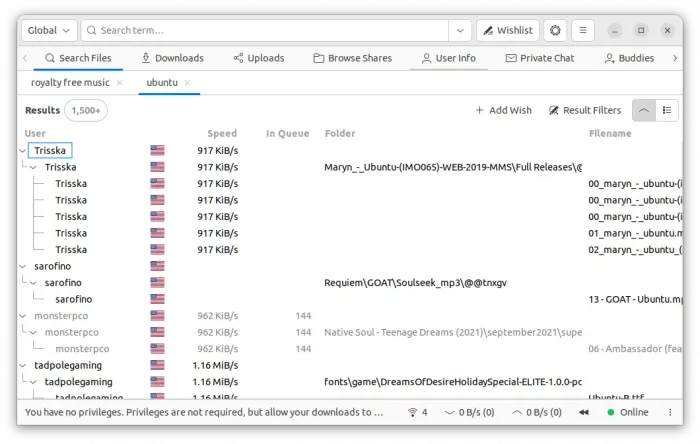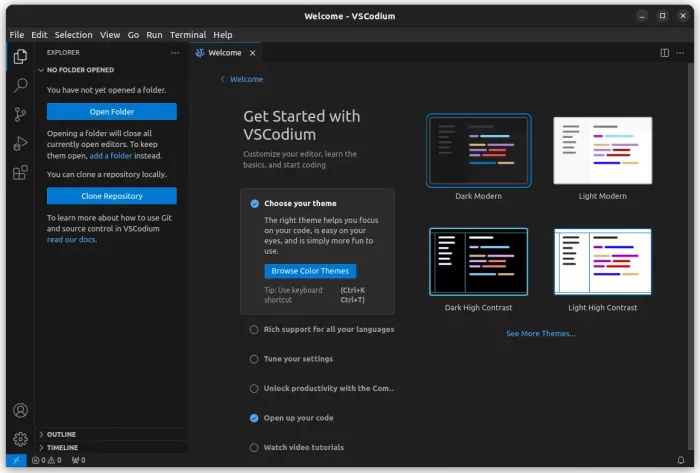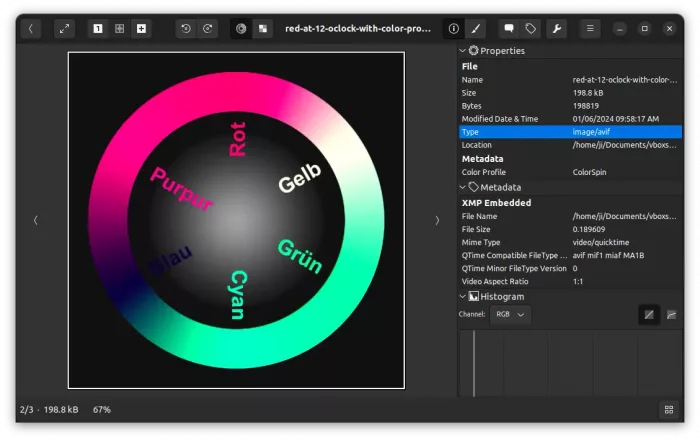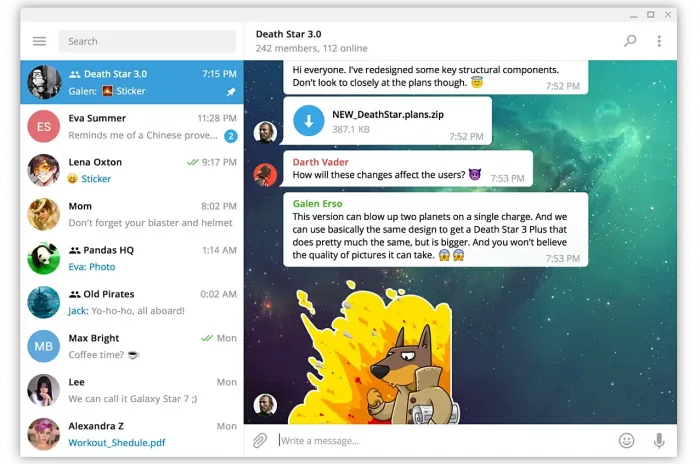Got GameBoy, GameBoy Advance, or GameBoy Color ROMs? It’s easy to play them in your Linux PC through VBA-M emulator.
There are quite a few game emulators for Linux. You can use PPSSPP to run PSP games, and RetroArch for multiple consoles support. For Nintendo Game Boy and Game Boy Advance, VBA-M is a good choice.
VBA-M, stands for VisualBoyAdvance-M, is the continued development of the now inactive VisualBoy Advance project, with many improvements from various forks.
It’s a free open-source emulator app that included in system repositories for many Linux, including Fedora, Arch, Manjaro, and so forth.