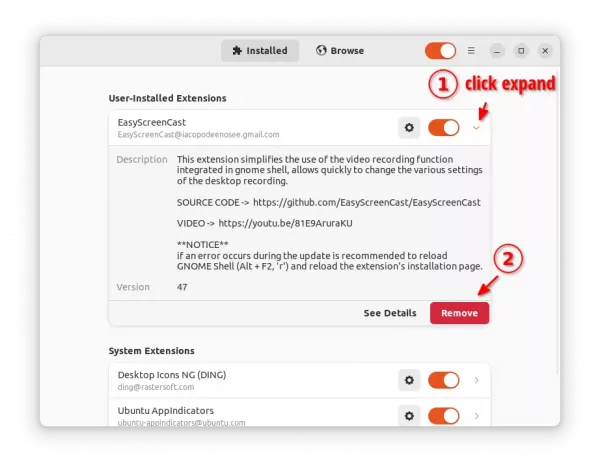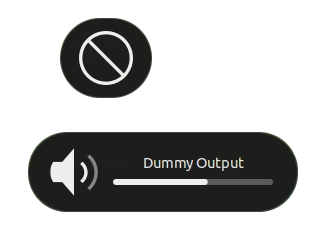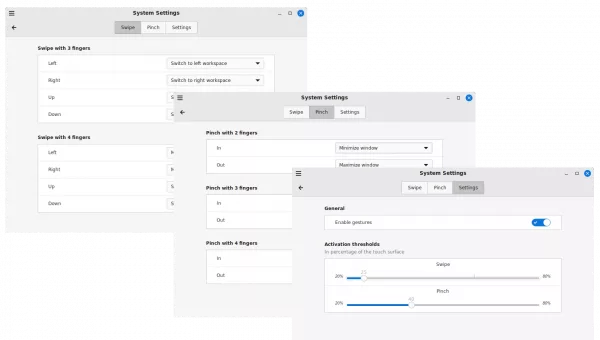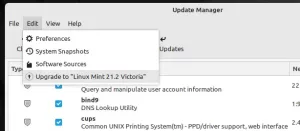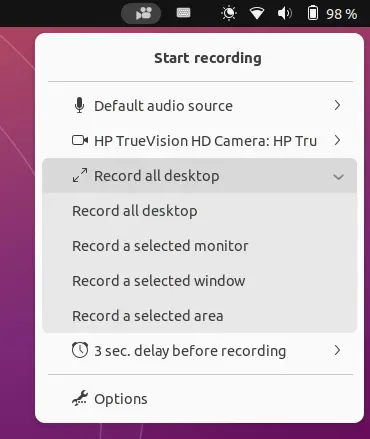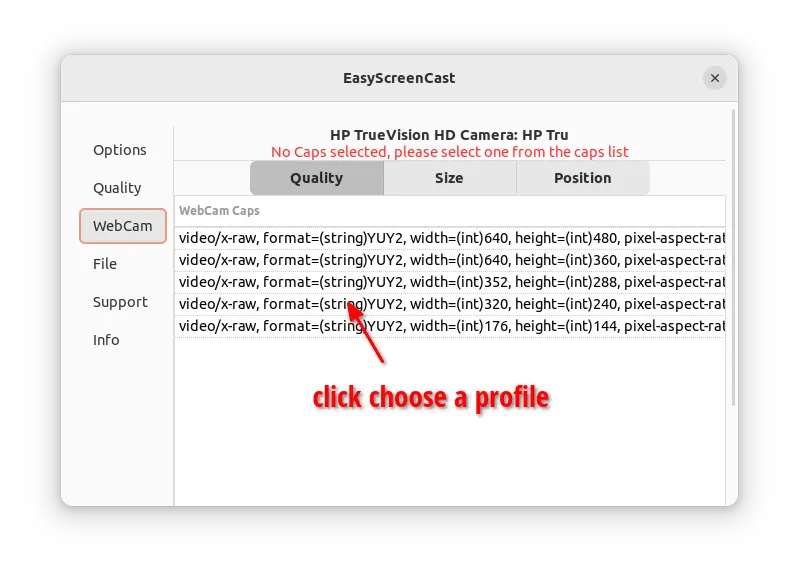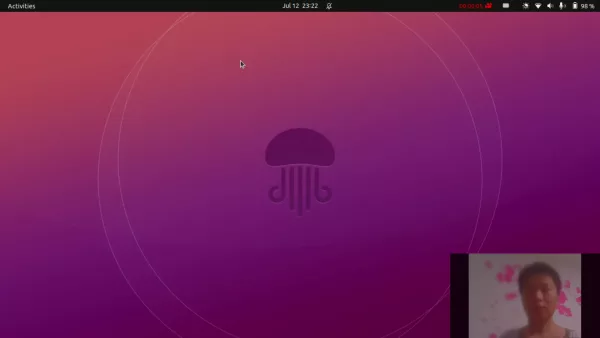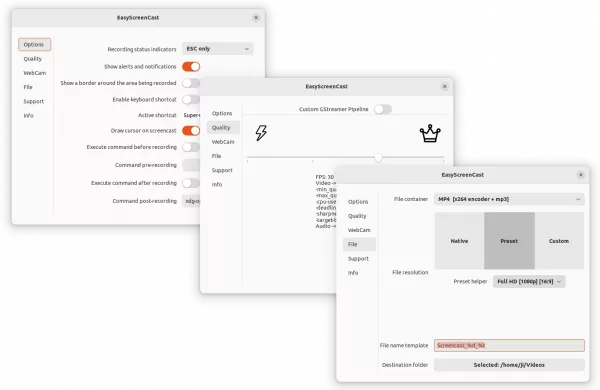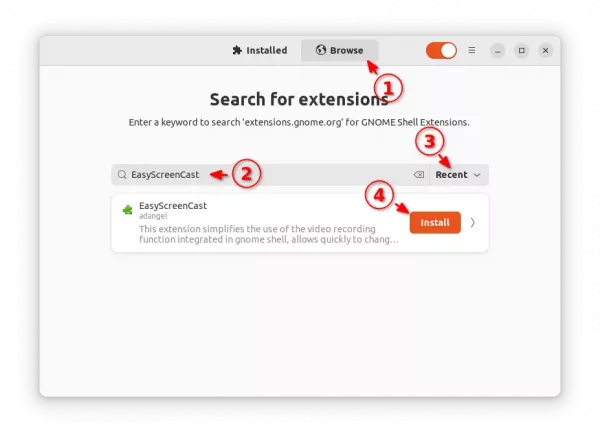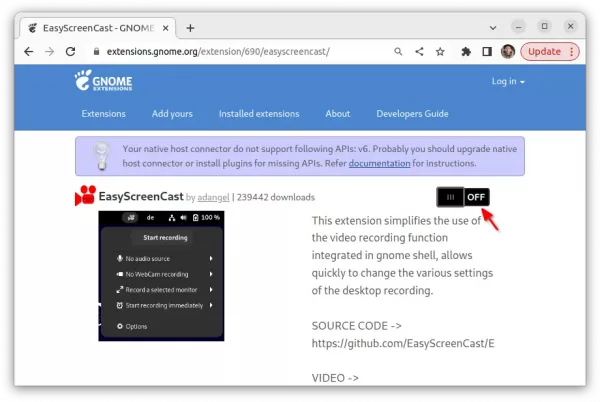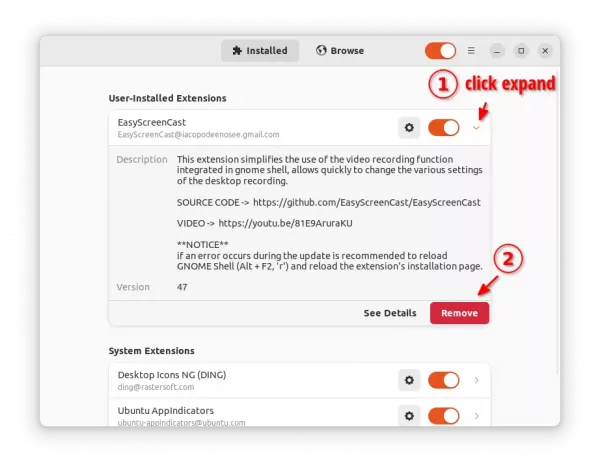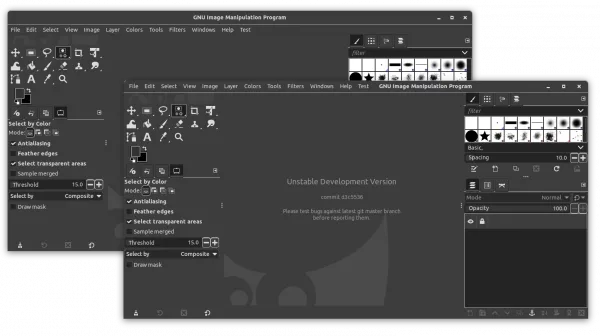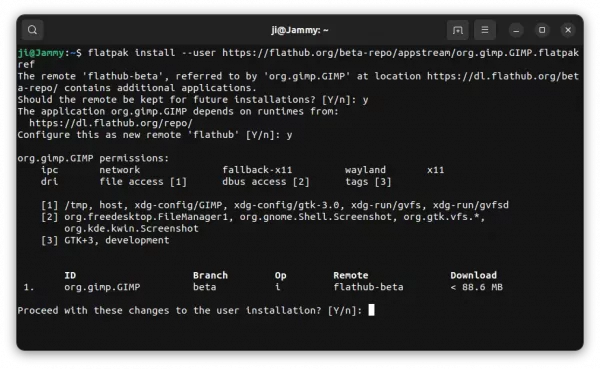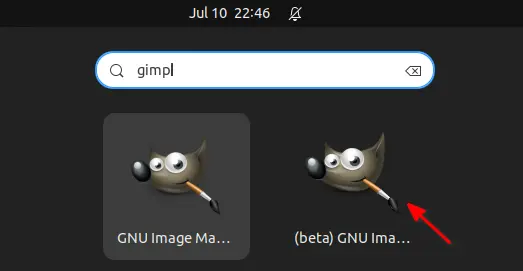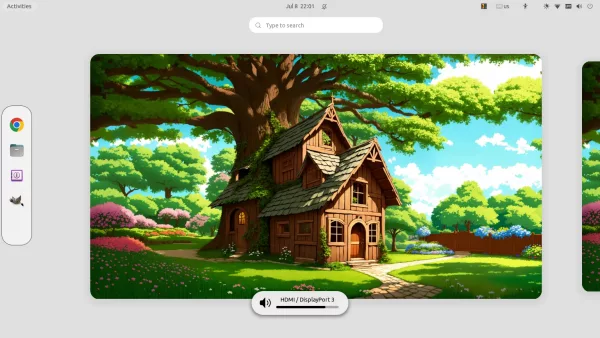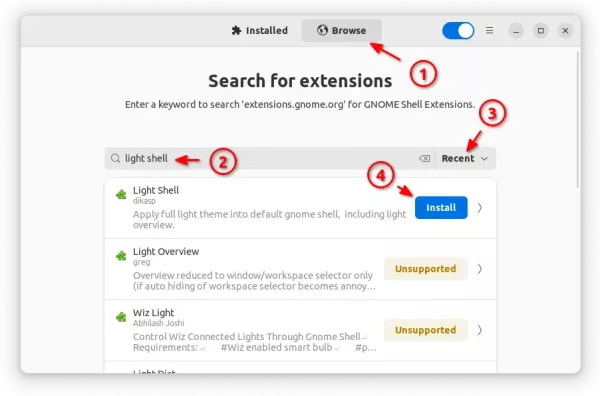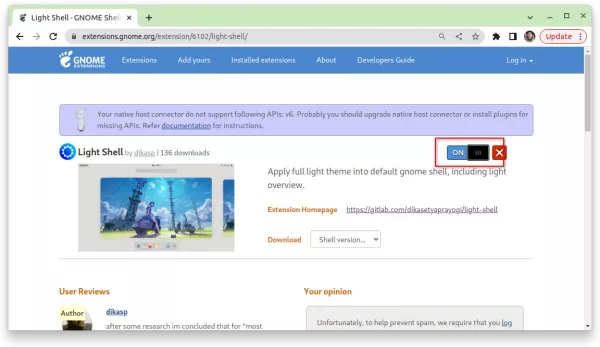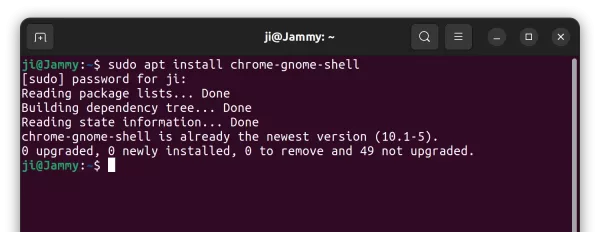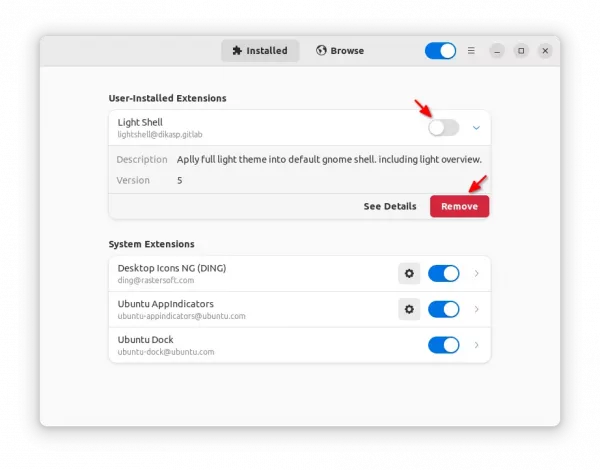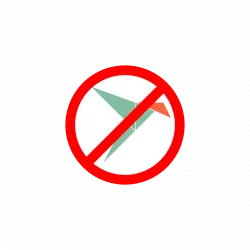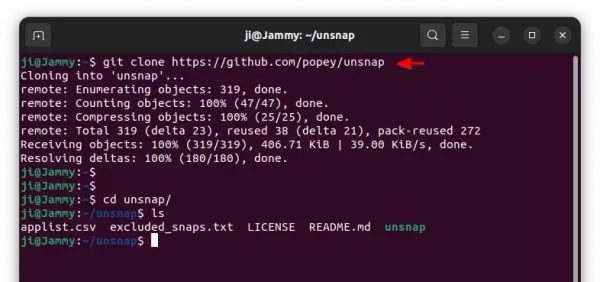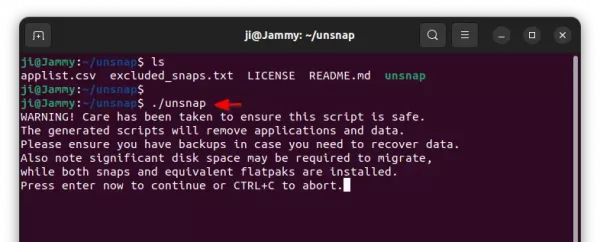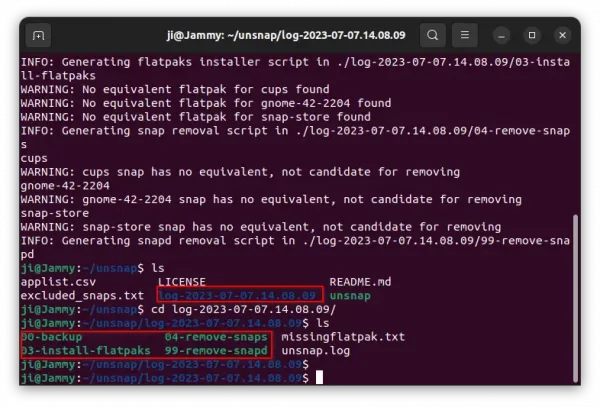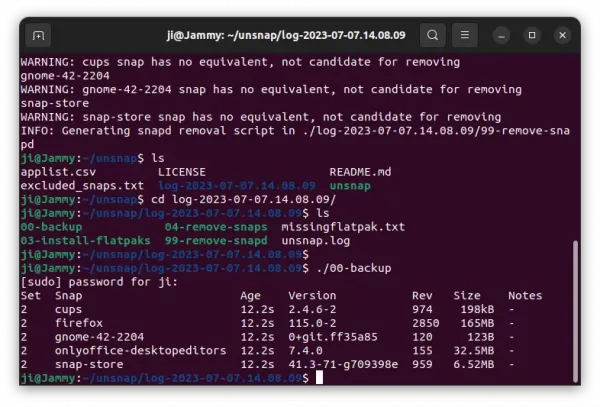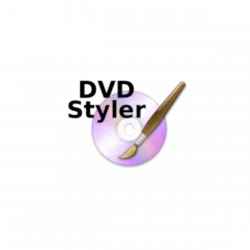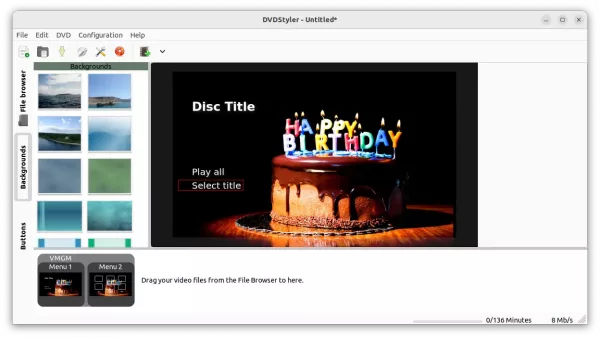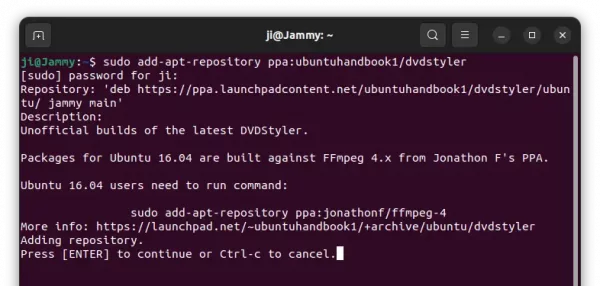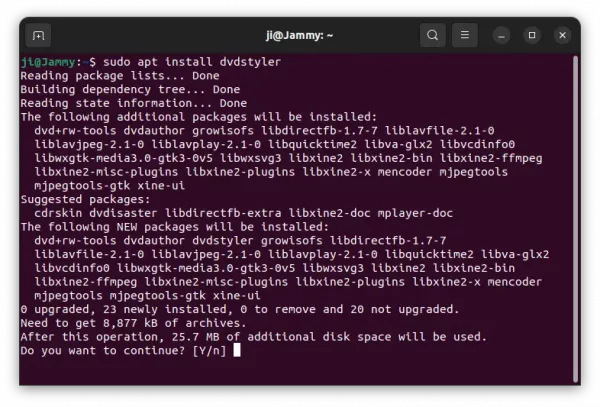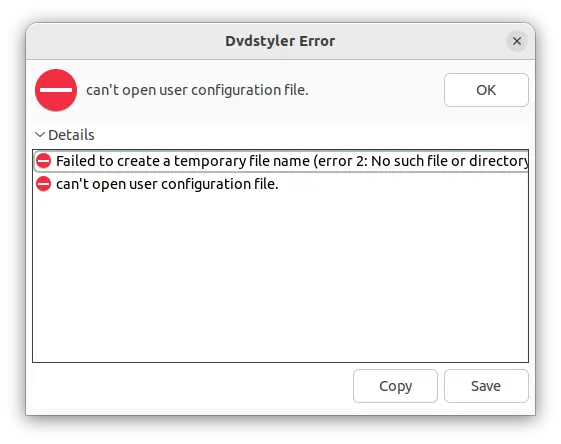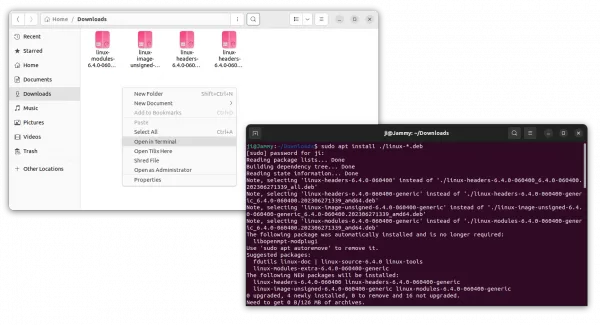Still looking for an alternative screen recording application for GNOME Desktop? Try this one!
GNOME, the default desktop environment of Ubuntu and Fedora Workstation, lacks good screen recorder after switching to Wayland.
Kooha is a good choice that support recording voice and multiple monitors, which works in both Xorg and Wayland.
In this tutorial I’m going to introduce EasyScreenCast. It’s a free and open-source application for GNOME desktop only.
EasyScreenCast simplifies the use of the video recording function integrated in gnome shell, allows quickly to change the various settings of the desktop recording.
It starts as an indicator applet in the top-right system tray area, by clicking on it will show you the menu to:
- Start / Stop recording.
- Choose audio source.
- Enable webcam recording at the same time.
- Select recording area.
- Set time delay.
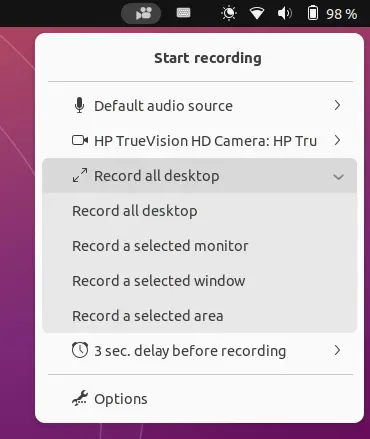
As you can see in the screenshot above, it supports recording full-screen (all desktop), a selected app window.
To record a selected area, just click down and drag to create an rectangle area on screen after clicked ‘Start Recording’. It has option to show a border around the area while recording, though NOT enabled by default.
For multiple monitors, choose “Record a selected monitor” option. Click “start recording” and make some mouse clicks on your desired monitor screen to start.
By enabling webcam recording, it can also record your face and your desktop screen at the same time! Just choose your webcam from the indicator menu, then setup the quality, size, and position in “Options” dialog.
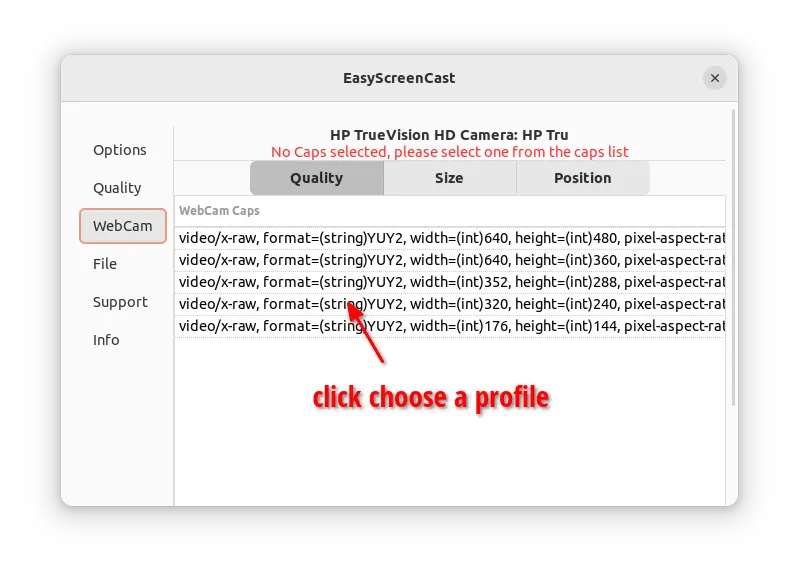
After recording, you video will have a small screen with yourself in bottom right corner. Just like the screenshot below shows.
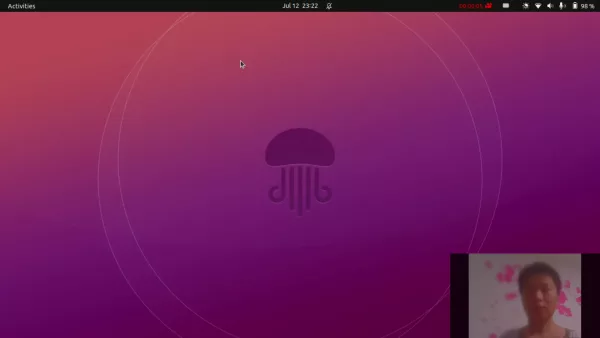
Other things EasyScreenCast can do include:
- Keyboard shortcut.
- Run command before and/or after recording.
- Configure the video quality.
- Record to WebM, MP4, MKV, OGG, with presets or custom resolution.
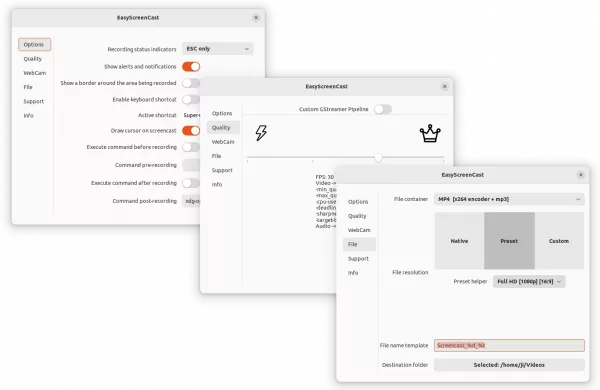
How to Install EasyScreenCast in Ubuntu & Other Linux
EasyScreenCast is available to install as GNOME Shell extensions. So far, it support GNOME version from 38 to 46.
Meaning, you can install it in Ubuntu 22.04, Ubuntu 24.04, current Fedora 38+, RHEL/Rocky Linux/Alma Linux 9, and Debian 12, Arch, etc with GNOME.
1. First, it requires few gstreamer plugins packages for webcam and encoding support. Ubuntu user can simply press Ctrl+Alt+T to open terminal and run command to install it:
sudo apt install gstreamer1.0-plugins-ugly gstreamer1.0-plugins-good
2. Then, install the extension either from web browser or using “Extension Manager” application.
For Ubuntu, first search for and install “Extension Manager” from Ubuntu Software or App Center.

Install Extension Manager in Ubuntu Software/App Center
Then, launch “Extension Manager” and use it to search and install “EasyScreenCast” extension.
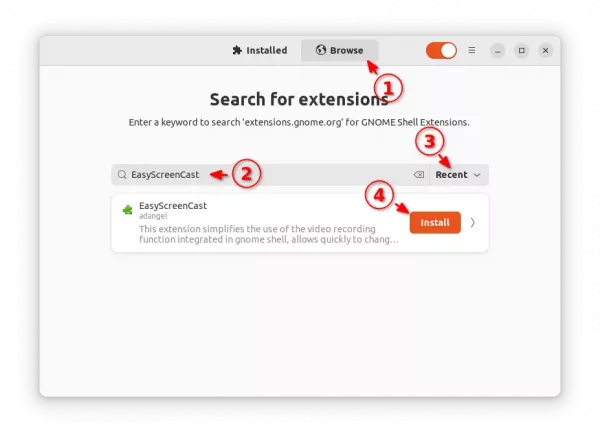
For other Linux, just go to link below to visit the extension page.
Then use ON/OFF switch to install it. If you don’t see the ON/OFF switch, click the link in the page to install browser extension and refresh!
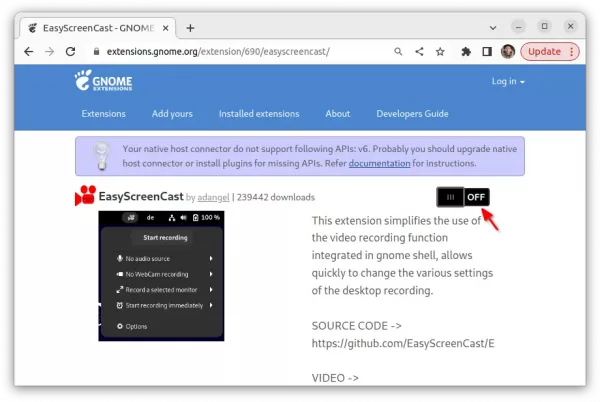
Uninstall EasyScreenCast
To uninstall the extension, either use ON/OFF switch in the extension web page. Or use “Gnome Extensions” or “Extension Manager”.