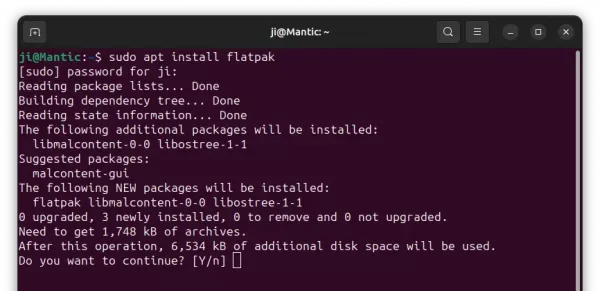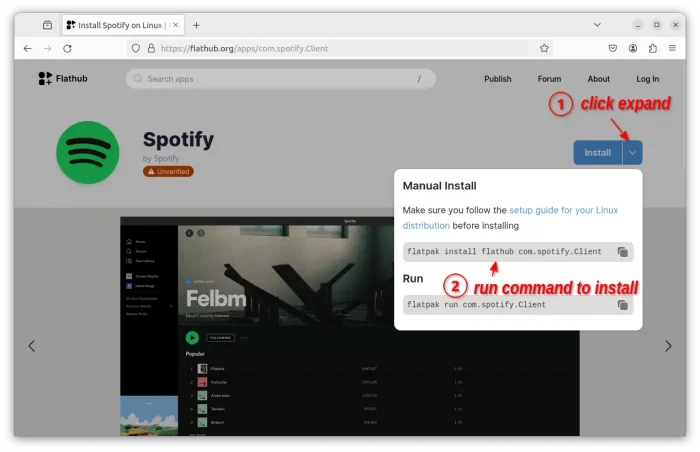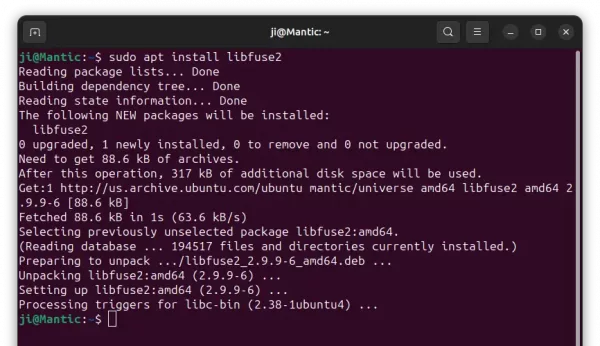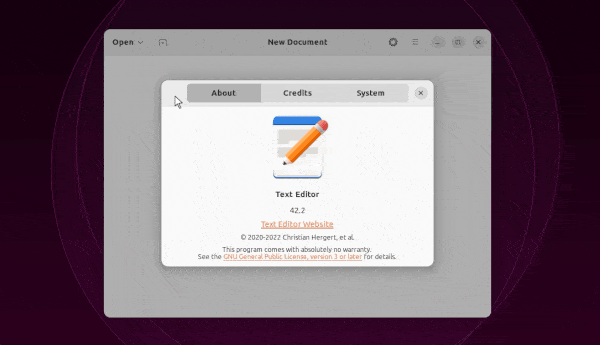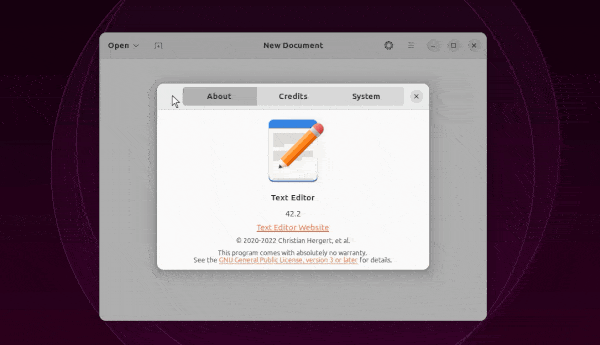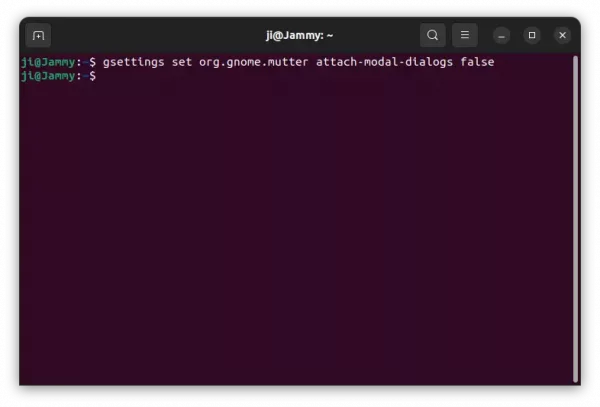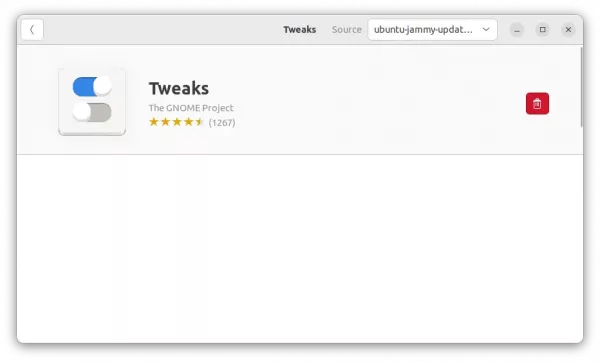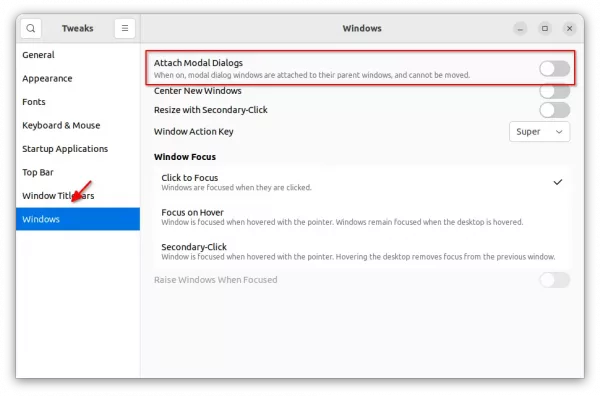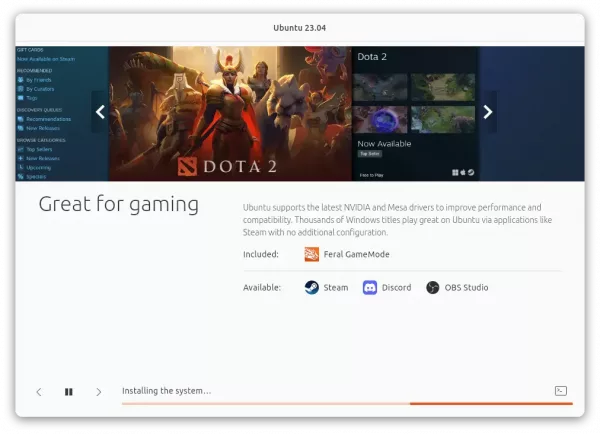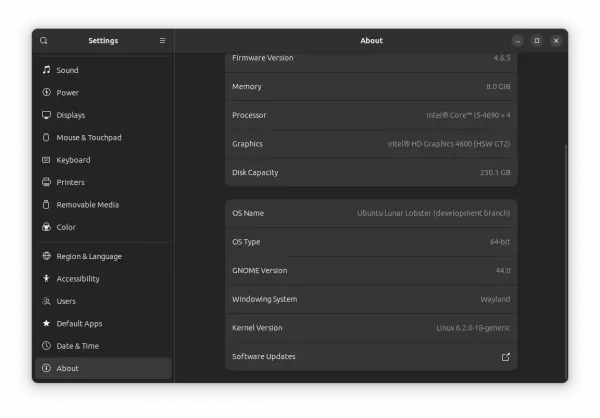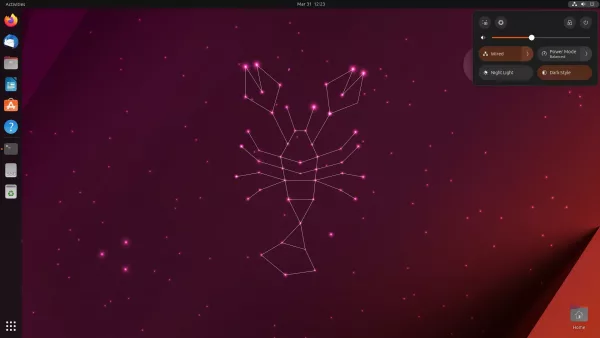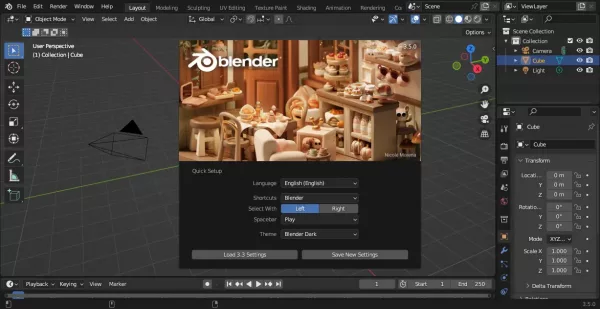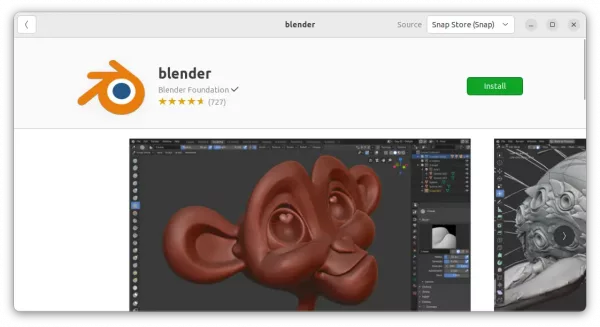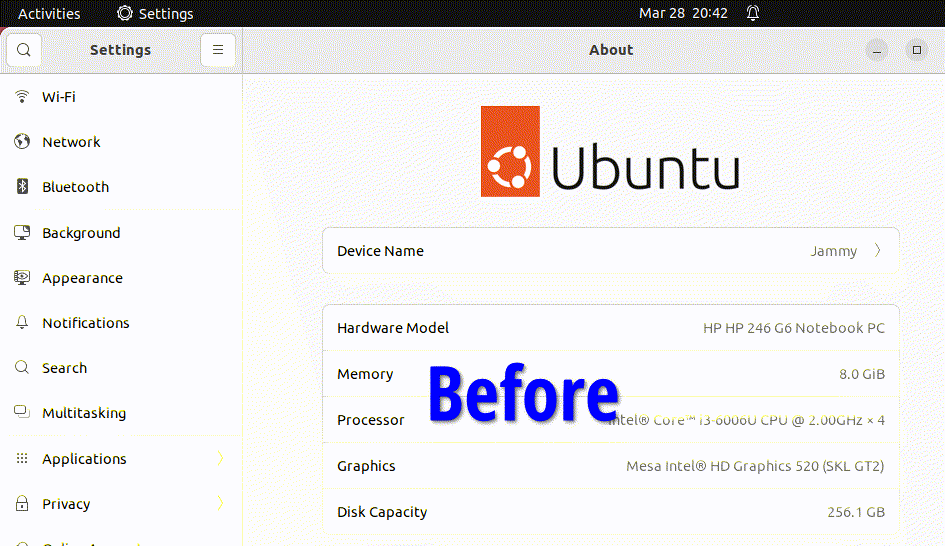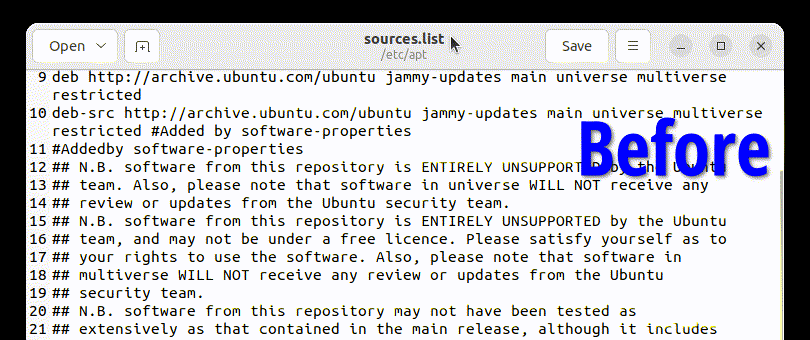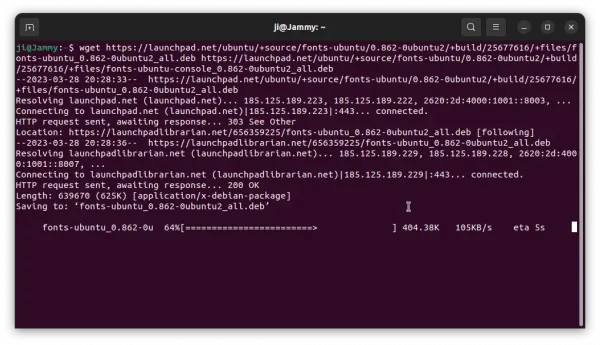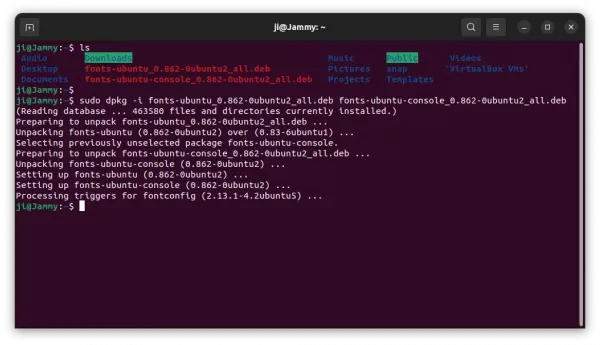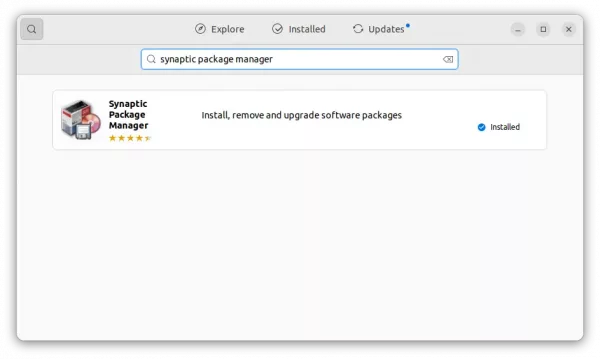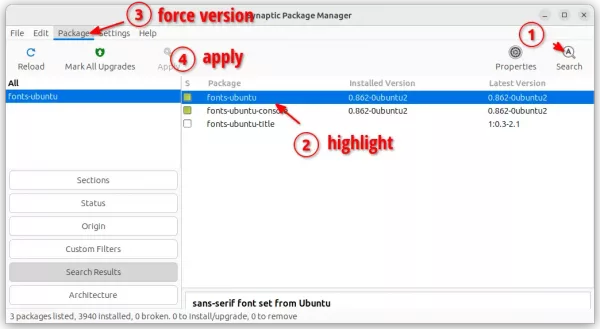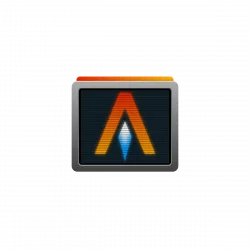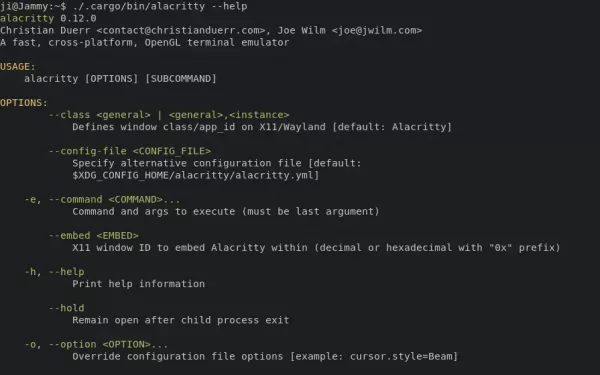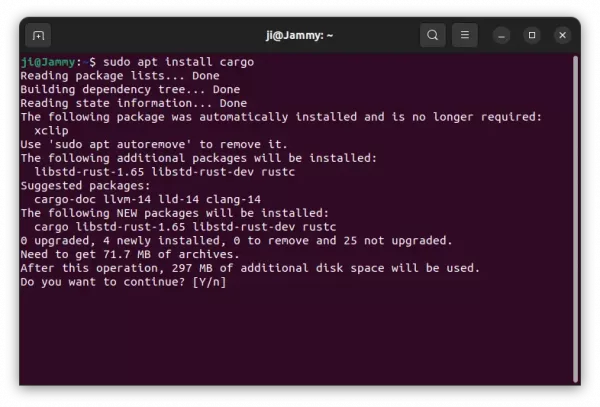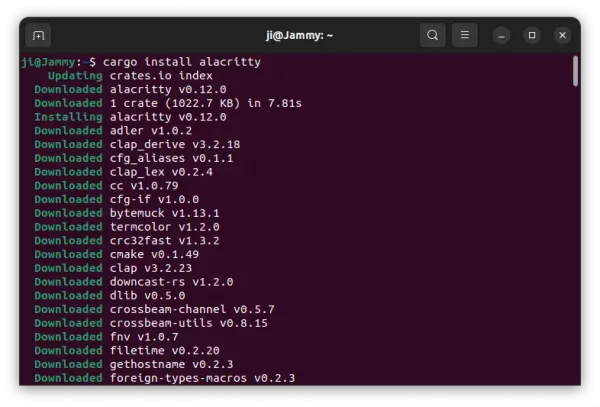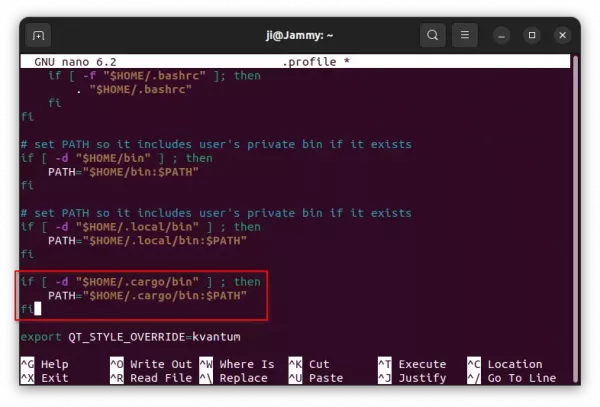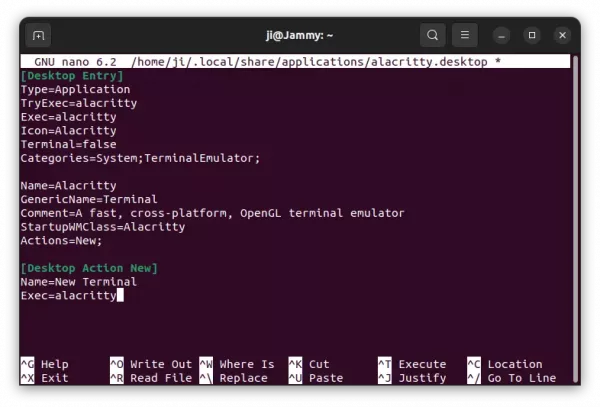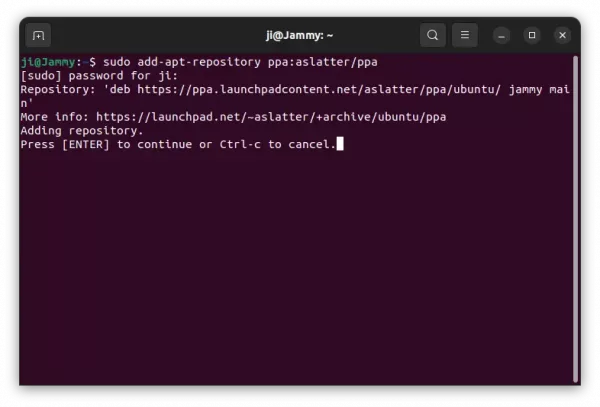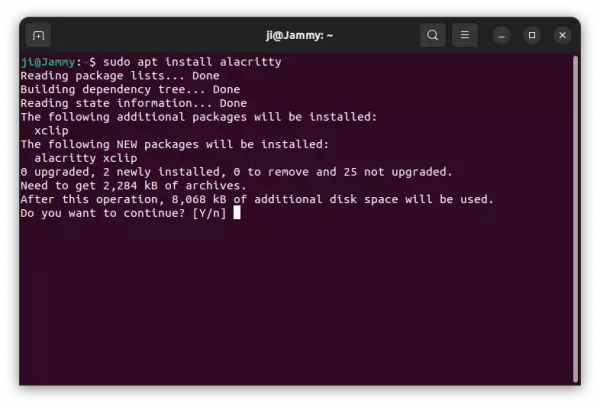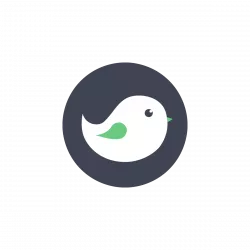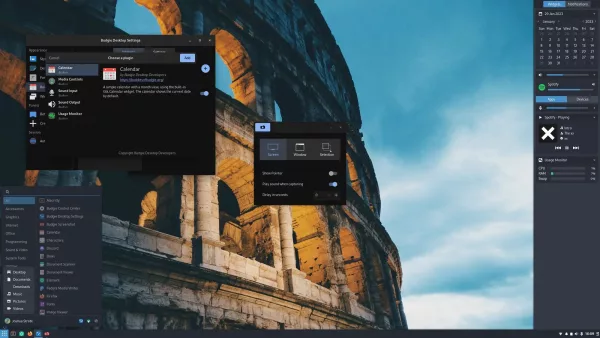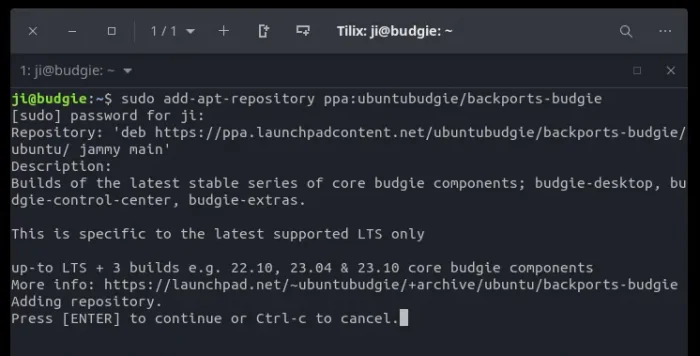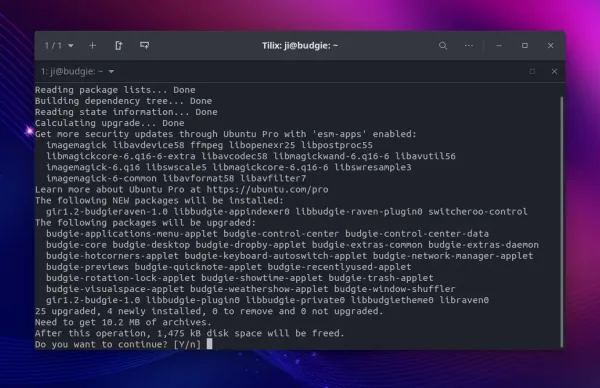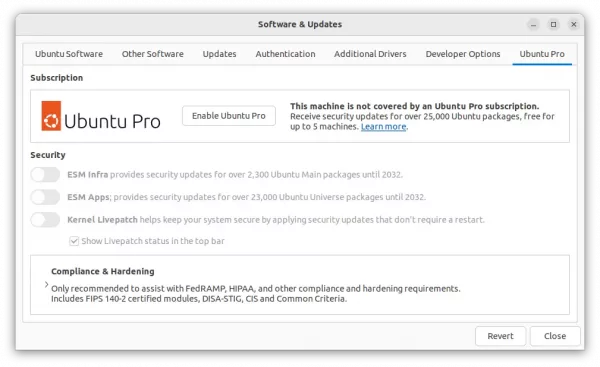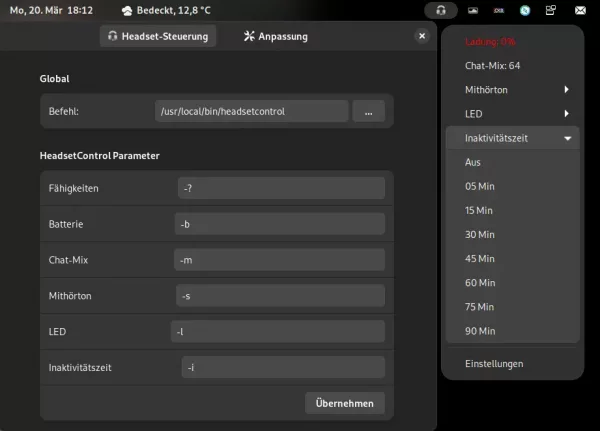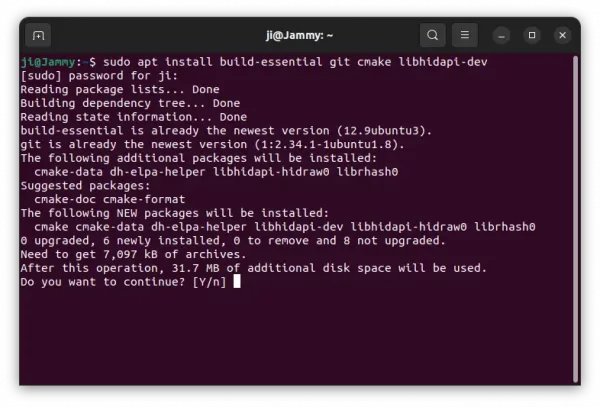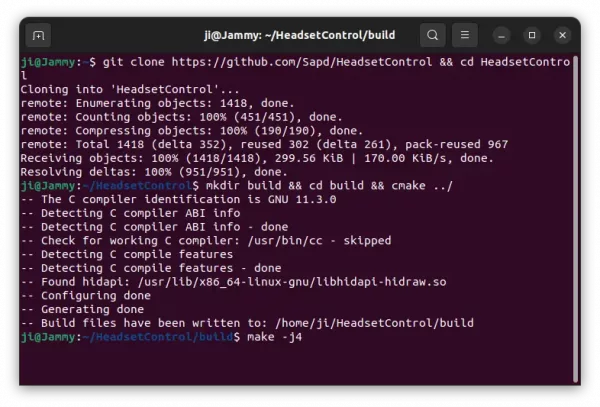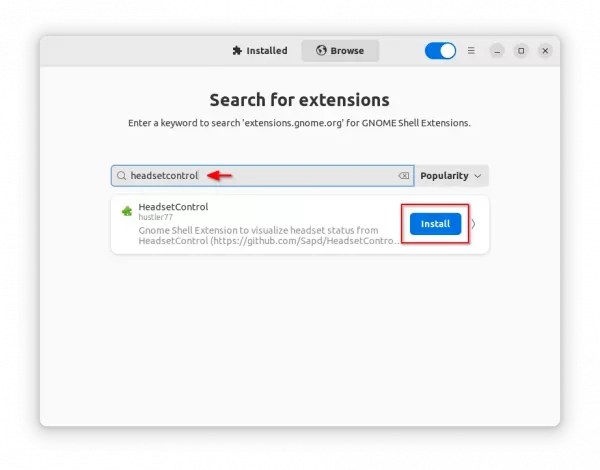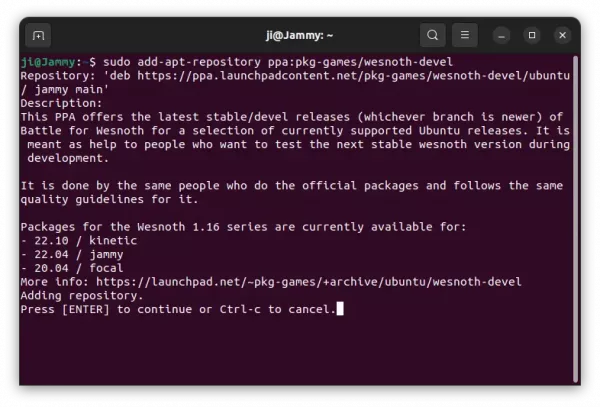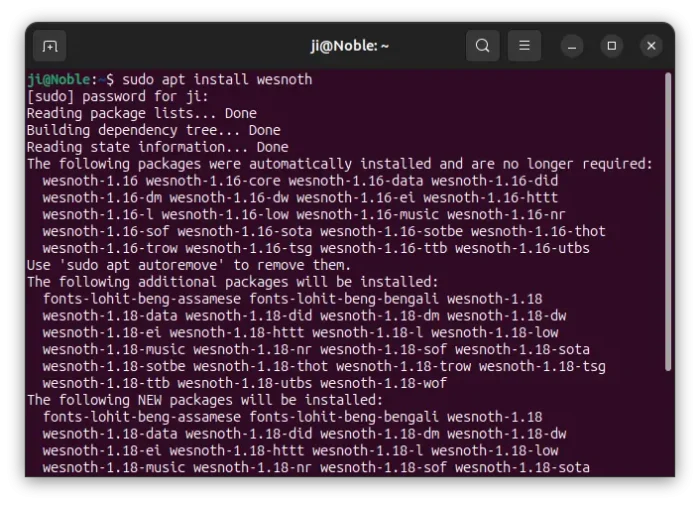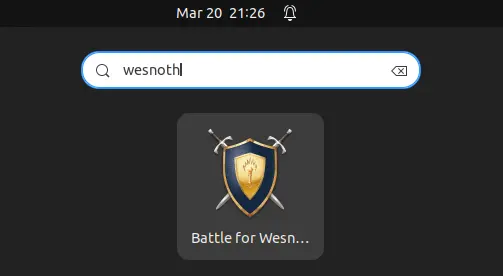This simple tutorial is going to show you how to add both flatpak and AppImage package format support, while Ubuntu does not support them out-of-the-box.
Like Snap, Flatpak is an universal Linux package format runs in sandbox. Many software developers provide their app packages for Linux through Flatpak. And, AppImage is a portable Linux package format. Just download the package, and click ‘Run’ (after adding executable permission) will launch the program.
Enable Flatpak Support in Ubuntu
Ubuntu is focusing on the native deb and snap support. The developer team has officially announced that they won’t support Flatpak out-of-the-box.
However, user has the freedom of choice to use any other source sources, including Flatpak.
1. To enable Flatpak support, first press Ctrl+Alt+T on keyboard to open terminal, and run command:
sudo apt install flatpak
Type user password (no asterisk feedback) when it asks and hit Enter. In case the command does not work, run sudo apt update first to update package index.
2. (Optional) Then, you can choose to add the Flathub repository, the standard repository that contains tons of applications as Flatpak. To do so, run command:
flatpak remote-add --if-not-exists flathub https://flathub.org/repo/flathub.flatpakrepo
When done, log out and back in to apply the variable environment change.
3. Finally, you can either go to flathub.org and install any Flatpak application, by running the flatpak install command in the down-arrow menu beside “Install” button.
Or, install a local .flatpak (or .flatpakref) file by running command:
flatpak install ~/Downloads/file_name_here.flatpak
Enable AppImage Support in Ubuntu
AppImage is a non-install package format for Linux. Like some .exe or .msi files, user can directly click run .AppImage file to launch applications. Though, the ‘allow executing file as program’ option has to be enabled first in file ‘Properties’ dialog.
Ubuntu does NOT support AppImage out-of-the-box, due to switch to fuse3, while the file format requires the classic fuse2.
So enable AppImage is also easy. Just open terminal (Ctrl+Alt+T) and run command to install the fuse2 library:
sudo apt install libfuse2
After that, right-click on your AppImage file and click ‘Run’ to launch the application after enabled ‘allow executing file as program’ and enjoy!