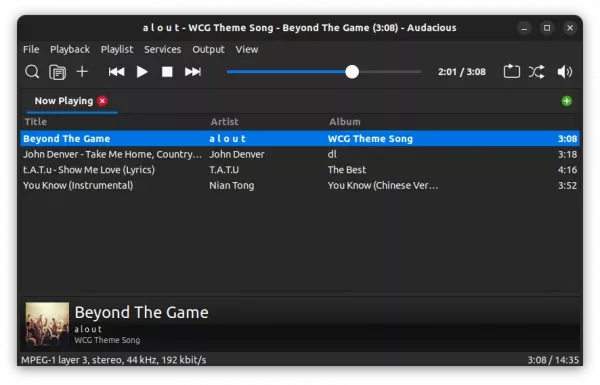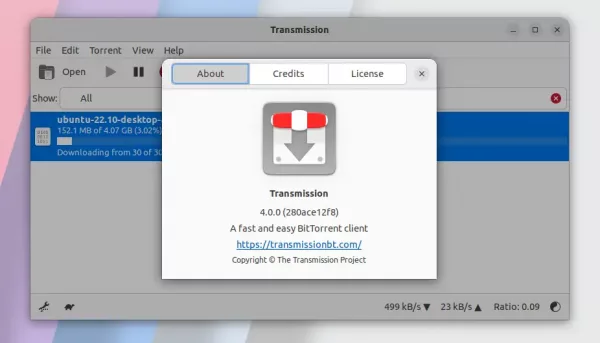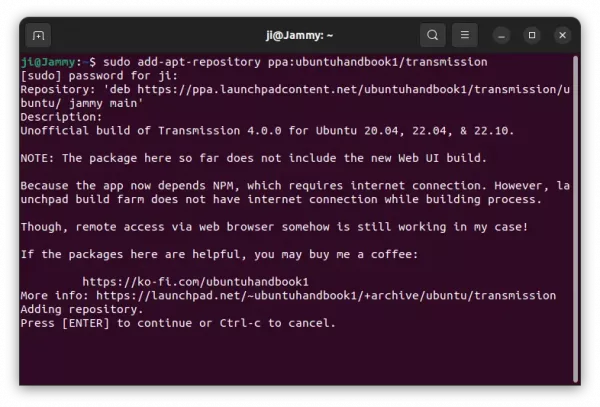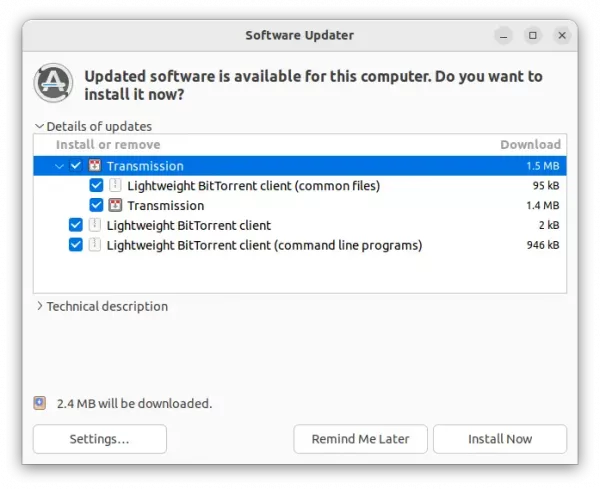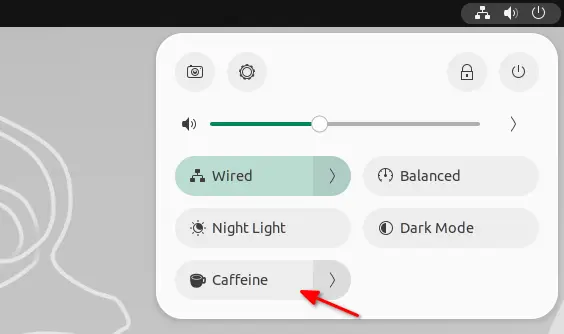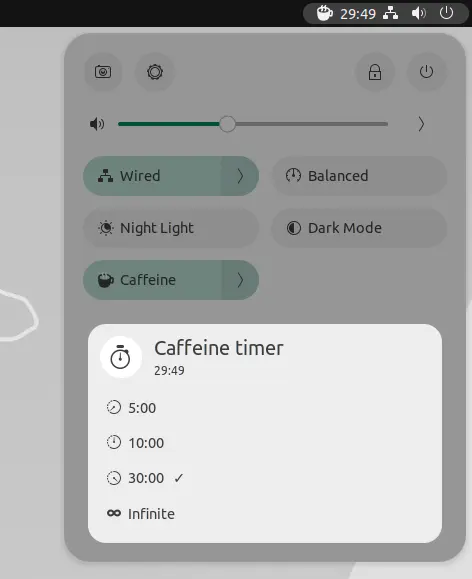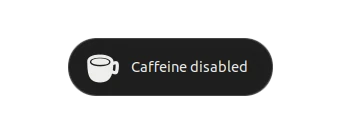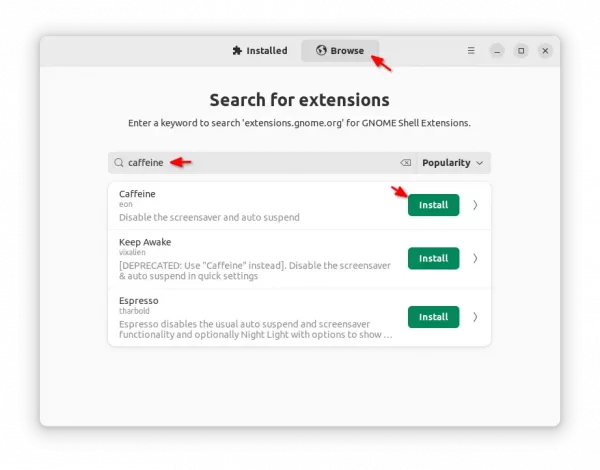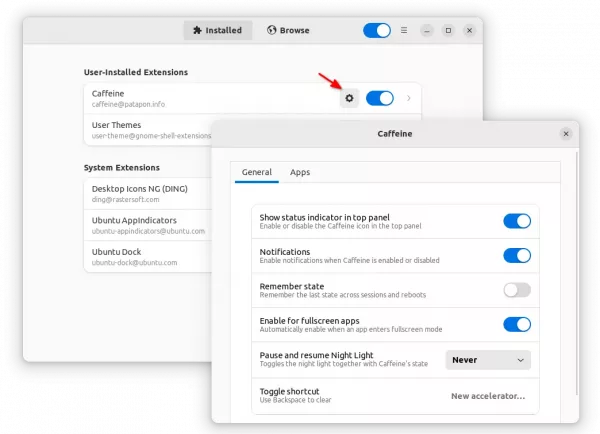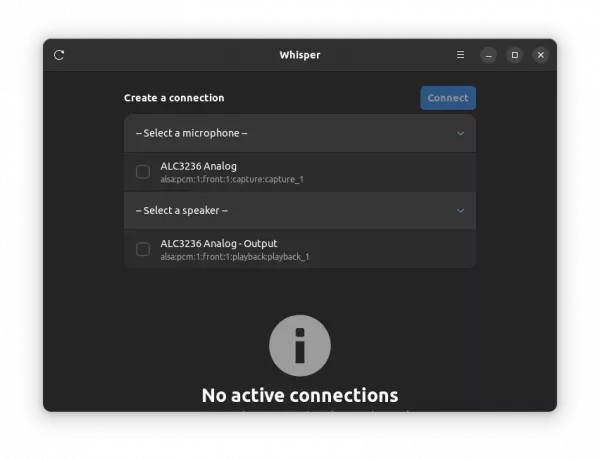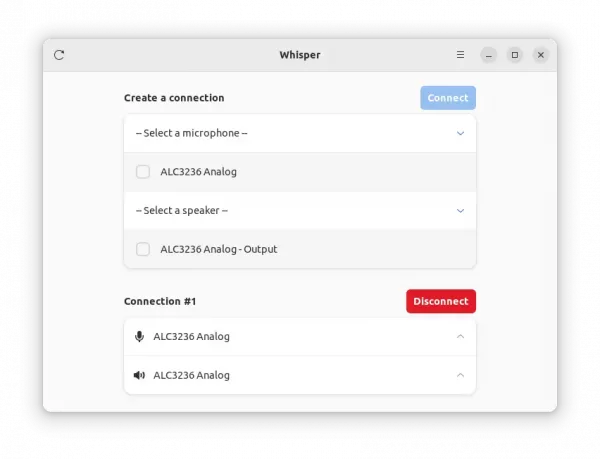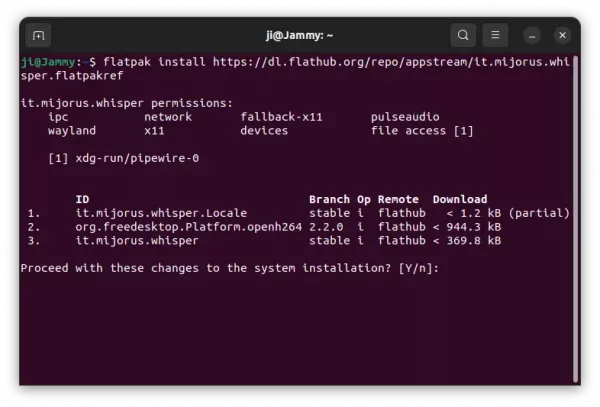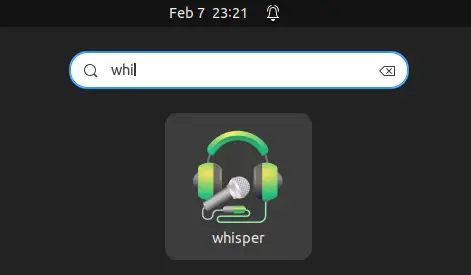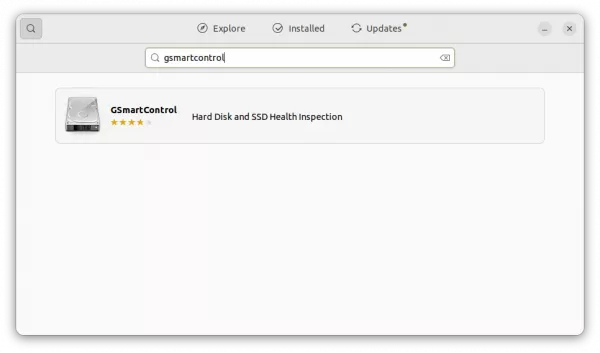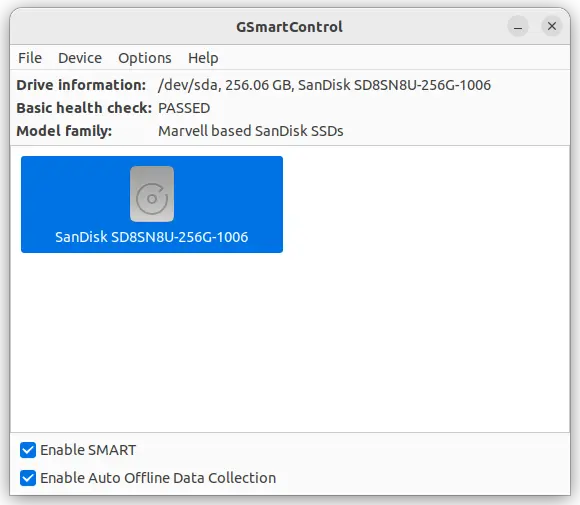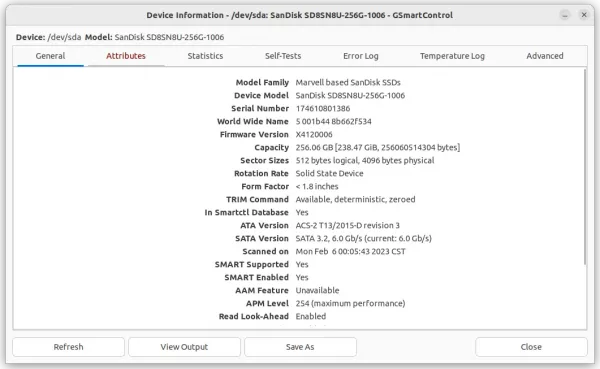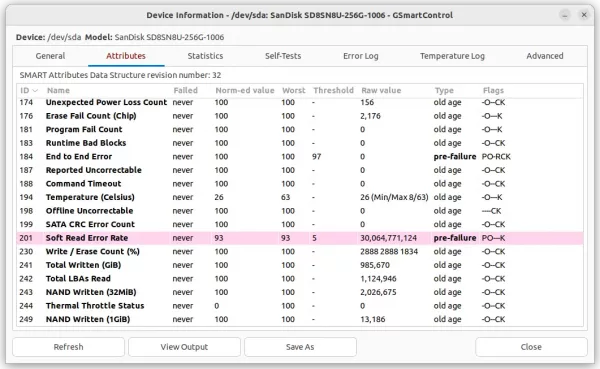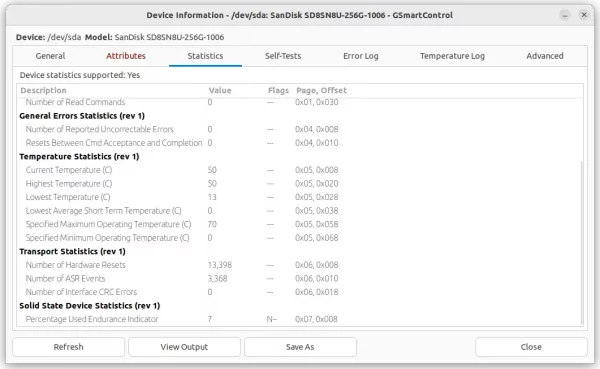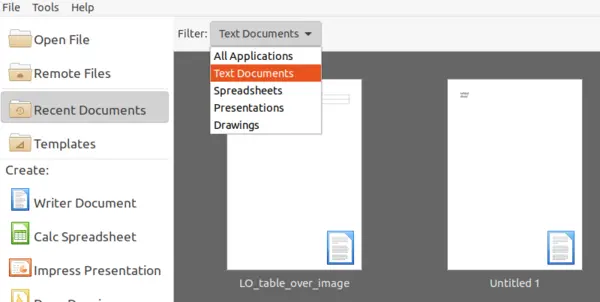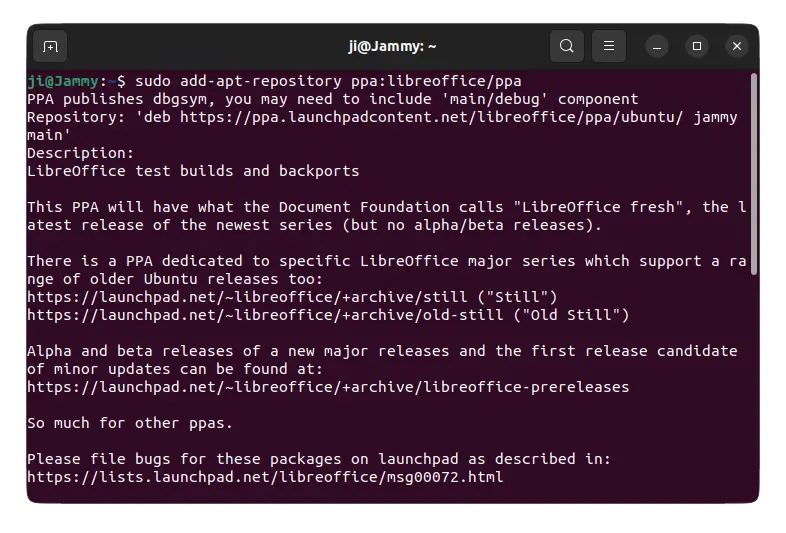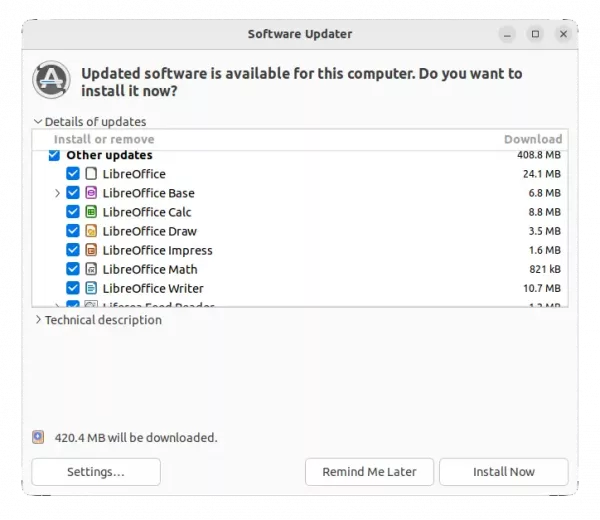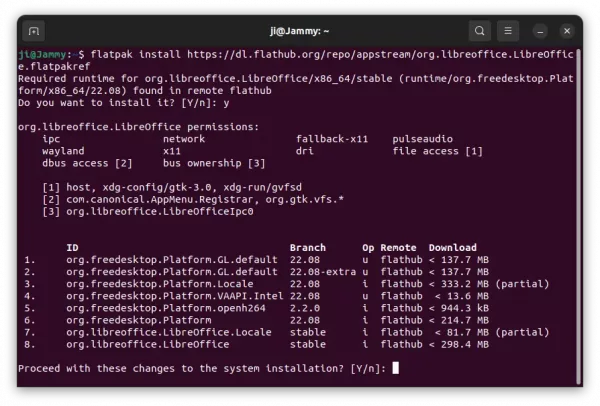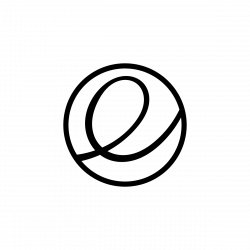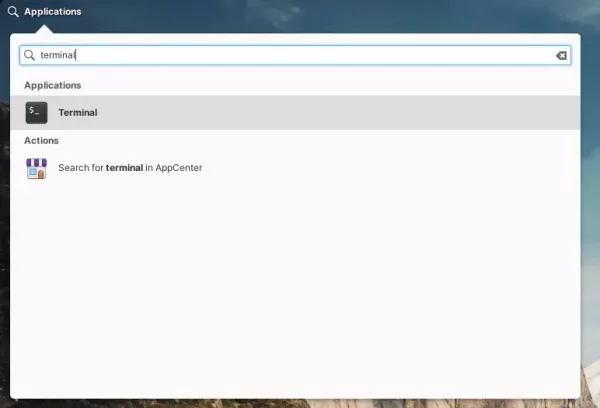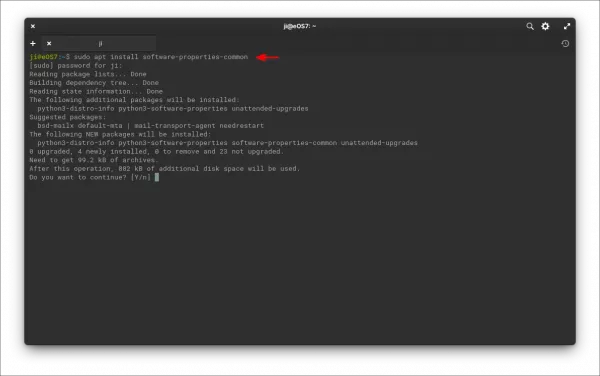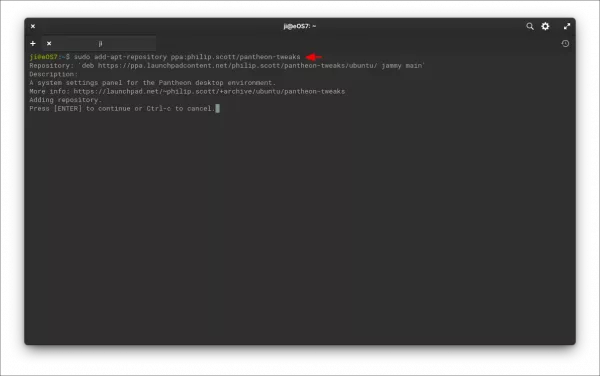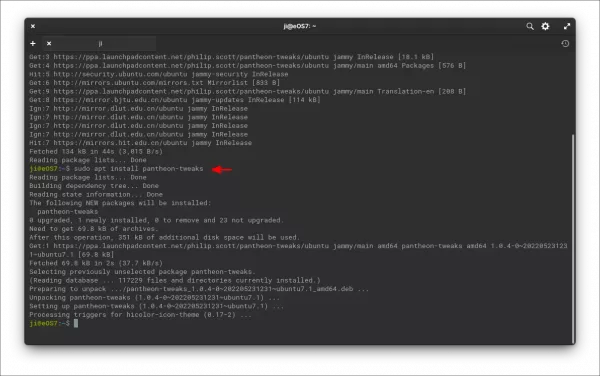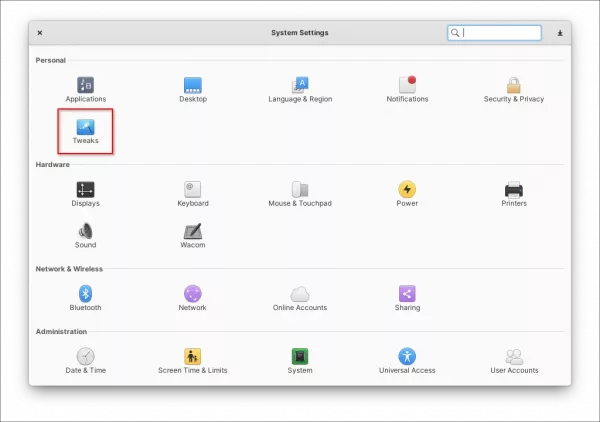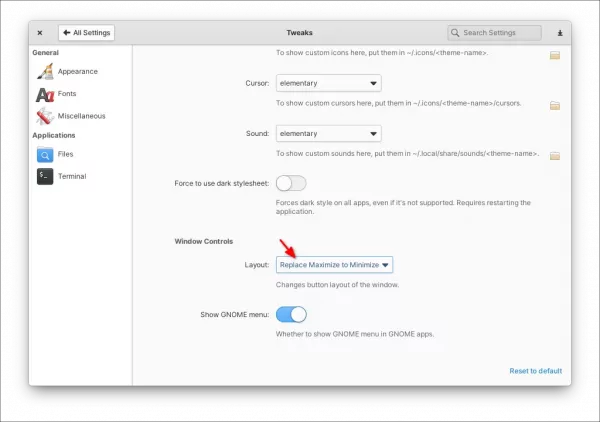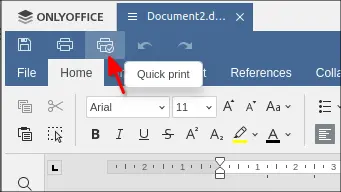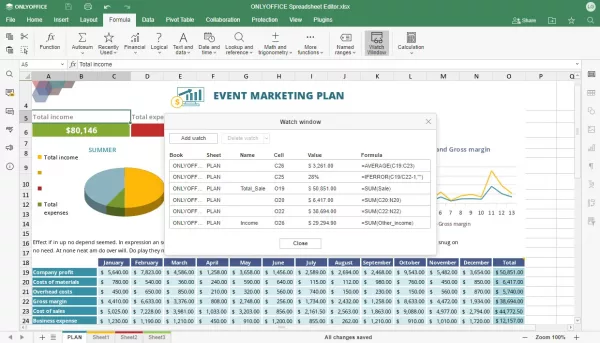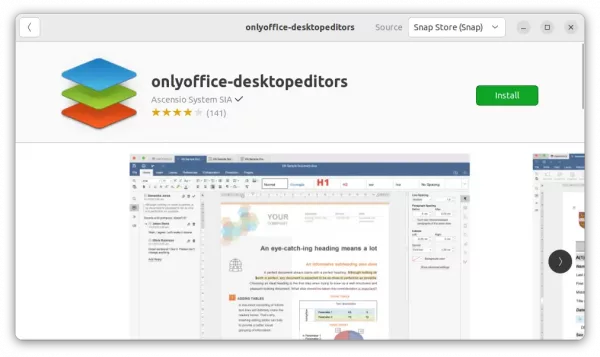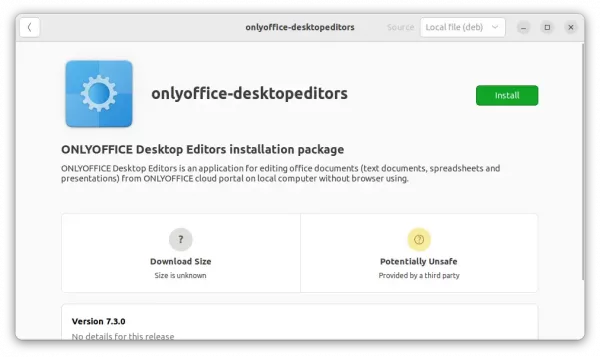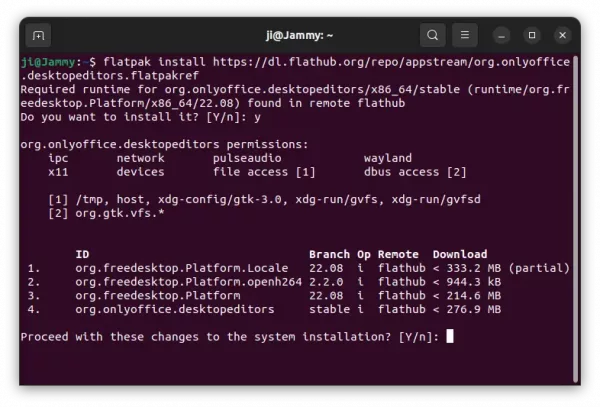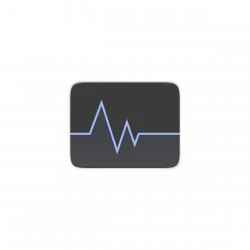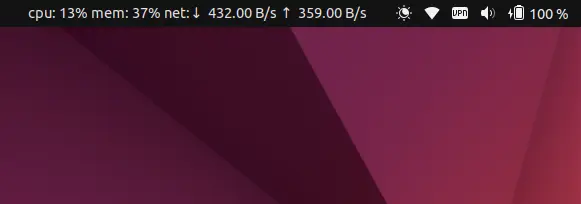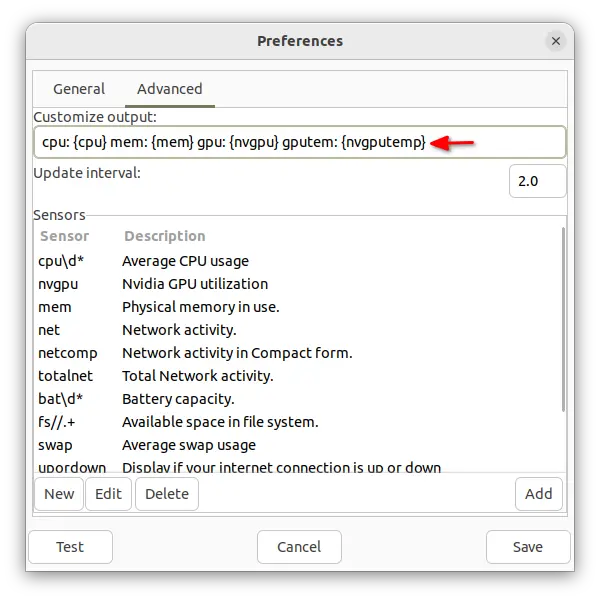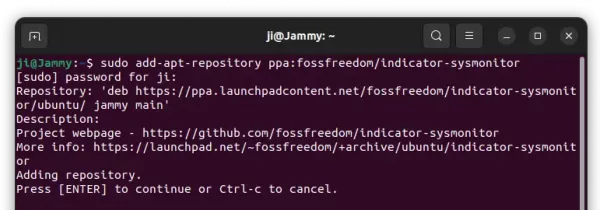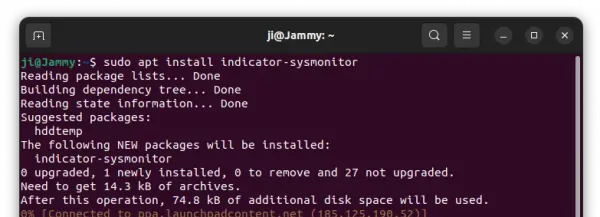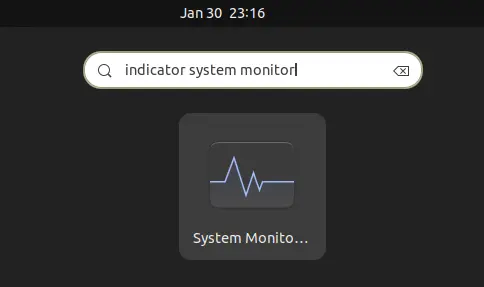The lightweight audacious music player announced the beta release of the next v4.3 a few days ago.
Usually, the final release will be out in next or next few months with mostly no change since beta. So far, this beta release include the following new features.
The new release added plugin support for Pipewire, which is a low latency sound server that is default in Ubuntu since 22.10.
Also, it added a plugin for Opus audio decoding support. Though it previously supports Opus through FFmpeb library compiled with --enable-libopus.
Audacious 4.3 also added again GTK3 as well as Qt6 support. In current v4.2 stable, I prefer to use Qt UI since GTK2 interface looks ugly due to incorrect icon size.
However, Qt UI lacks automatic light and dark mode switch depends on system color scheme in GNOME (default desktop environment in Ubuntu). With the new GTK3 build, it now looks good in my case in Ubuntu 22.04 with better integration.
Other changes in Audacious 4.3 Beta include:
- Implement Meson build system.
- Allow copying file path in song info dialog
- Support Ogg FLAC audio streams
- Support reading embedded lyrics tags
- Support new song length database format in SID plugin
- Increased M3U file size limit from 16 MB to 256 MB
- Support Publisher and Catalog Number tags
- Add file filter to Export Playlist file dialog
- Removed alarm plugin due to serious bugs
How to Get Audacious 4.3 Beta:
Audacious website provides the Windows EXE and source code for downloading at the link below:
For all current Ubuntu releases, including Ubuntu 18.04, Ubuntu 20.04, Ubuntu 22.04, Ubuntu 22.10, just open terminal (Ctrl+Alt+T) and run the commands below one by one to install it:
sudo add-apt-repository ppa:ubuntuhandbook1/apps sudo apt update sudo apt install audacious audacious-plugins
Uninstall:
To uninstall Audacious packages installed from PPA, open terminal (Ctrl+Alt+T) and run command:
sudo apt remove --autoremove libaudcore5 audacious-plugins-data
And remove the PPA repository via command:
sudo add-apt-repository ppa:ubuntuhandbook1/apps