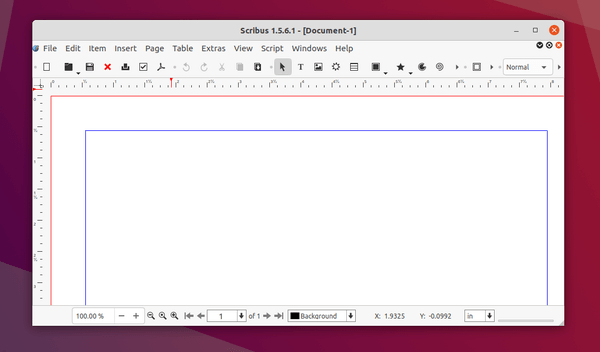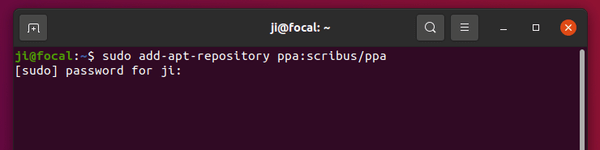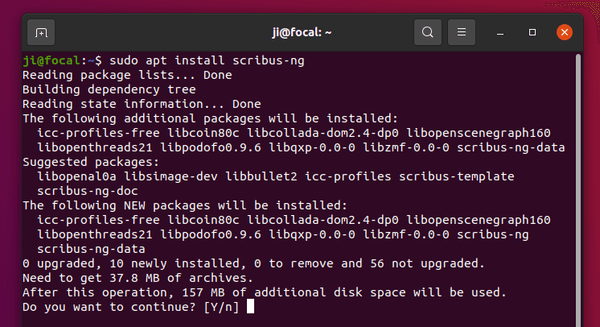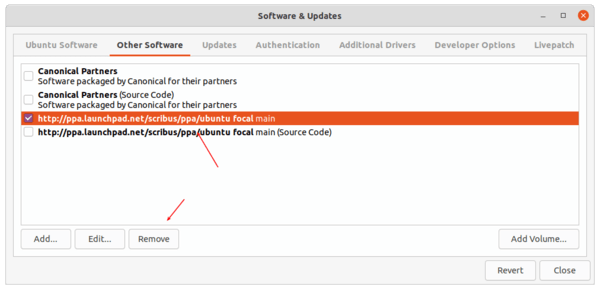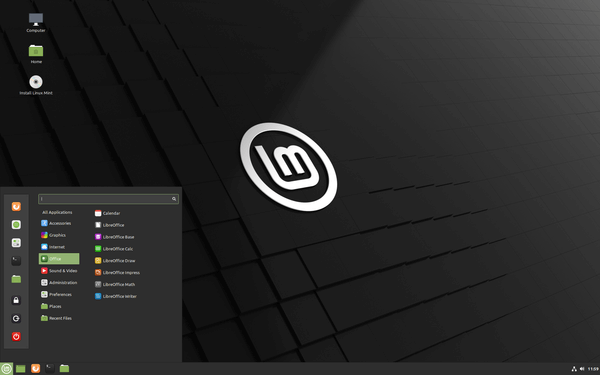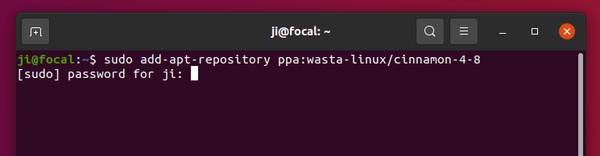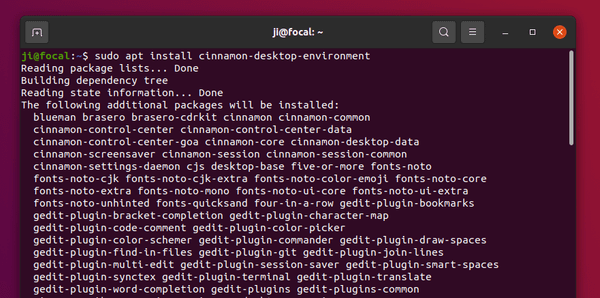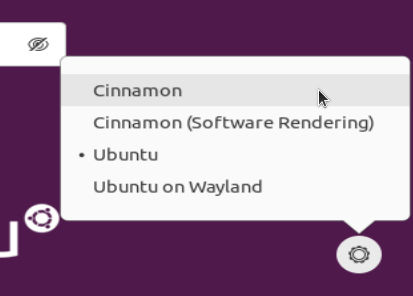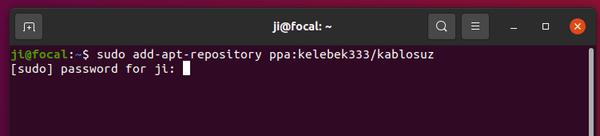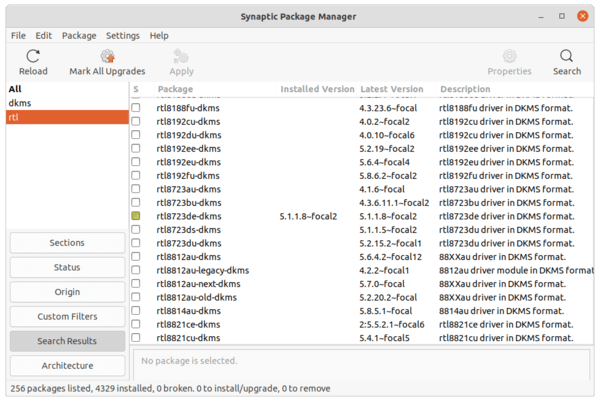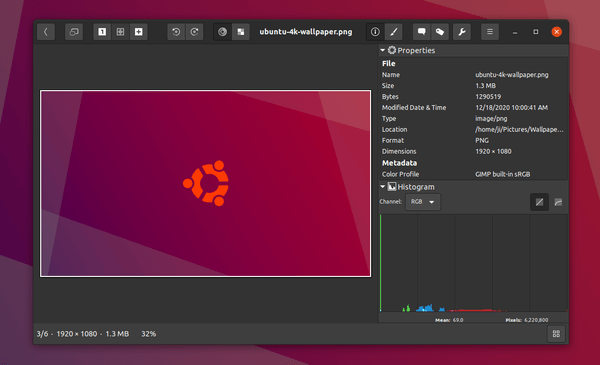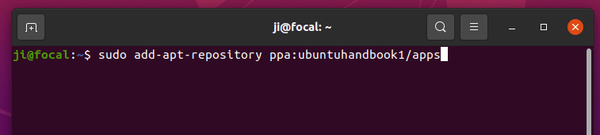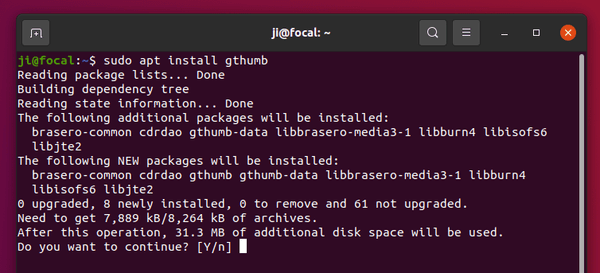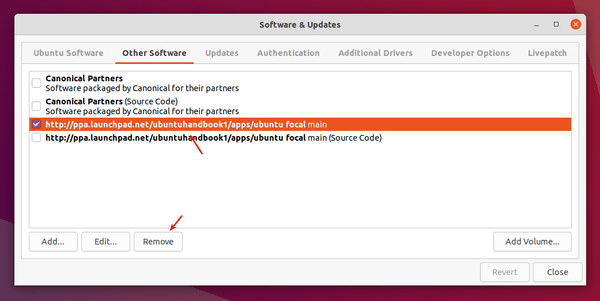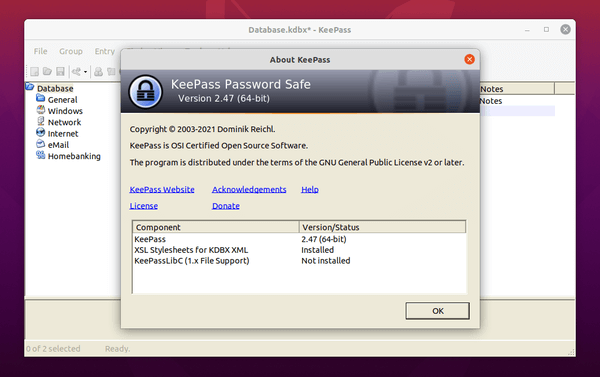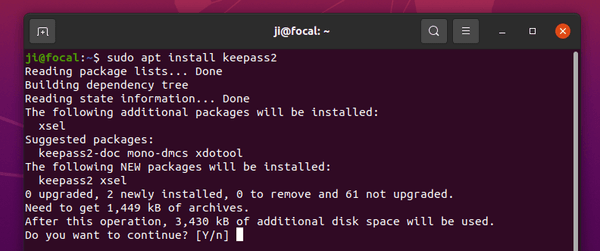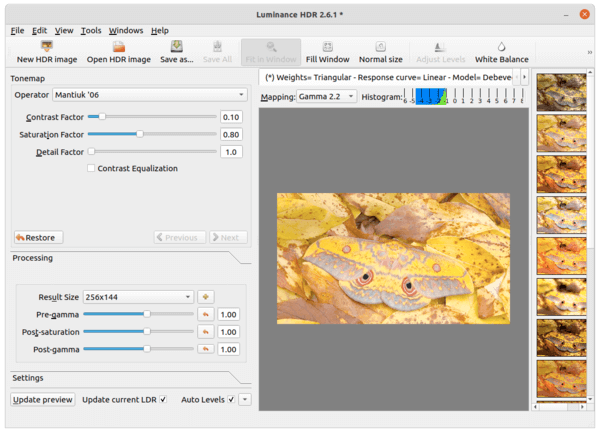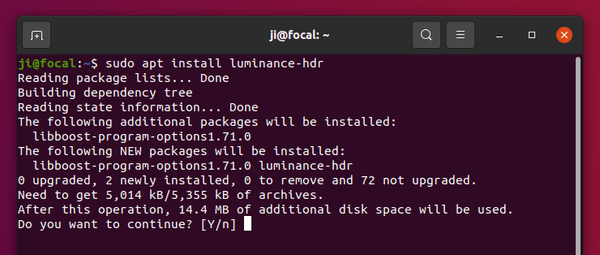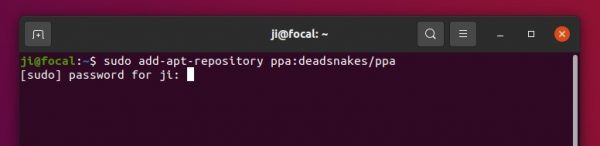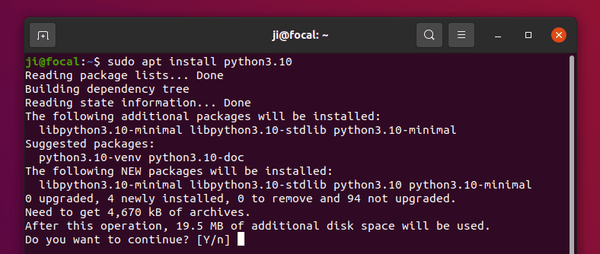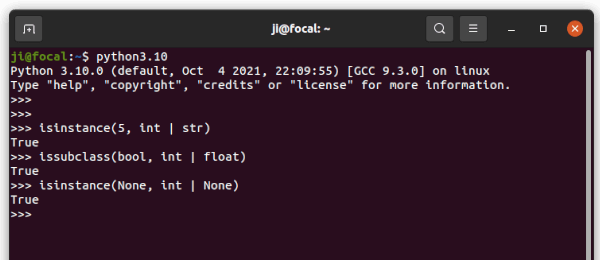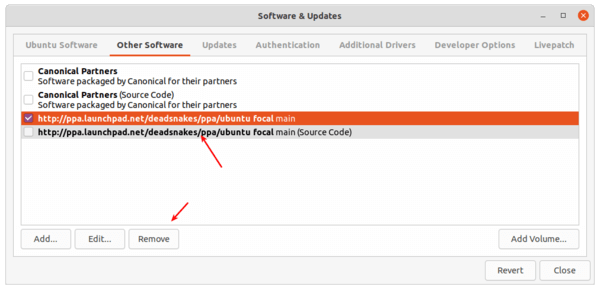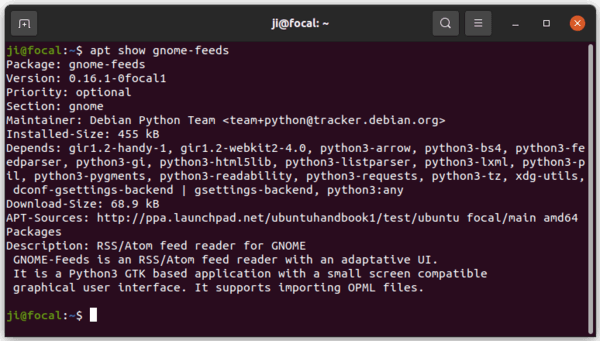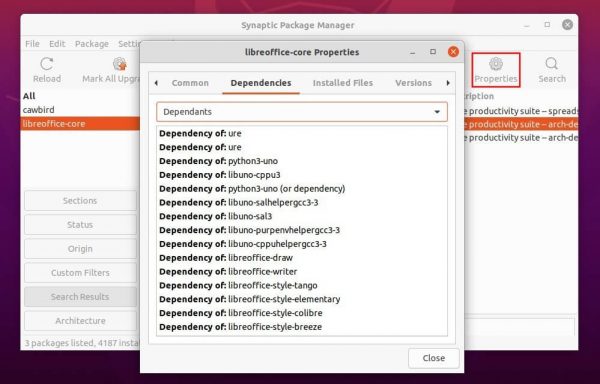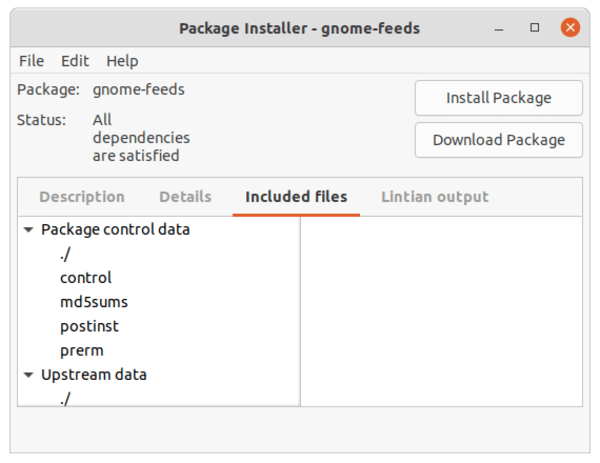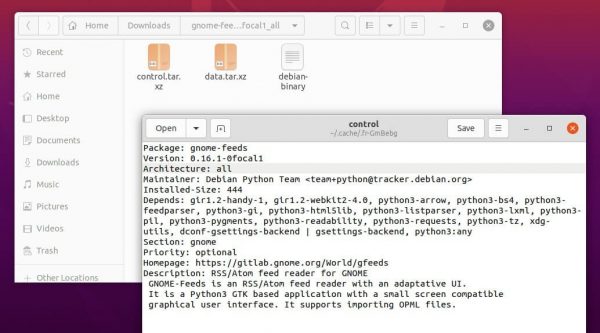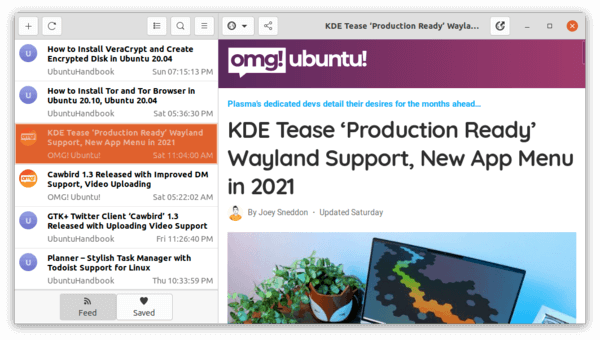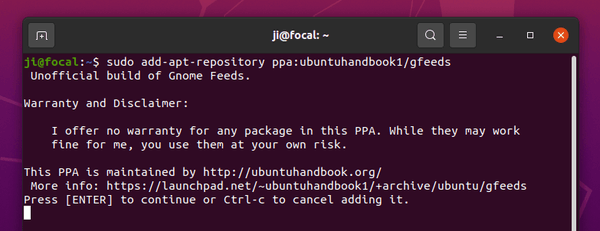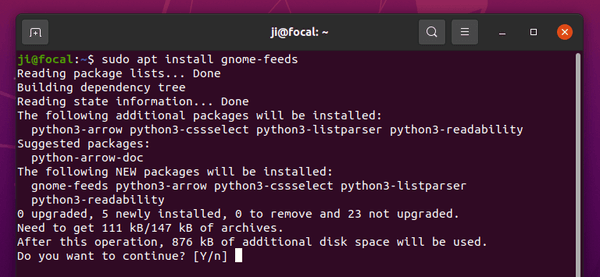![]()
For Ubuntu 18.04 users sticking to the PPA build of GIMP image editor 2.10.22, now the Python Script support is back.
Since old GTK2 and Python 2 libraries being removed from Ubuntu universe repositories, the Python script support was excluded due to lack of dependencies when I was uploading the GIMP packages into PPA.
Ubuntu 18.04 was neglected, though. It meets all the dependencies to build the requested feature. So I added it back. Hope it’s not too late for you :). And the package was totally built via the rules from otto-kesselgulasch’s PPA.
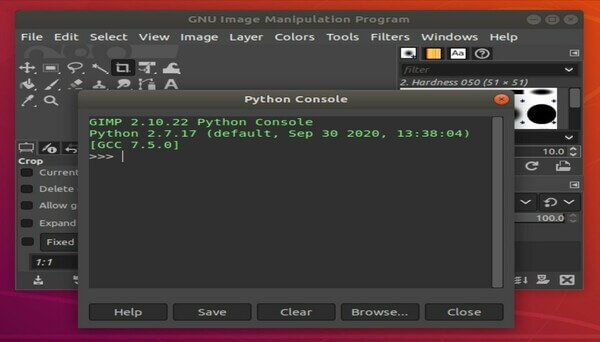
Install GIMP 2.10.22 via PPA in Ubuntu 18.04:
NOTE I do only basic image editing with GIMP, and I can’t go further test for the function though it seems working.
1.) Open terminal from system application launcher. When it opens, run command to add the PPA:
sudo add-apt-repository ppa:ubuntuhandbook1/gimp
Type user password (no asterisk feedback) for sudo prompts and hit Enter to continue.

2.) If an old version of GIMP .deb package was installed, upgrade it via Software Updater (need to install gimp-python manually) utility.
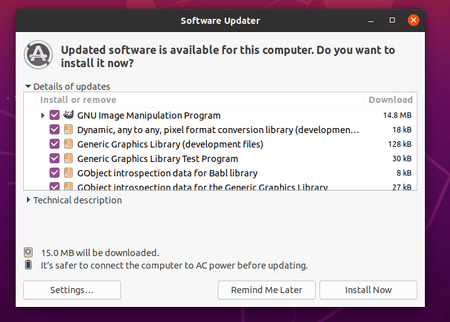
or run apt commands in terminal to install GIMP:
sudo apt update sudo apt install gimp gimp-gmic gimp-python
If an old version was installed, it’s recommended to run sudo apt upgrade which will also update the required babl, gegl libraries.
How to Restore:
To restore GIMP to the stock version in main Ubuntu repository, run command to purge the PPA:
sudo apt install ppa-purge && sudo ppa-purge ppa:ubuntuhandbook1/gimp