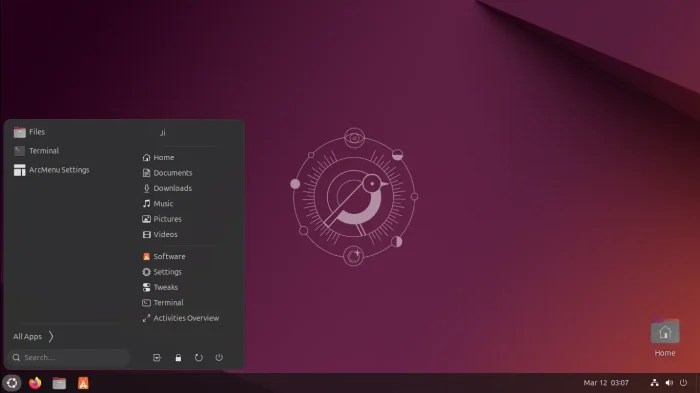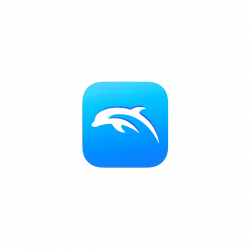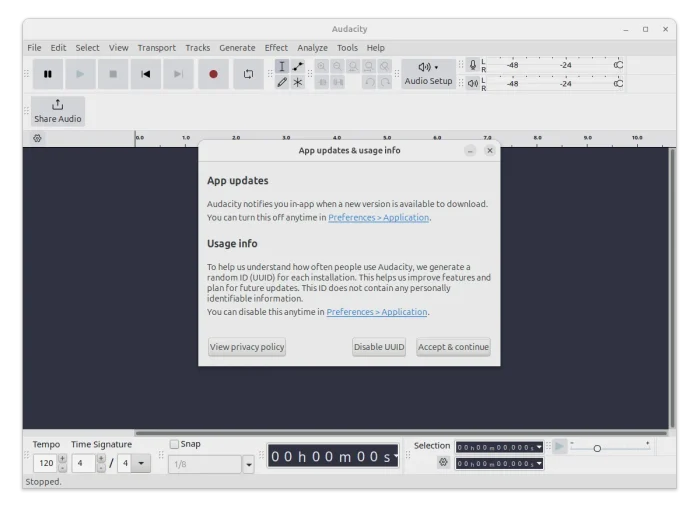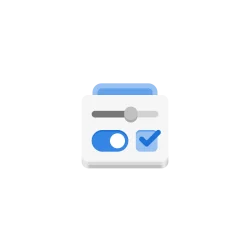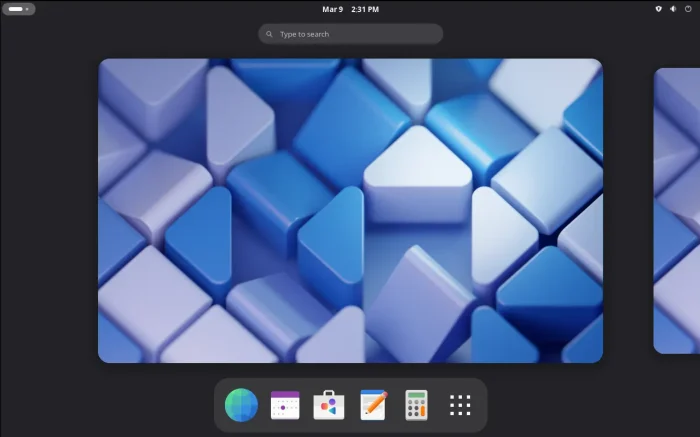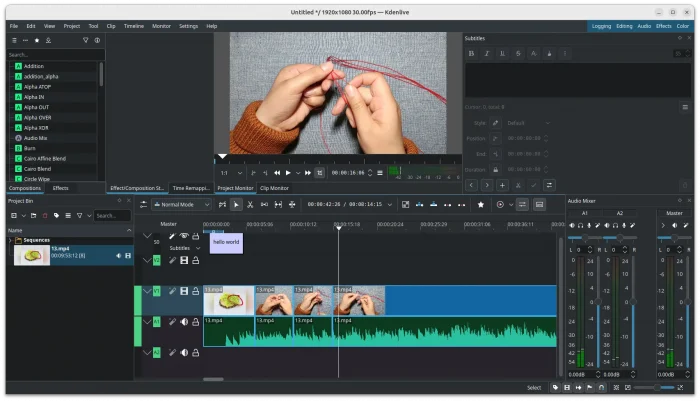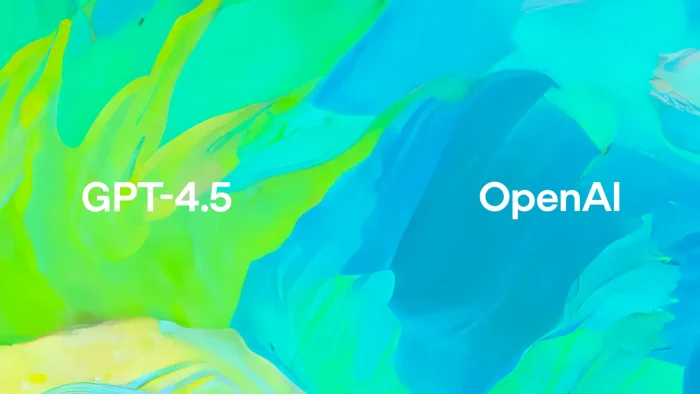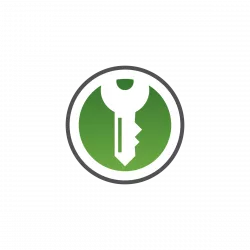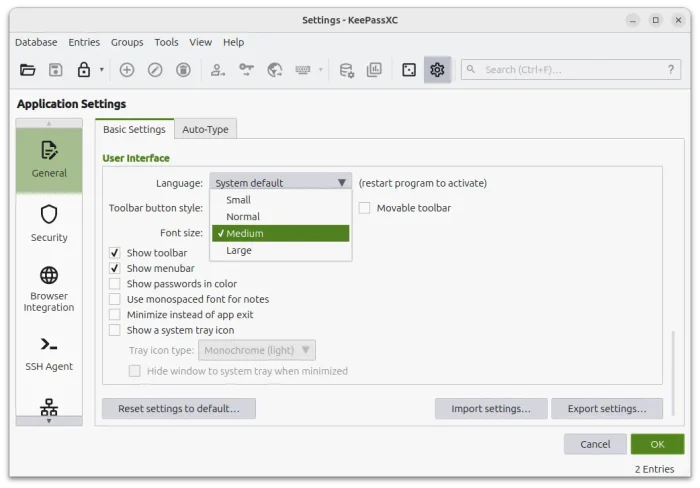The default wallpapers for the upcoming Ubuntu 25.04 has been revealed today. Here are the download link along with the competition winner images.
Ubuntu 25.04, code-name Plucky Puffin, is a short-term release planned to be made available on April 17, 2025. It features GNOME Desktop 48 and Linux Kernel 6.14 (though it’s still in RC development stage), with official support until Jan 2026.