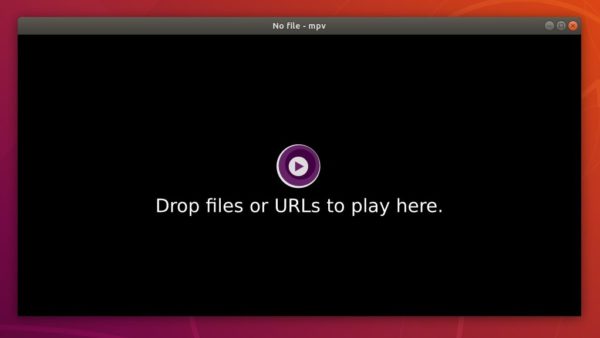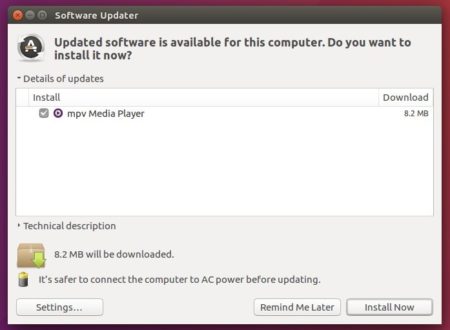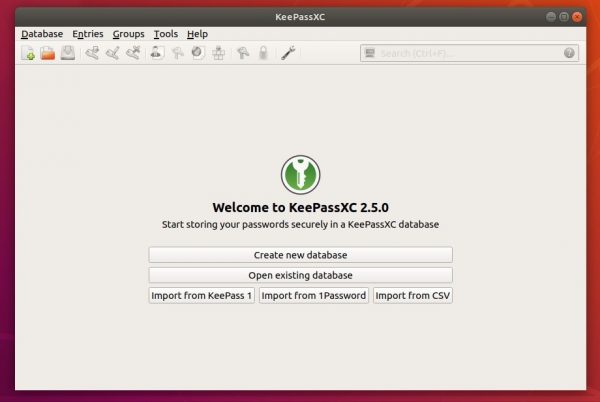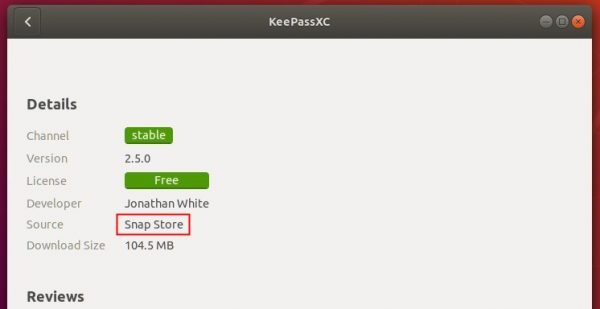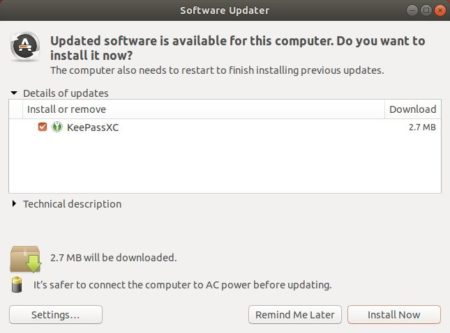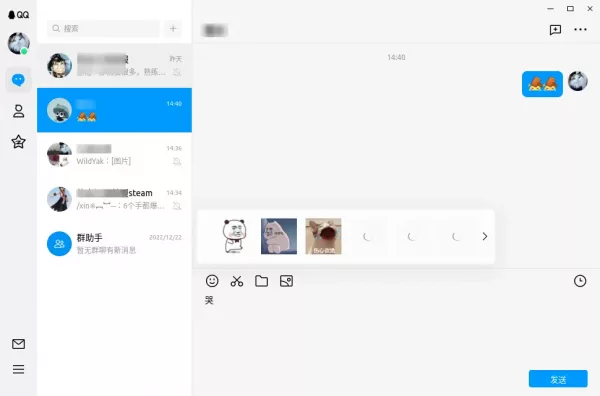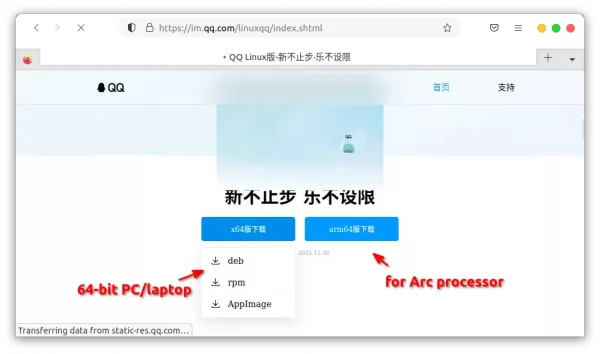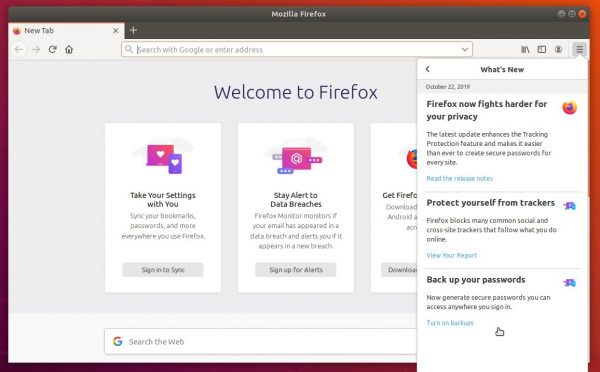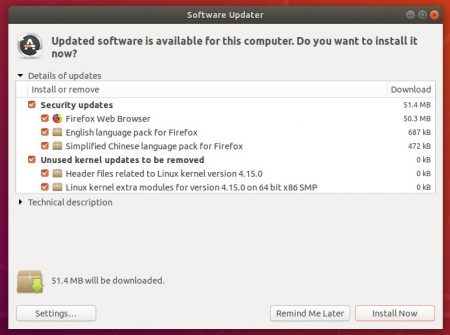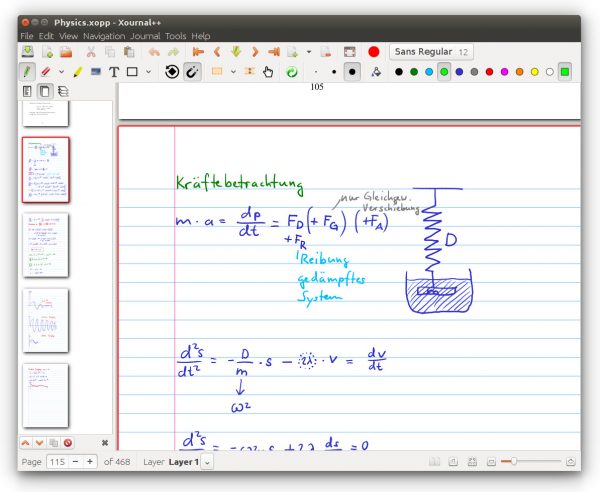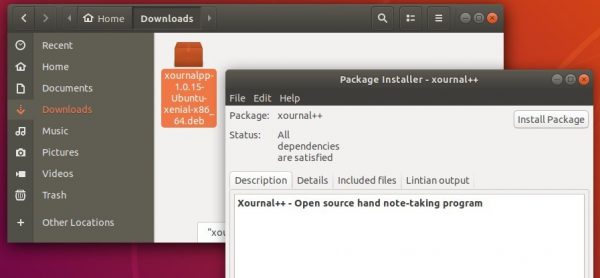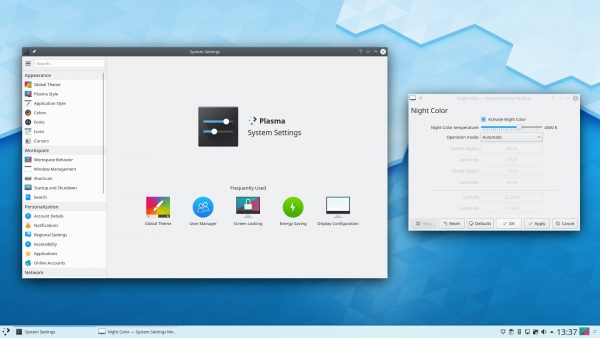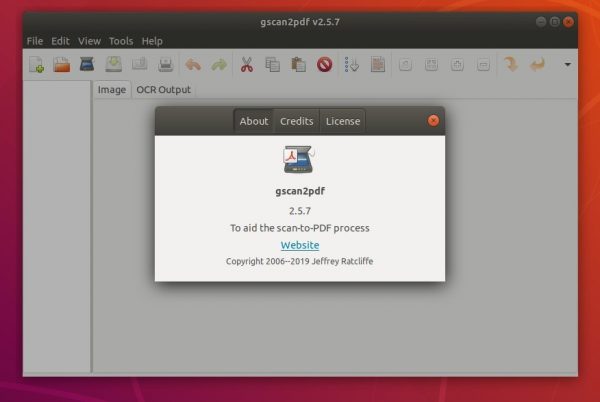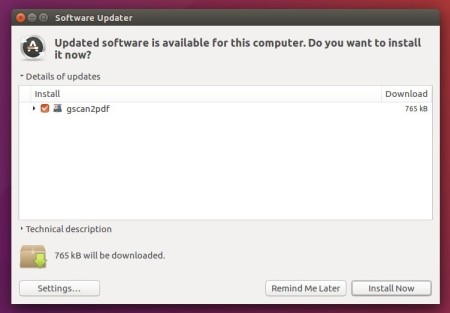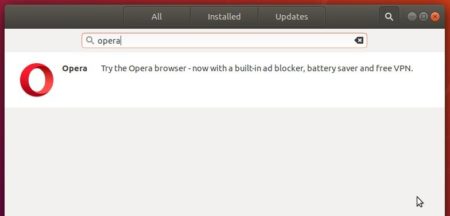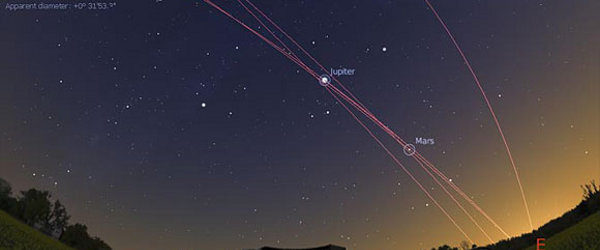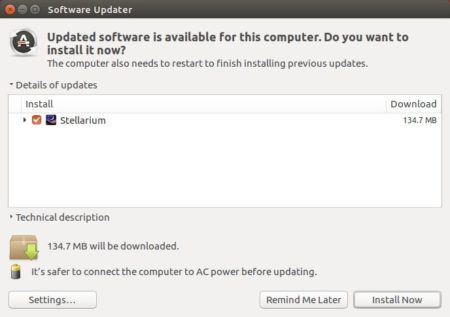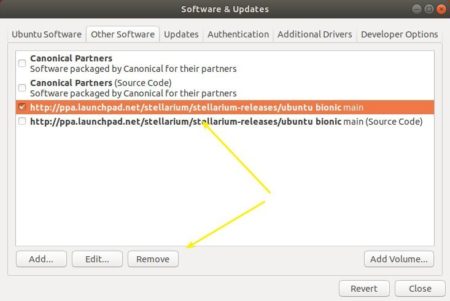![]()
HPLIP 3.19.10, HP developed printer and scanner drivers for Linux, was released today with new devices and 64-bit Ubuntu 19.10 support.
HPLIP 3.19.10 added following new devices support:
- HP Color LaserJet MFP M776dn
- HP Color LaserJet Flow MFP M776z
- HP Color LaserJet Flow MFP M776zs
- HP Color LaserJet M856dn
- HP Color LaserJet M856x
- HP Color LaserJet E85055dn
Also 64-bit of Manjaro 18.1.0, Ubuntu 19.10, and Fedora 31 are supported in the release.
HPLIP 3.19.10 also added supported for “hp-uiscan” to scan only backside of a page, added Job Accounting Support for the following devices:
- HP LaserJet Managed Flow MFP E77822-28-30 Printer
- HP LaserJet Managed MFP E77822-28-30 Printer
- HP LaserJet Managed Flow MFP E87640-50-60 Printer
- HP LaserJet Managed MFP E87640-50-60 Printer
- HP LaserJet Managed Flow MFP E82540-50-60 Printer
- HP LaserJet Managed MFP E82540-50-60 Printer
- HP LaserJet Managed Flow MFP E72525-30-35 Printer
- HP LaserJet Managed MFP E72525-30-35 Printer
1. To install the software, download the package “hplip-3.19.10.run” from the link below:
2. Then make the downloaded file executable from its Properties dialog > Permissions tab:
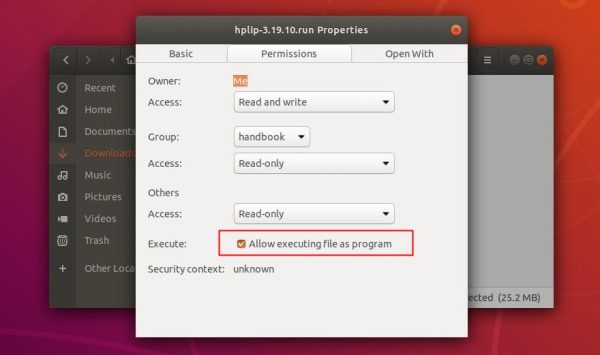
3. Finally open terminal either via Ctrl+Alt+T or search for “terminal” from app launcher. When it opens, run command to start installing it:
./Downloads/hplip-3.19.10.run
4. Follow the terminal prompts, answer some questions to build and install HPLIP on your system. When everything is done, plug/re-plug your printers and enjoy!