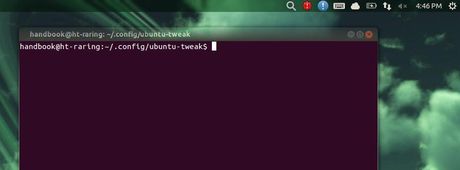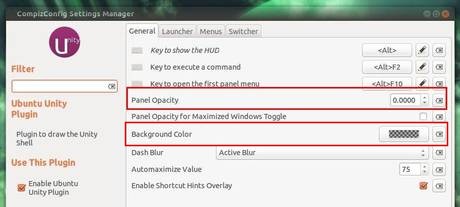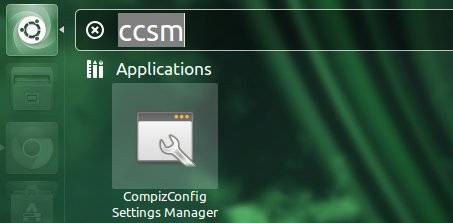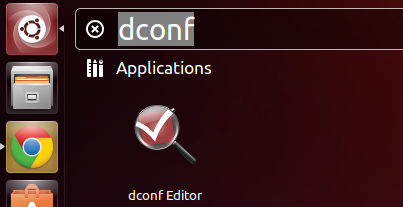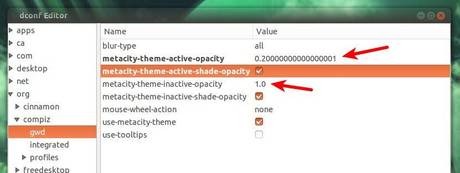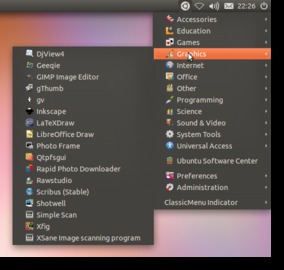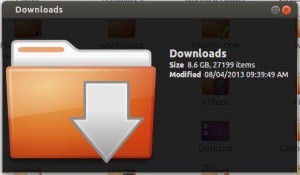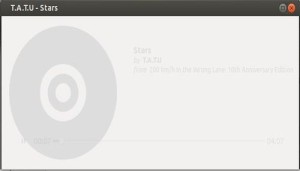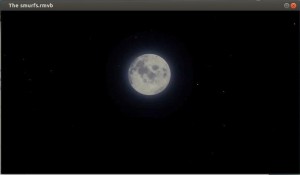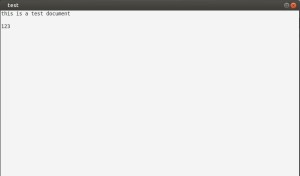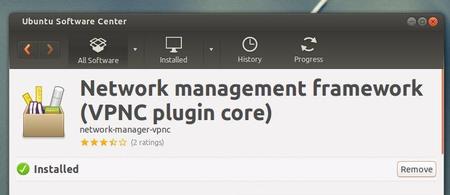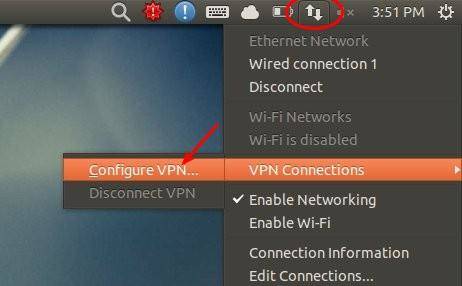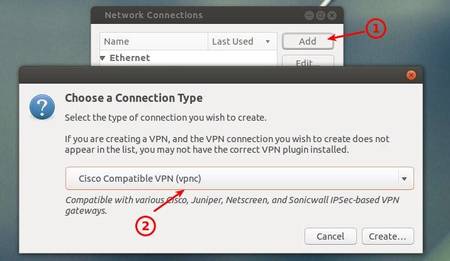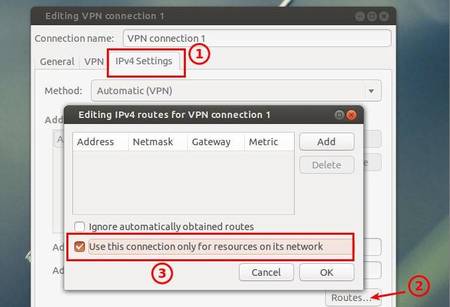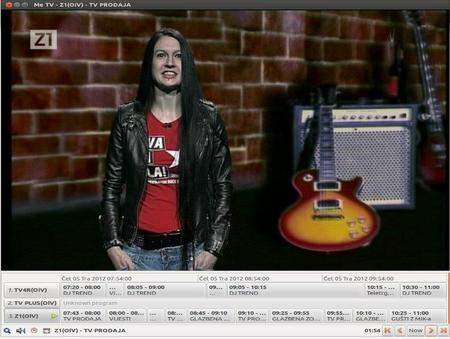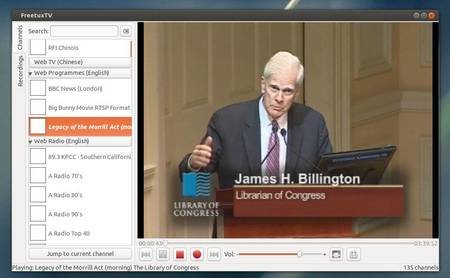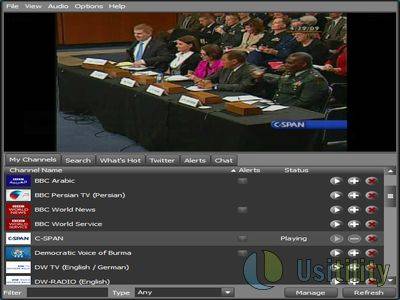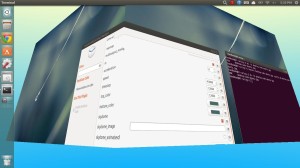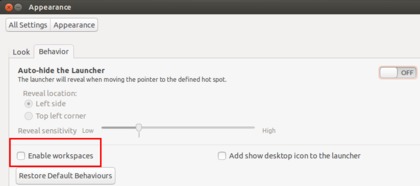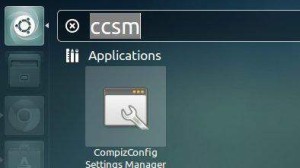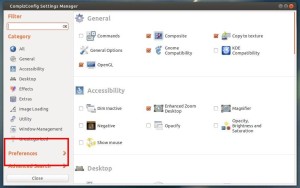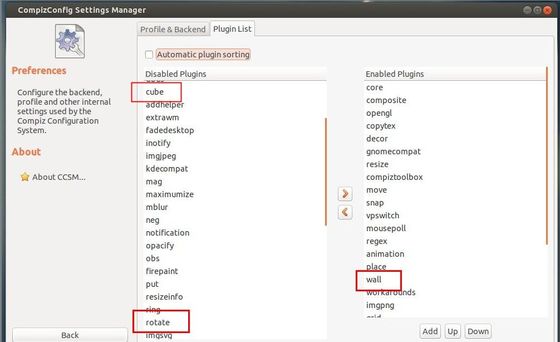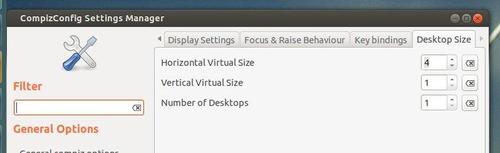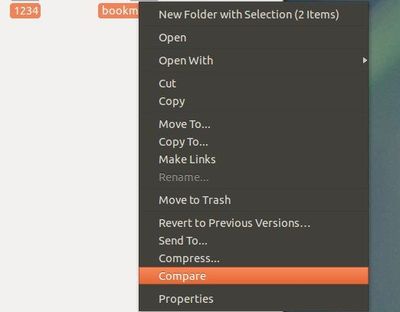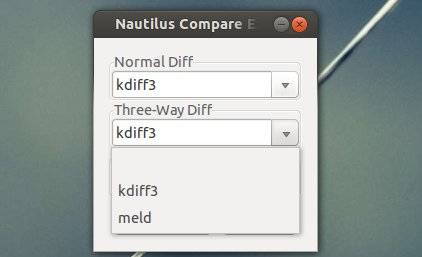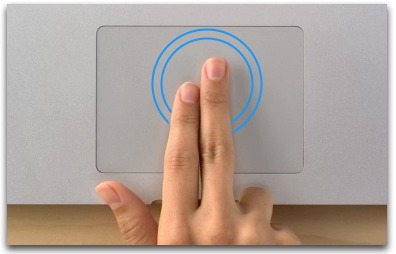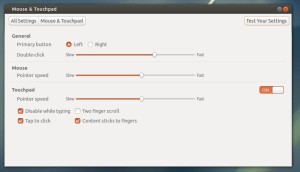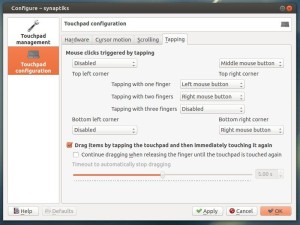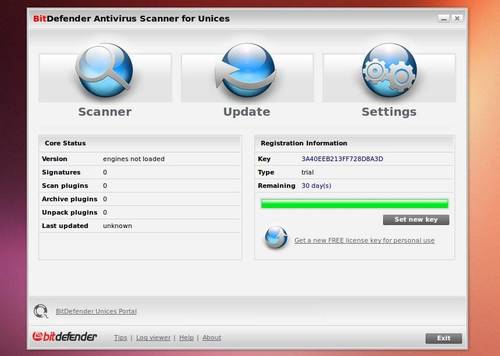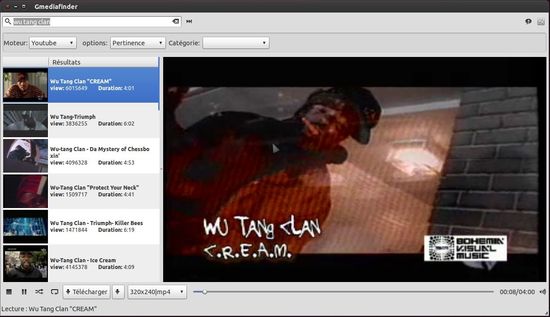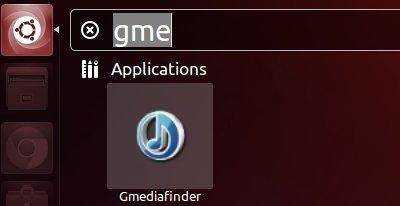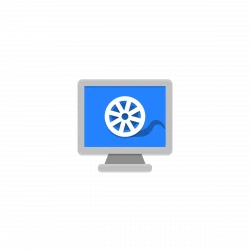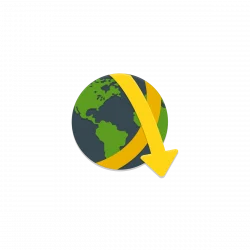Want to watch Live TV Channels on your Ubuntu desktop? Well, here I’ll give a list of free software to do it. I’ve tested them in my 32-bit Ubuntu 13.04 laptop. Feel free to leave a comment if you have a good suggestion.
1. Me TV
Me TV is a user-friendly desktop application for watching digital television services that use the DVB standard. It works with DVB-T, DVB-S, DVB-C and ATSC devices that are supported by Linux kernel drivers. Application uses GTK+ libraries for user interface and VLC or Xine libraries for DVB TV.
Me TV is available in Ubuntu Software Center by default. Just search for and install the package. Or click the link below:
click to install Me TV
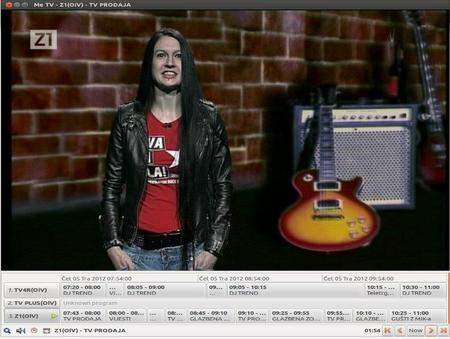
2. FreetuxTV television channels player
FreetuxTV is a free GTK+ WebTV and Web Radio player for Linux. It can be used by french people to watch ADSL TV on the PC with ISPs or by other people to watch WebTV and Web Radio in many languages. The GUI is developed in GTK2+ and is using the VLC engine to display the channels.
FreetuxTV is available in Ubuntu Software Center. Just search for and install the package. Or click the below link:
Click to install FreetuxTV
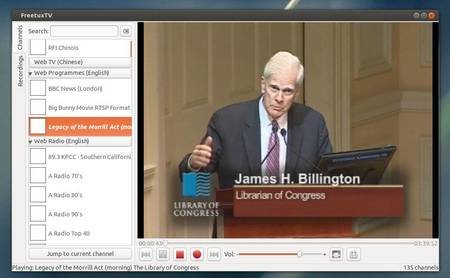
3. Livestation
Livestation is a platform for distributing live television and radio broadcasts over a data network. A number of channels can be watched for free on the Livestation website or on their desktop player, a freely downloadable video application that presents all the channels through one interface. You need to register (for free) to use this software.
To install it in Ubuntu:
For 32-bit, run below 2 commands:
wget http://updates.livestation.com/releases/Livestation-3.2.0-i386.deb
sudo dpkg -i Livestation-3.2.0-i386.deb
For 64-bit, run below 3 commands:
wget http://updates.livestation.com/releases/Livestation-3.1.0.run
chmod +x Livestation-3.1.0.run
./Livestation-3.1.0.run
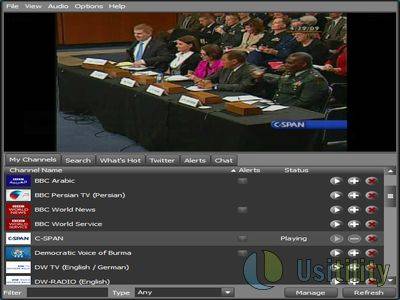
4. Zattoo
Zattoo is a free Live TV on PC and Mac. Zattoo service is currently restricted to Switzerland, Denmark, Spain, Germany, Norway (closed again in 2008), United Kingdom and France, but was in 2007 expected to expand to other European countries, (with Austria and Poland being at the top of that list) then to Canada and the US while adding fee-based channels to its list.
Zattoo only provides 32-bit app , download and install it via below 2 commands:
wget http://download.zattoo.com/zattoo-4.0.5-i386.deb
sudo dpkg -i zattoo-4.0.5-i386.deb

5. Sopcast Player
Sopcast is a free P2P internet service. It is a simple, free way to broadcast video and audio or watch the video and listen to radio on the Internet. Adopting P2P(Peer-to-Peer) technology, It is very efficient and easy to use. Let anyone become a broadcaster without the costs of a powerful server and vast bandwidth.
Sopcast is available from the PPA repository, but only support from Ubuntu 8.04 to Ubuntu 12.04:
sudo add-apt-repository ppa:jason-scheunemann/ppa
sudo apt-get update
sudo apt-get install sopcast-player
I can install this player in Ubuntu 13.04 by downloading and installing the sopcast-player and sp-auth packages from the ppa, but it doesn’t player channels for me.