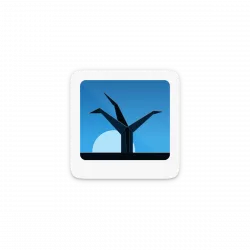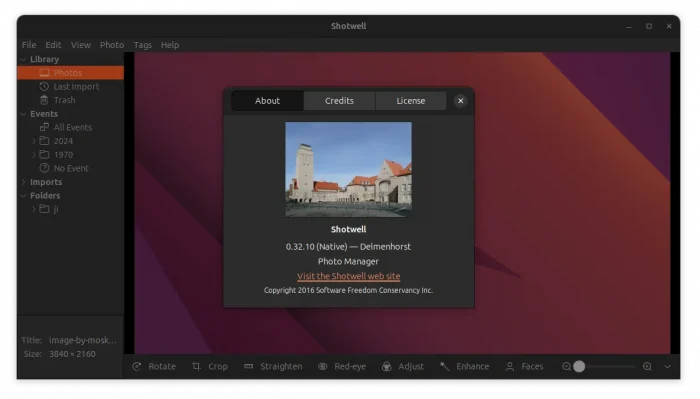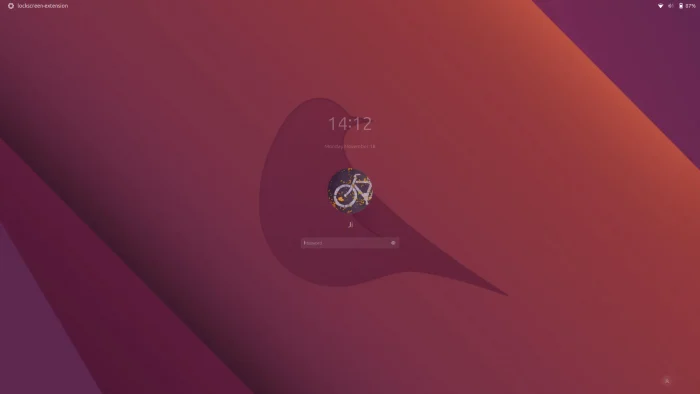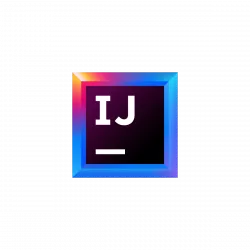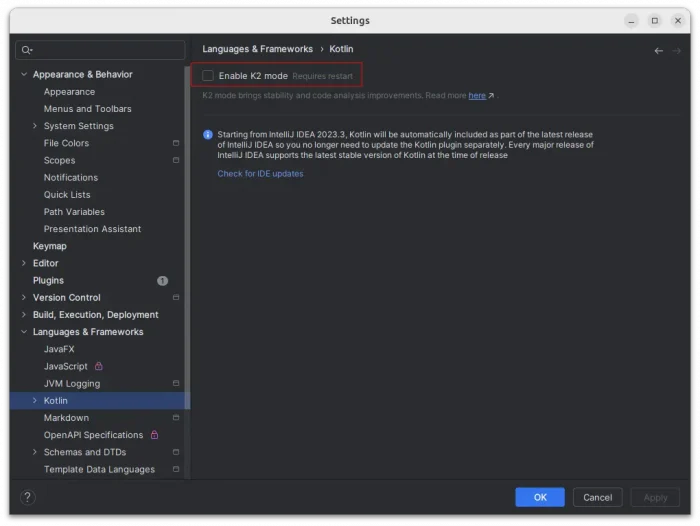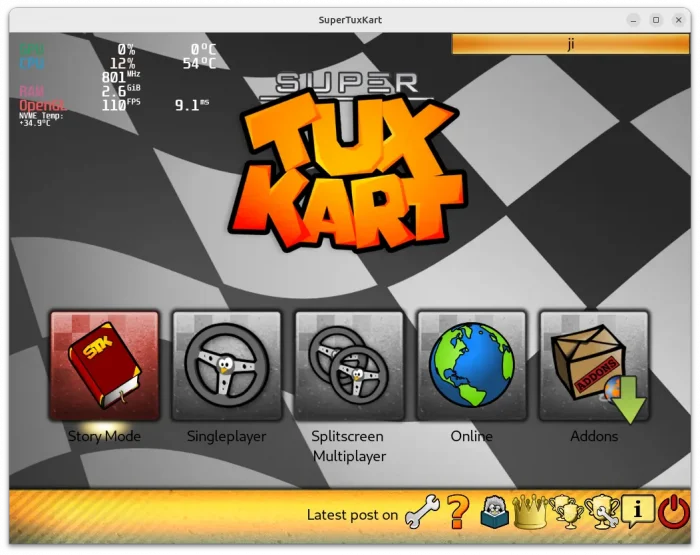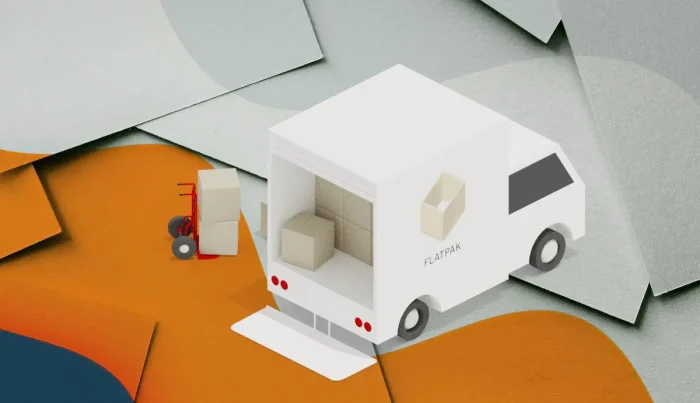Hugin, the popular free open-source panoramic photo stitcher, released version 2024.0.0 last week and 2024.0.1 with quick fix few days ago.
One release per year! The new Hugin 2024.0.0 release features:
- Added browser for project files to Hugin. It can show thumbnails or project details of all project files in a directory.
- Create GPano tags also for cylindrical output projection.
- Several bug fixes for verdandi/internal blender.
- Fixes reading of metadata from cr3 raw files.
- cpfind is now using multirow strategy as default. If you want the old behaviour instead add the (new) switch
--allpairsto command line.