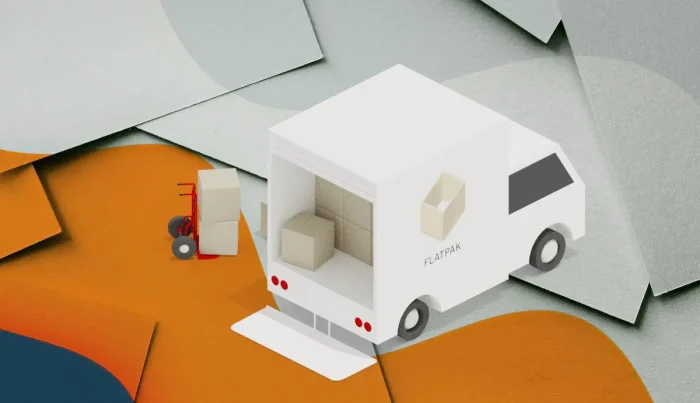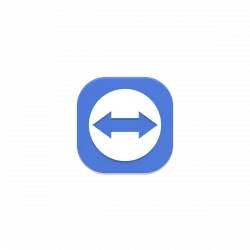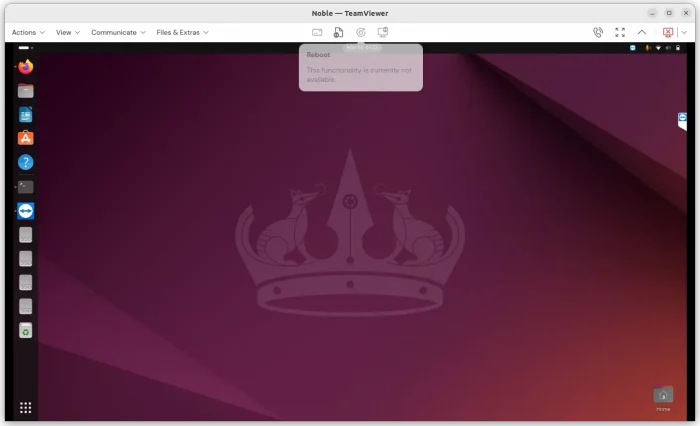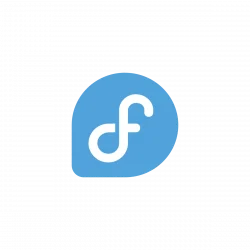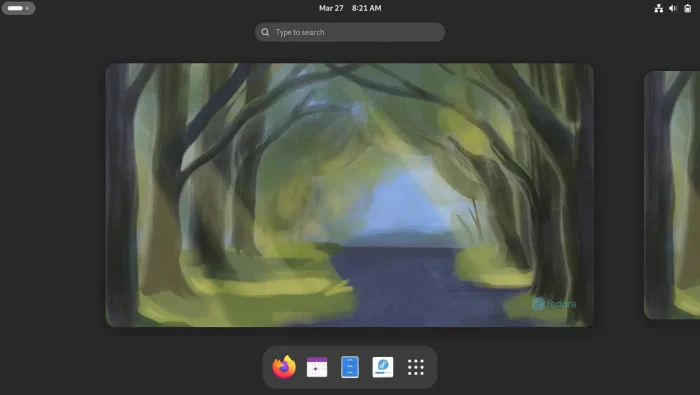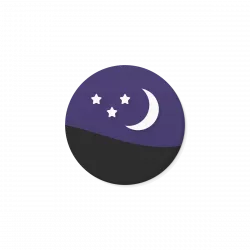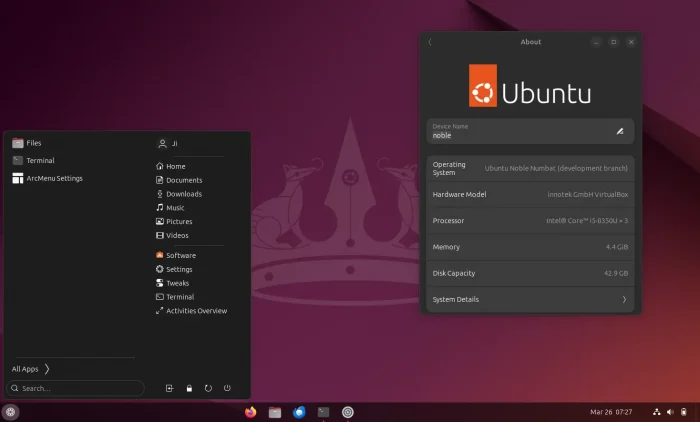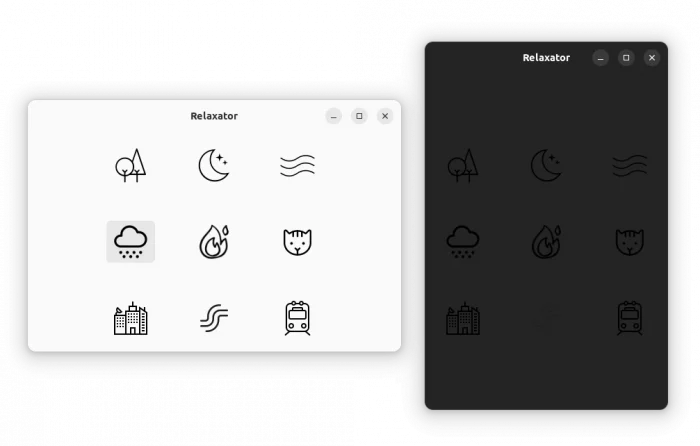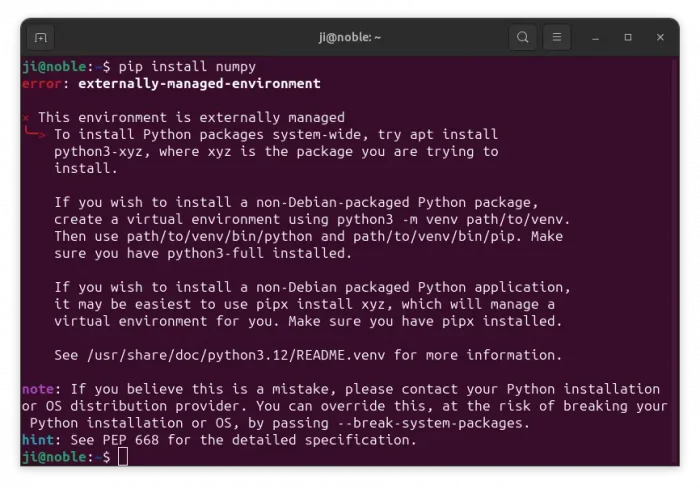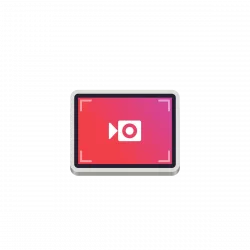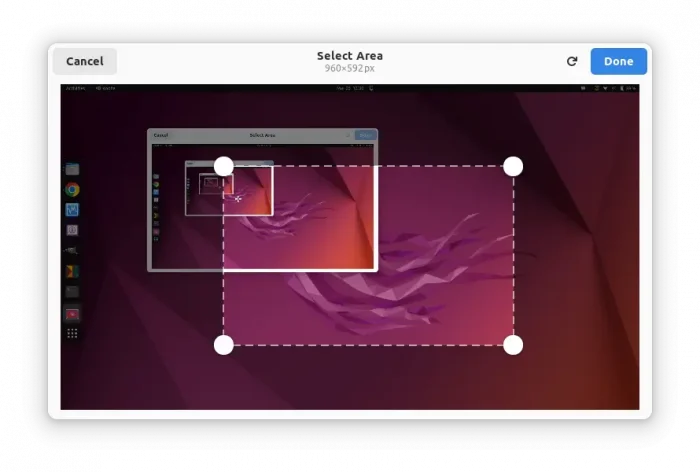This is a step by step beginner’s guide shows how to install (or uninstall) Flatpak App Package, including local .flatpakref file, in Ubuntu 24.04.
Flatpak is an universal package format that can be installed in most Linux with a sandbox environment. It’s a free open-source project developed by Flatpak Team, which has closer relationship to GNOME and Red Hat.
As a competitor, Ubuntu has its own universal Snap package runs in sandbox. Flatpak is NOT supported out-of-the-box in Ubuntu, but easy to enable!