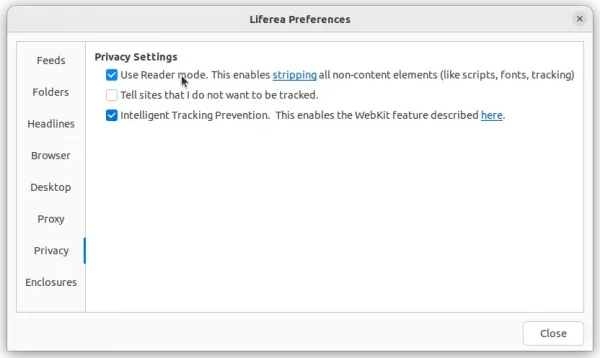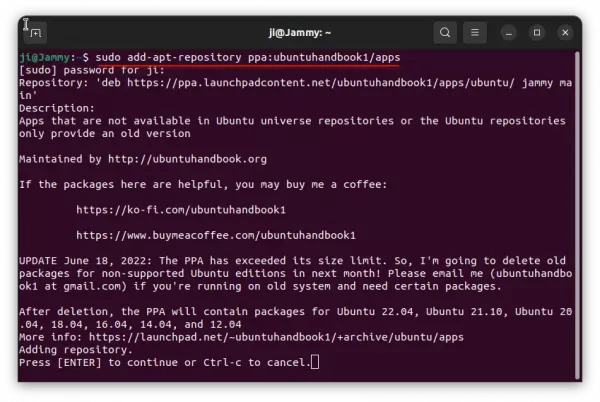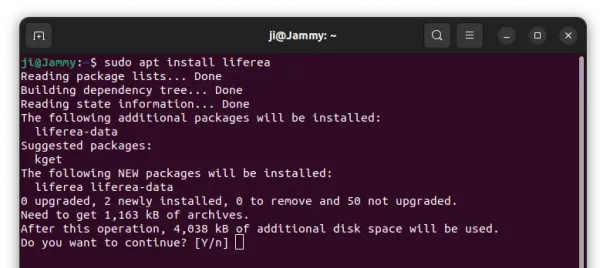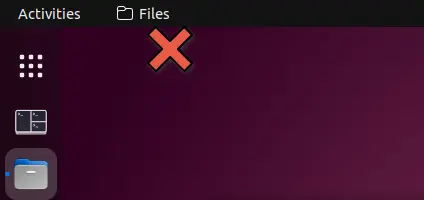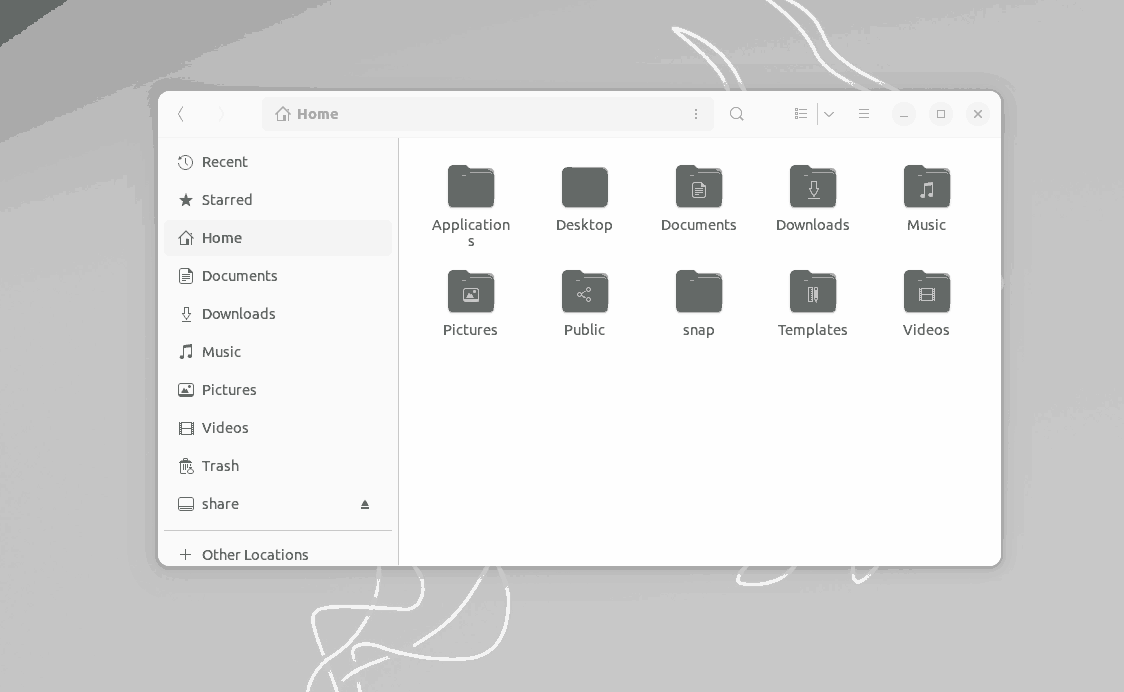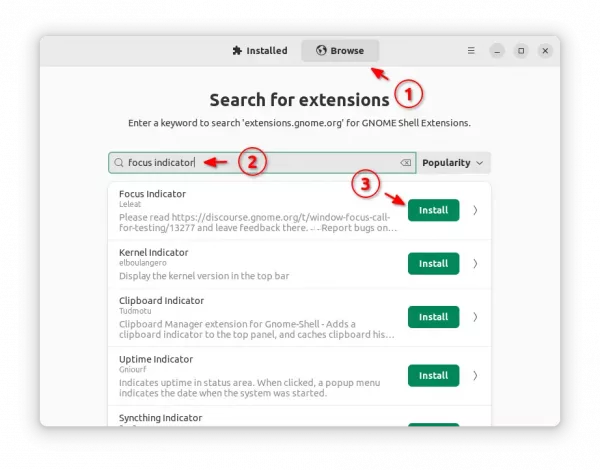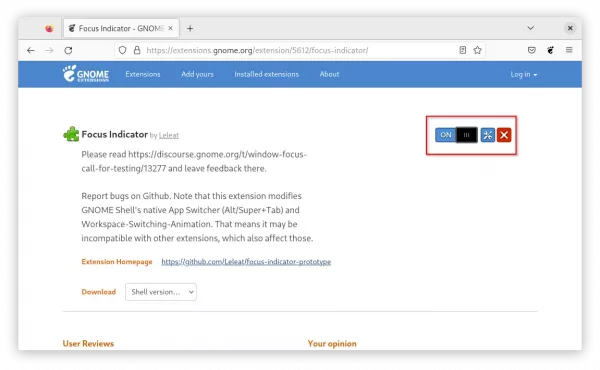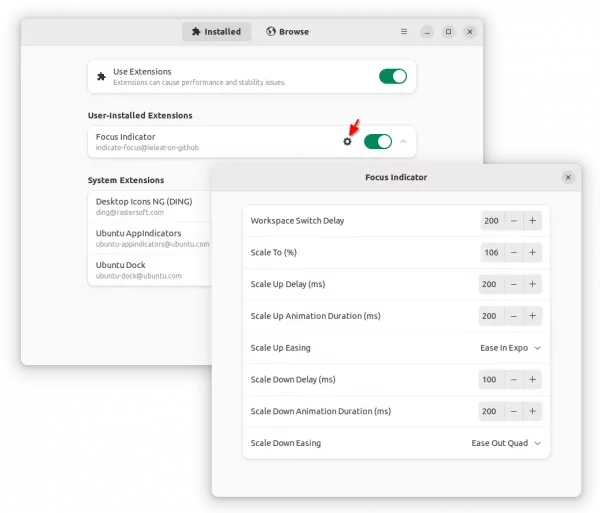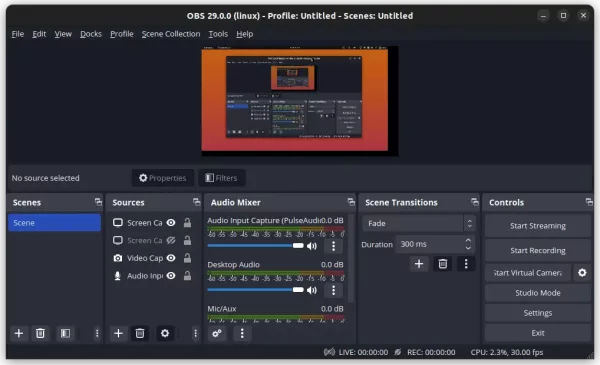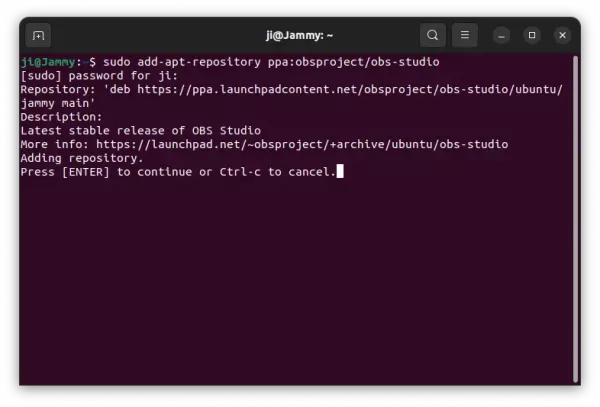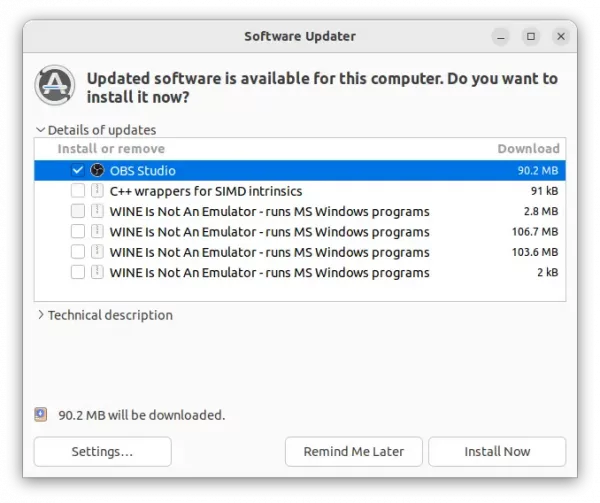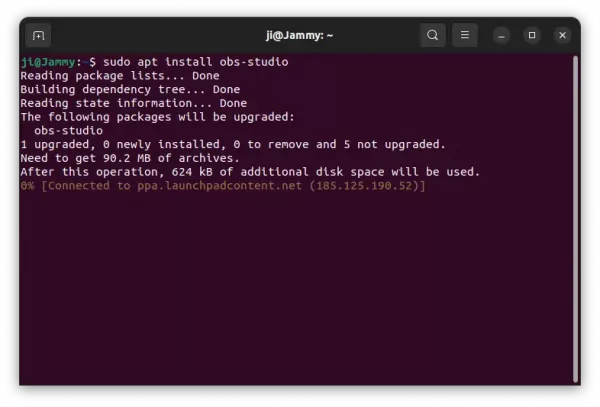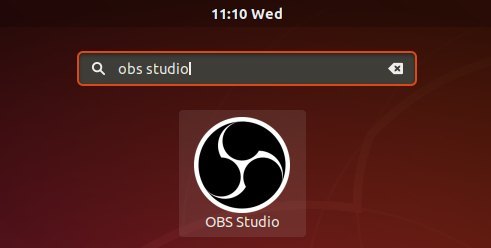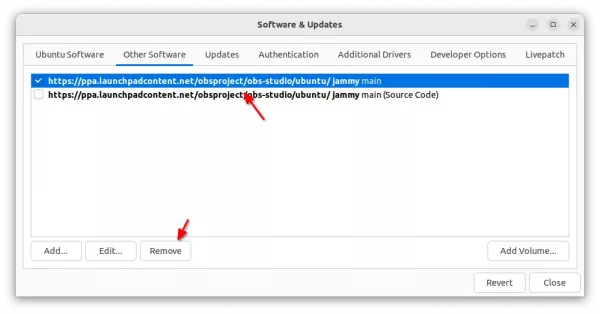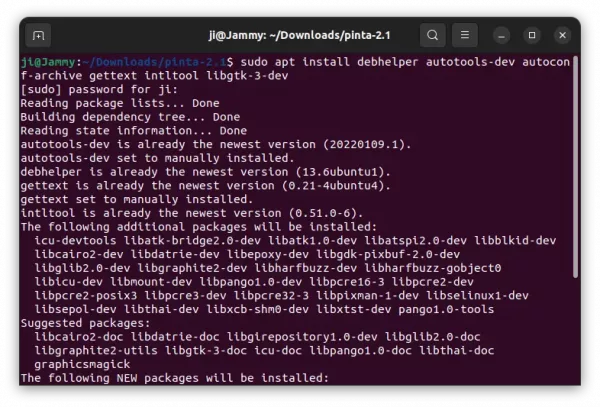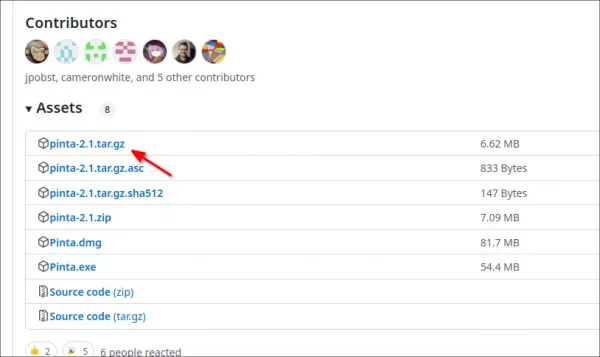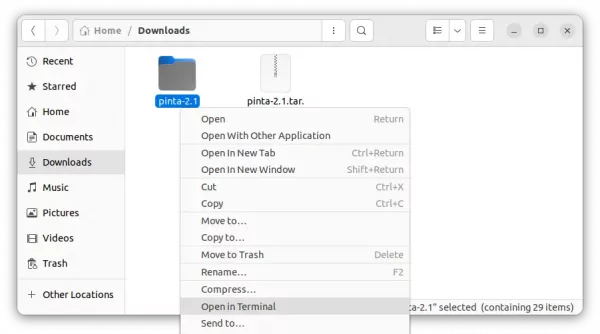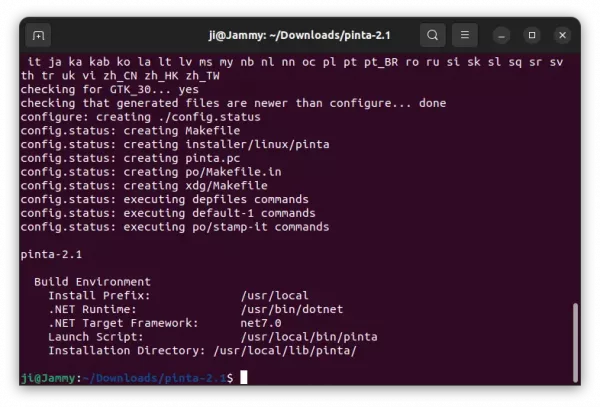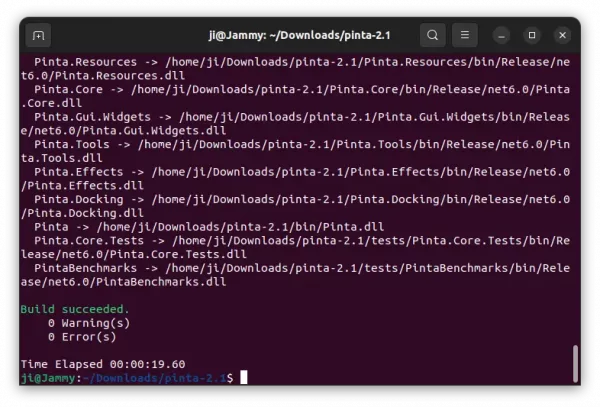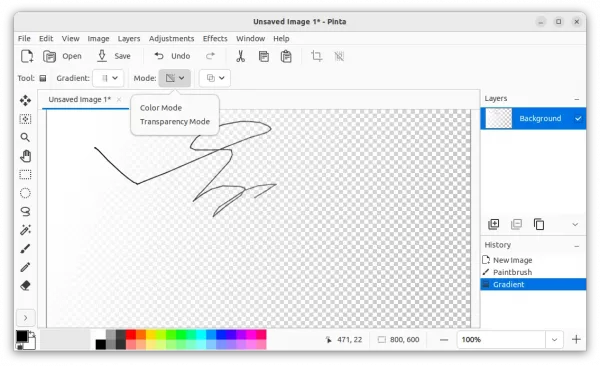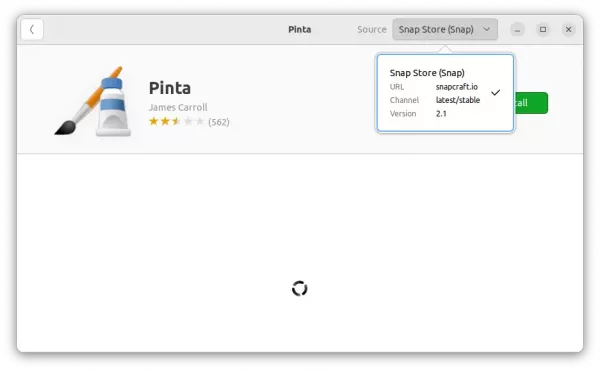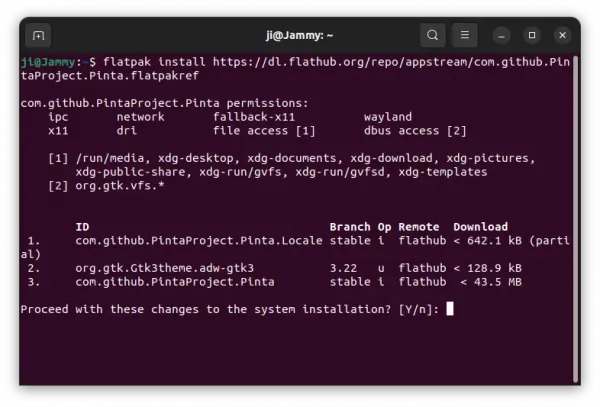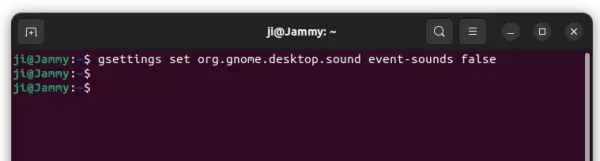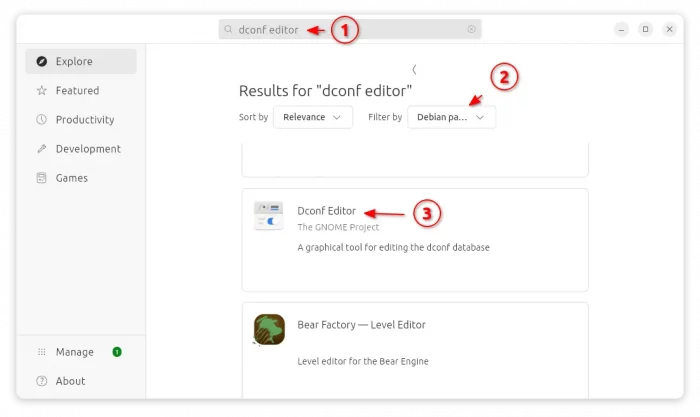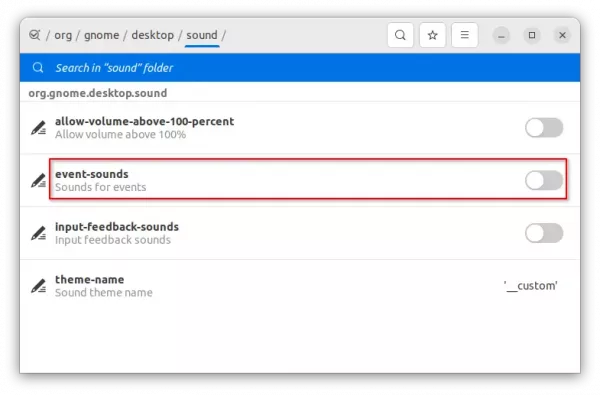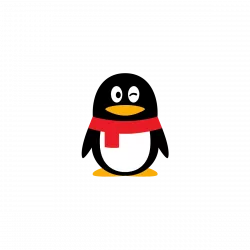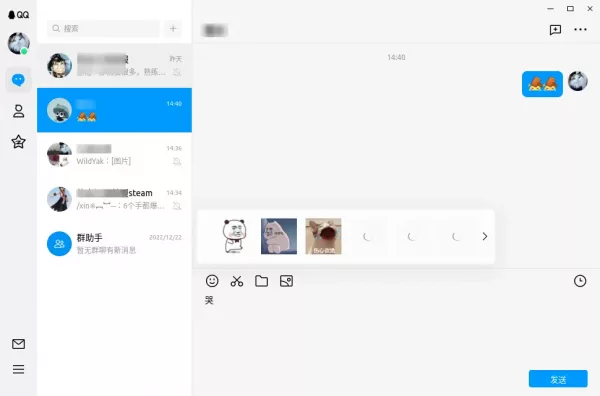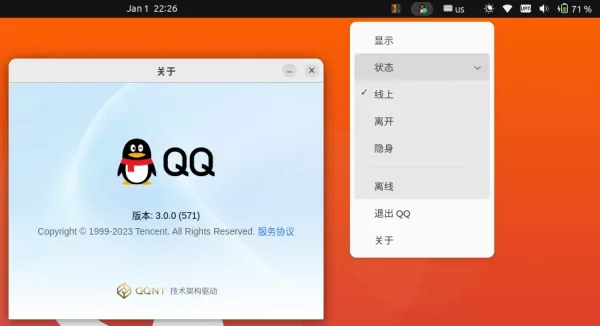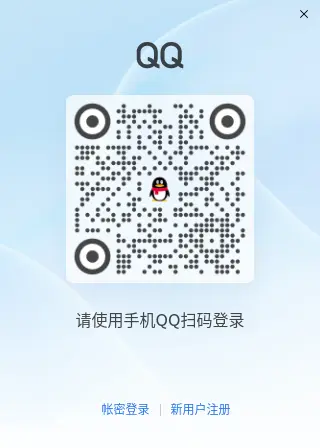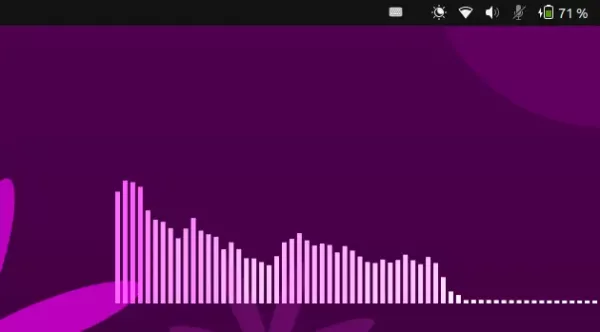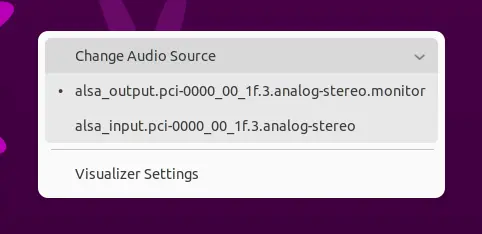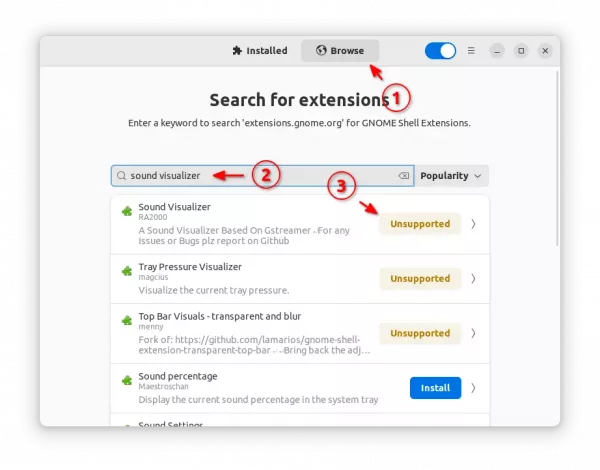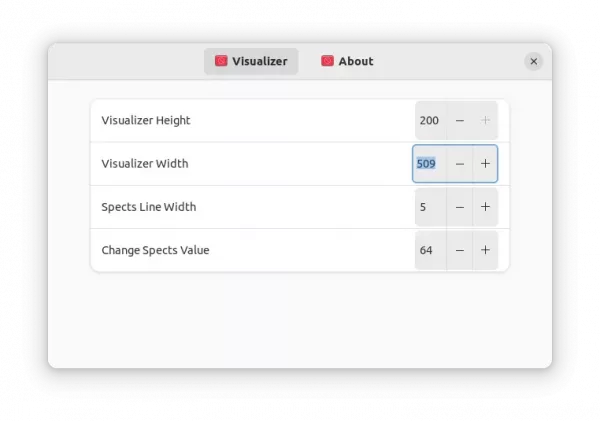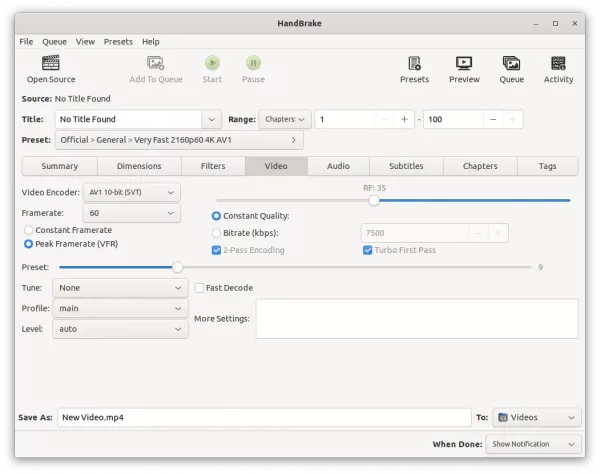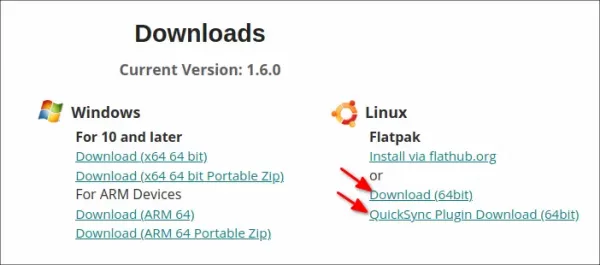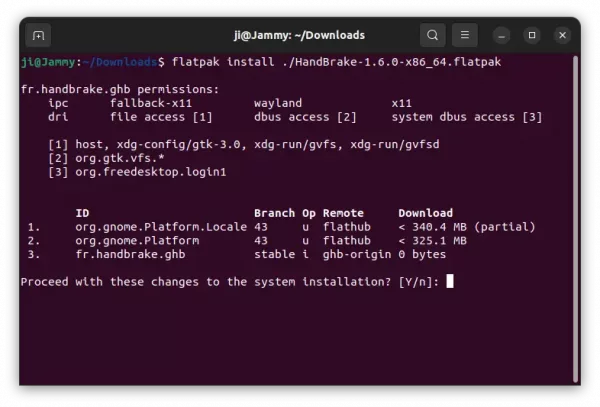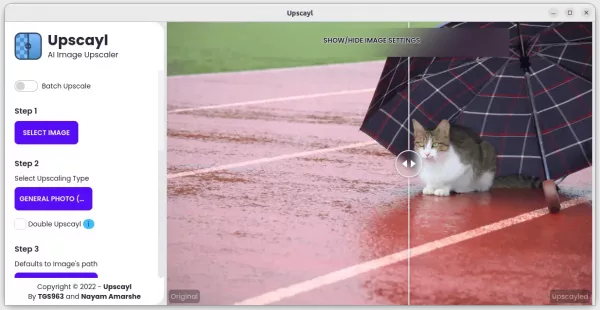Liferea, Linux Feed Reader, finally announced the new stable 1.14 release series! Here’s how to install it via PPA in Ubuntu 20.04, Ubuntu 22.04, and Ubuntu 22.10.
Liferea is a news aggregator that brings together all of the content from your favorite subscriptions into a simple interface for easy organizing and browsing. It features offline reading, HTML 5 support, sync with Google Reader API, Reedah, and TinyTinyRSS.
The new 1.14.0 was released today as a new stable release, after more than 2 years of v1.13 series unstable development.
New Features in Liferea 1.14.0
For the built-in browser, it has finally implemented support for Webkits Intelligent Tracking Protection. Youtube videos from media:video can be embedded now with a click on the video preview picture. And, there’s a new ‘Reader mode’ preference that allows stripping all web content.
The UI now is adaptive, that switches automatically between ‘Normal’ and ‘Wide’ mode when resizing the window width. Though, I personally prefer the old layout a bit more.
Other changes in Liferea 1.14.0 include:
- New GTK dark theme logic.
- Make several plugins support gettext
- Export a feed to XML file
- Allow converting TinyTinyRSS subscriptions to local subscriptions
- Add generic Google Reader API support
- New plugin: ‘add-bookmark-site’ and ‘getfocus’.
- New search folder rules.
- New hot keys.
- Remove support for CDF channel, Atom 0.2/0.3 (aka Pie), blogChannel namespace, photo namespace.
How to Install Liferea 1.14.0 in Ubuntu:
For most Linux, Liferea is available to install as Flatpak package, though NOT updated at the moment of writing.
Ubuntu users can also use the unofficial PPA, which so far supports for Ubuntu 20.04, Ubuntu 22.04, Ubuntu 22.10, Linux Mint 20/21, and their based systems.
1. First, press Ctrl+Alt+T on keyboard to open terminal. When it opens, run command to add the PPA:
sudo add-apt-repository ppa:ubuntuhandbook1/apps
Type user password (no asterisk feedback) and hit Enter to continue.
2. Then, install the Liferea package by running command:
sudo apt install liferea
Linux Mint user may have to run sudo apt update first to update cache.
Uninstall:
The PPA also contains some other software packages, so you may remove it immediately after installed Liferea.
To do so, either run the command below in terminal, or remove the source line under “Other Software” tab in Software & Updates tool.
sudo add-apt-repository --remove ppa:ubuntuhandbook1/apps
To remove the feed reader package, simply run command:
sudo apt remove --autoremove liferea-data liferea
That’s all. Enjoy!