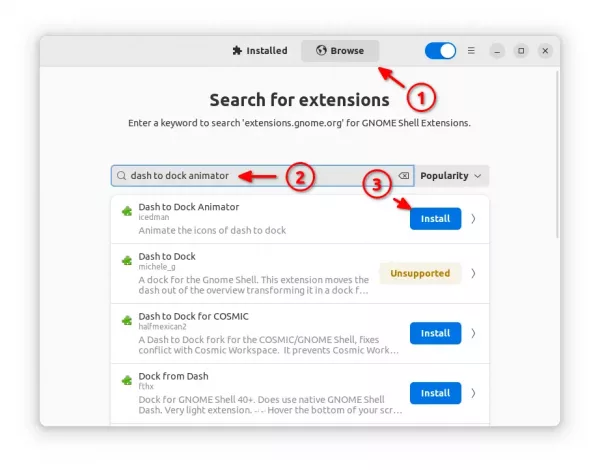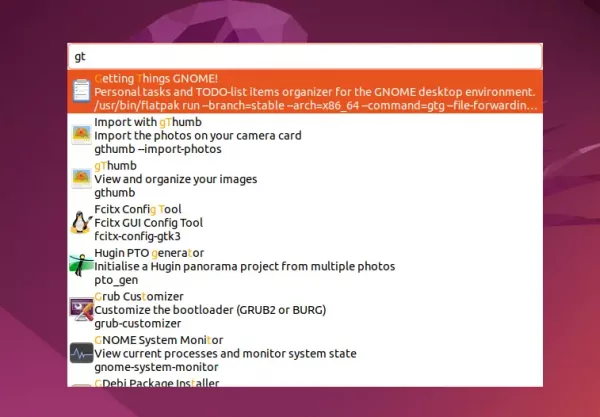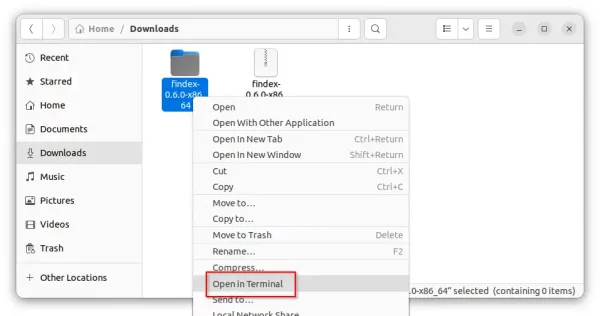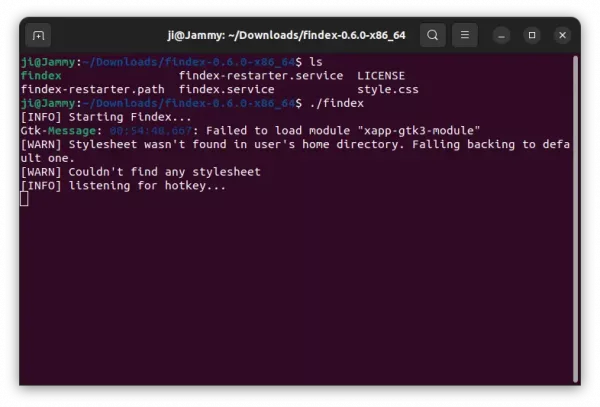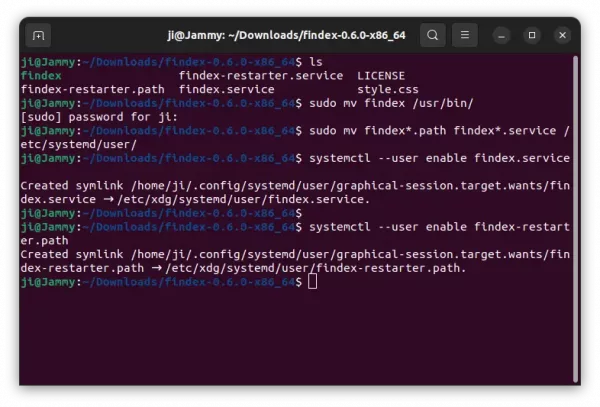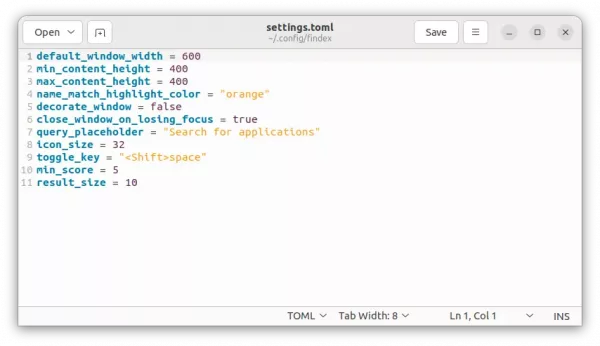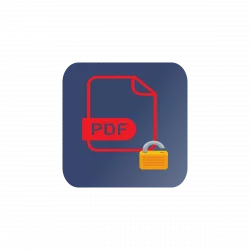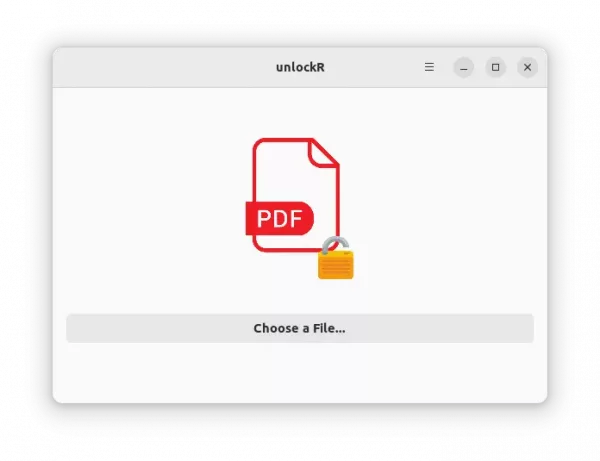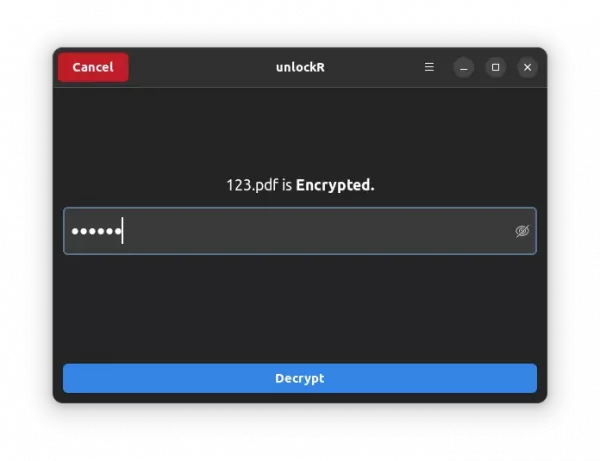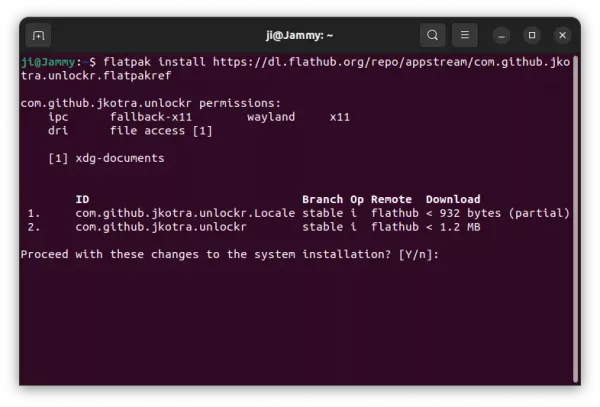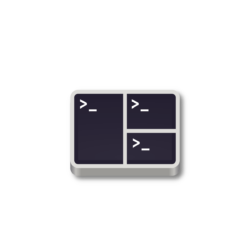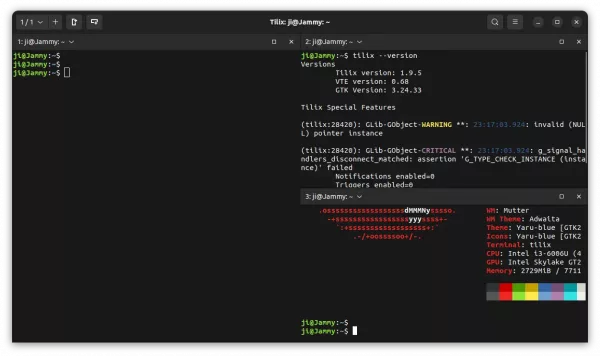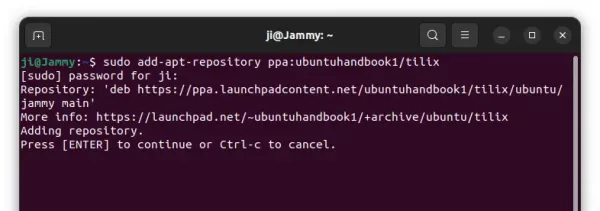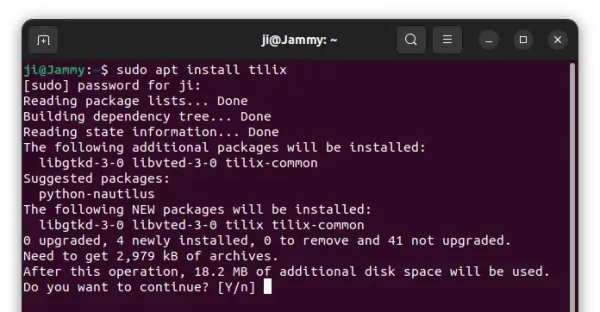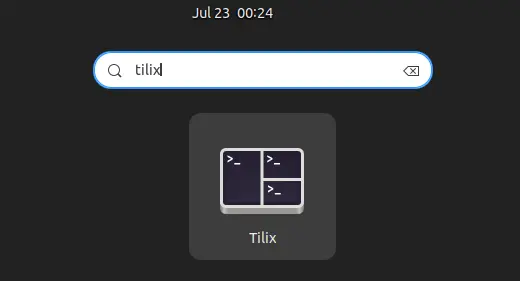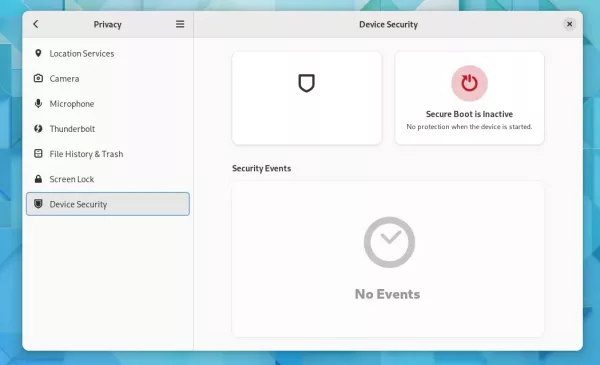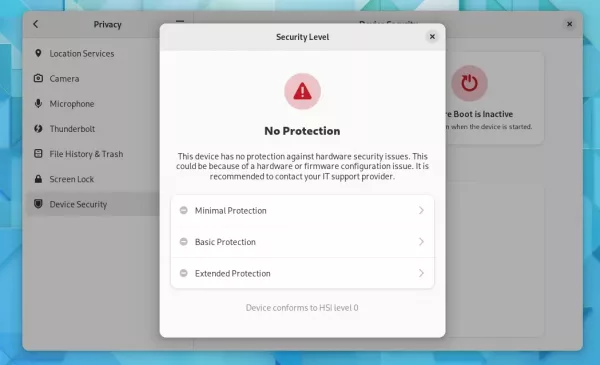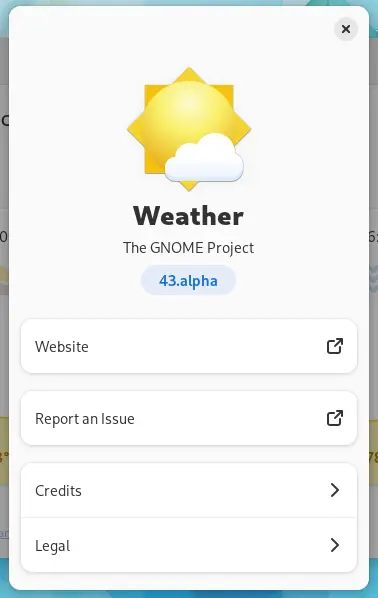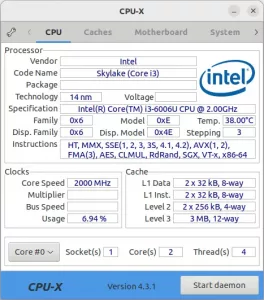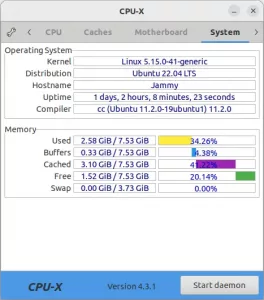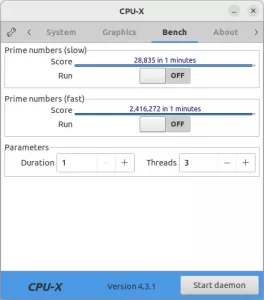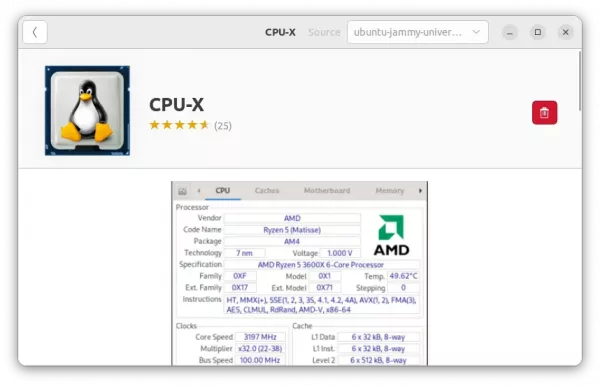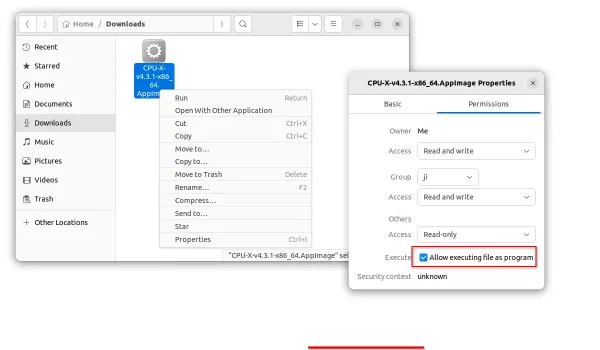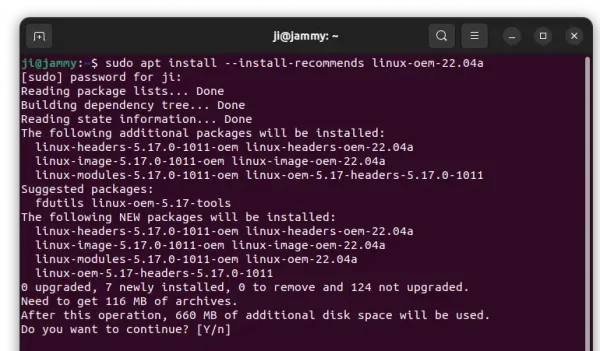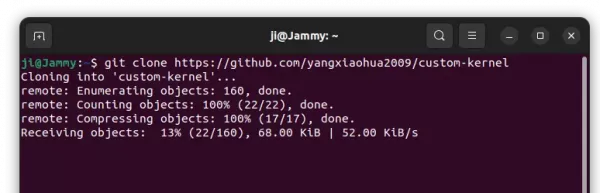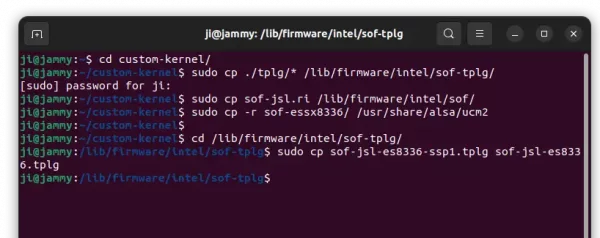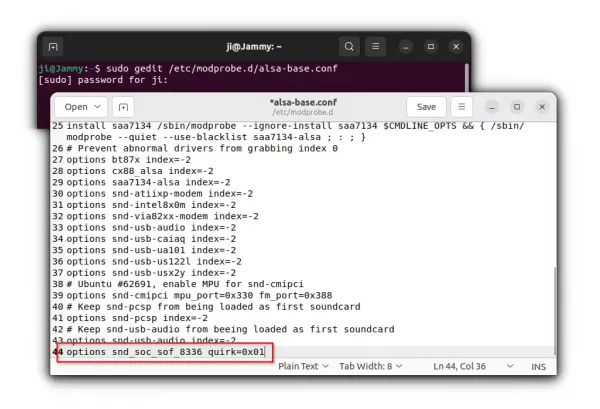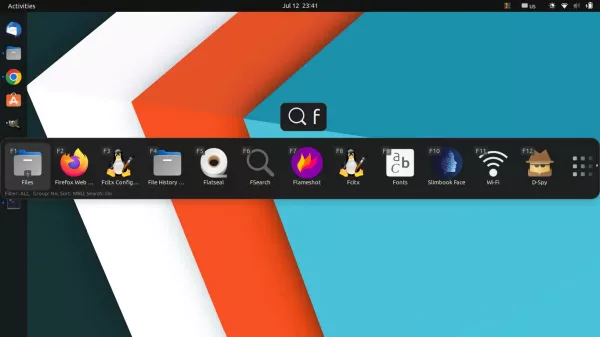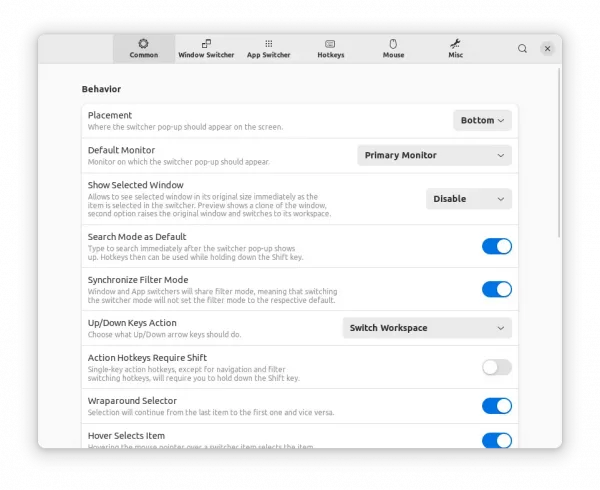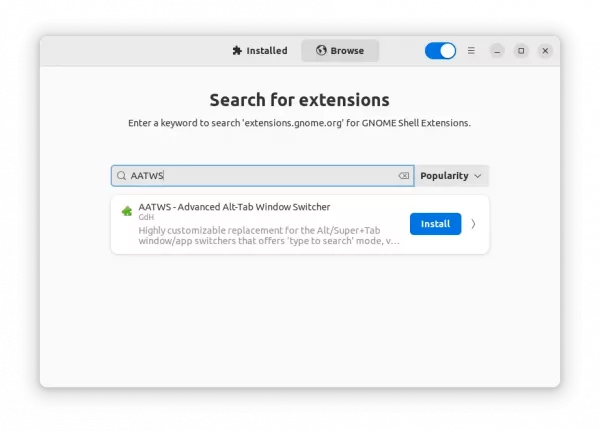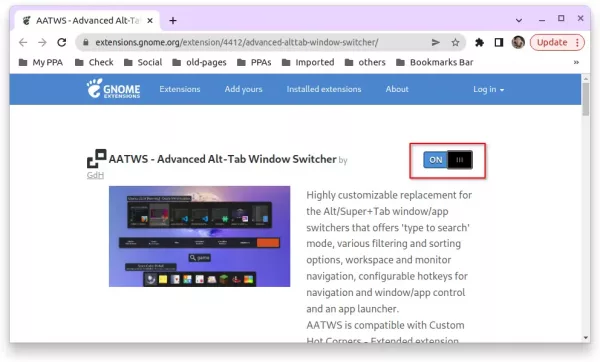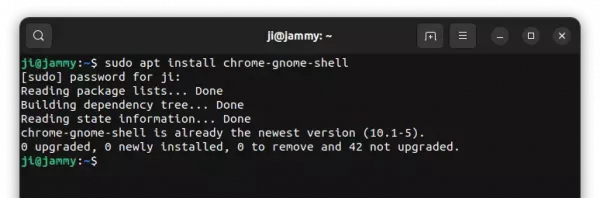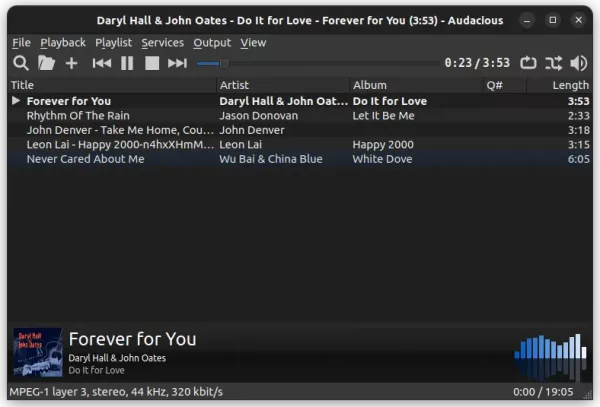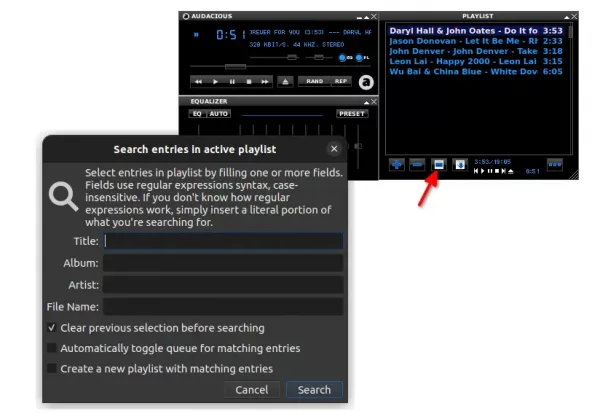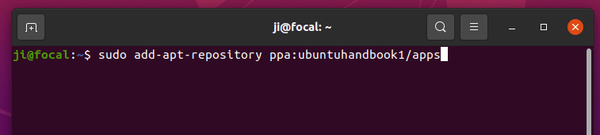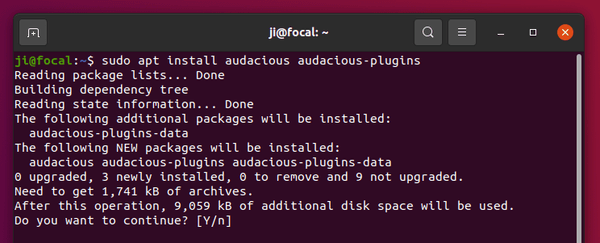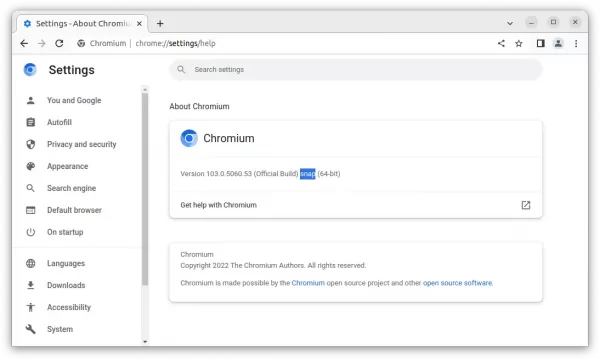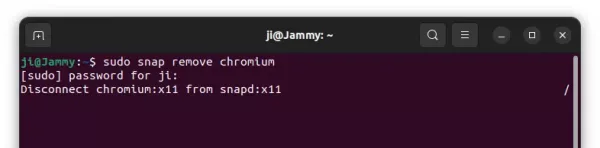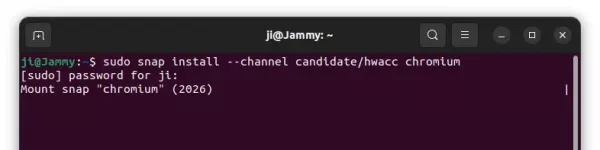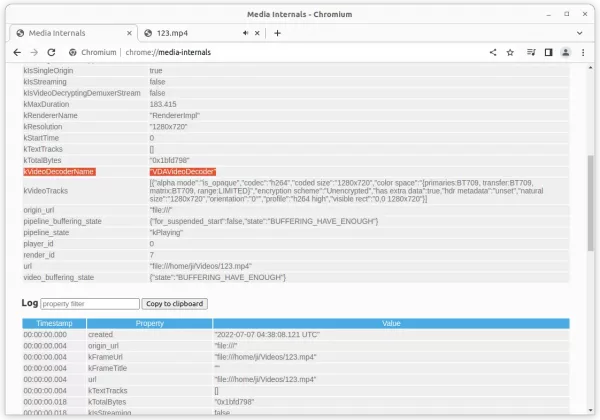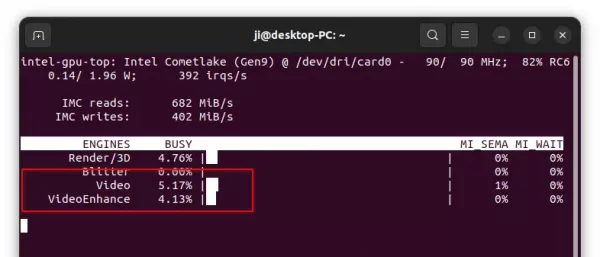For Ubuntu 22.04, there’s now an extension to enable animation when you move mouse pointer over app icons on the left/bottom panel.
It’s a magnifying animation for the dock app icons under mouse cursor. Which, remind me of the old popular Avant Window Navigator.
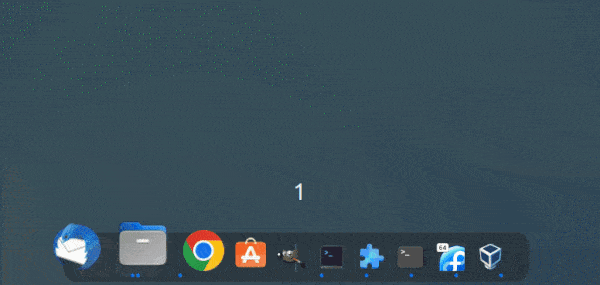
The extension is called ‘Dash Animator‘ designed for Ubuntu with the default GNOME Desktop. As it requires GNOME 40+, only Ubuntu 22.04 meet the request so far. Though, it should also work on other GNOME based Linux that uses Dash-to-Dock, such as Manjaro Linux.
How to Install the “Dash Animator” Extension in Ubuntu 22.04
1. Firstly, search for and install “Extension Manager” application from Ubuntu Software.

If Ubuntu Software does not work, you may press Ctrl+Alt+T to open terminal, and run the command below to install the tool:
sudo apt install gnome-shell-extension-manager
2. After installed the tool, press Super (the ‘Windows’ logo key) to open Activities overview. Then search for and open it.

3. When it opens, navigate to ‘Browse’ tab, search for “dash to dock animator“, and finally click on “Install” button to install the extension.
Other Linux may simply go to the extension page via the link button below. And, use the ON/OFF switch to install it.
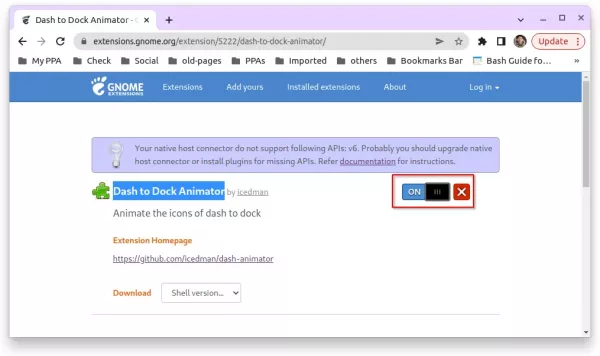
Without any configuration, the animation should work immediately after properly installed the extension.
(Optional) To disable or remove the animation, either use Gnome Extensions App or Extension Manager (both available in Ubuntu Software), or turn off the slider in the extension web page (see the button above).
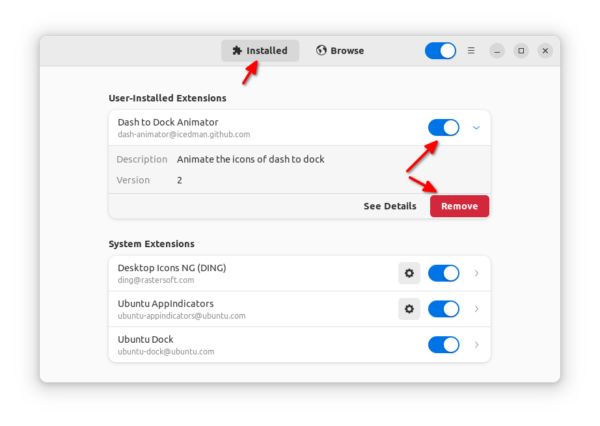
Disable or Remove via Extension Manager
NOTE: removing the extension need restart GNOME (log out and back in) to apply change.