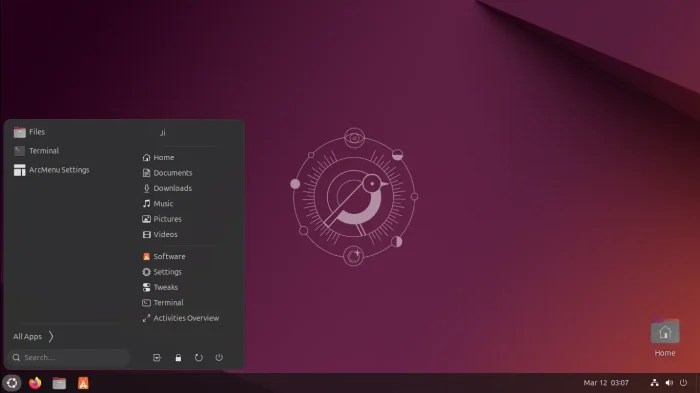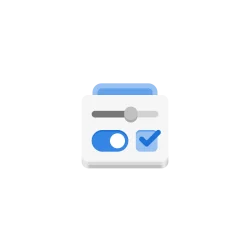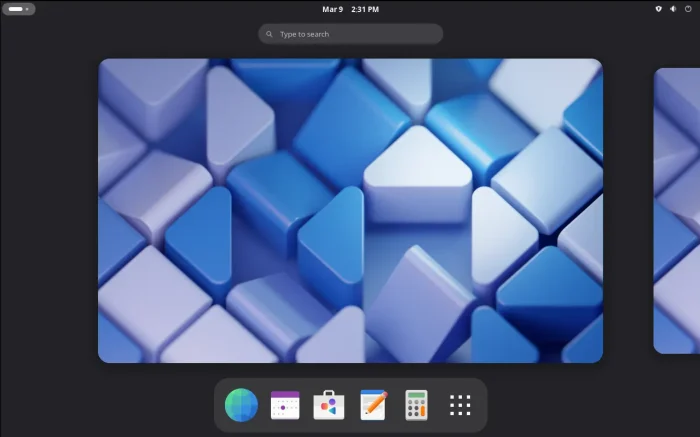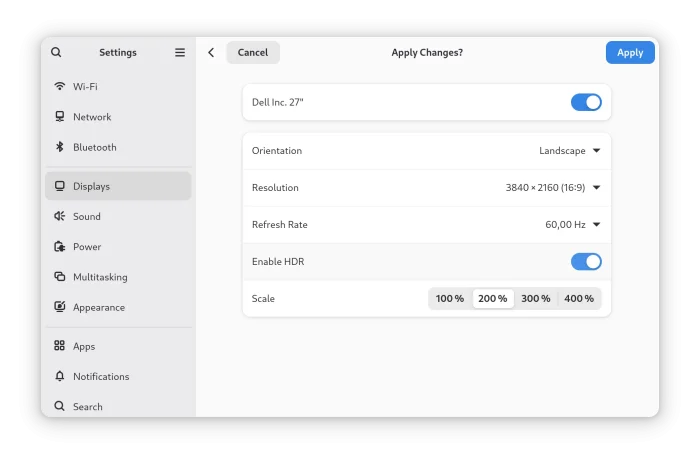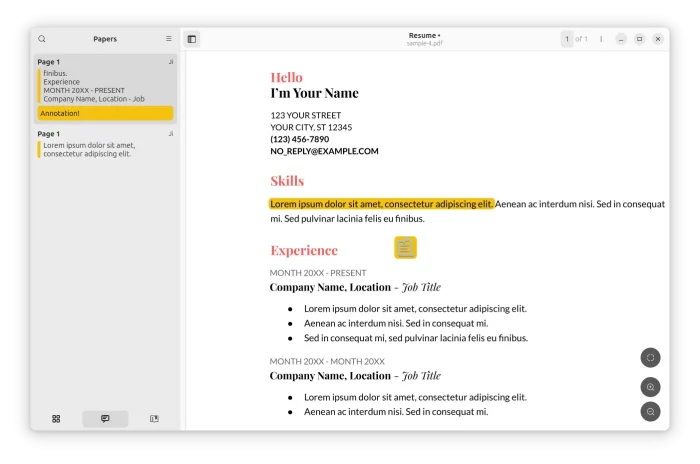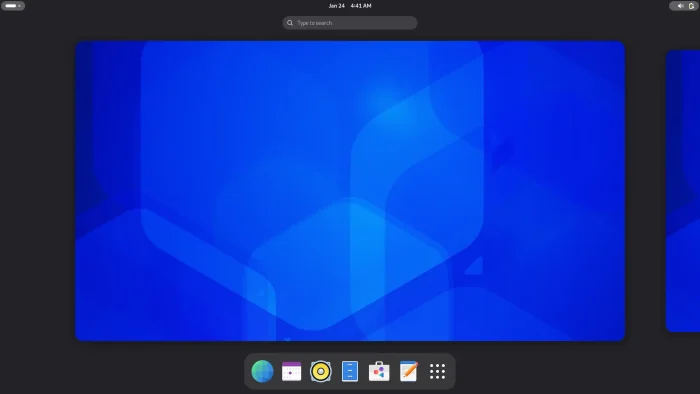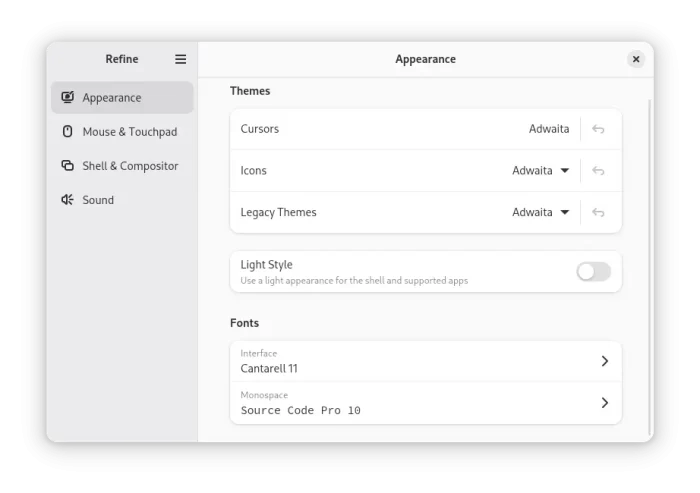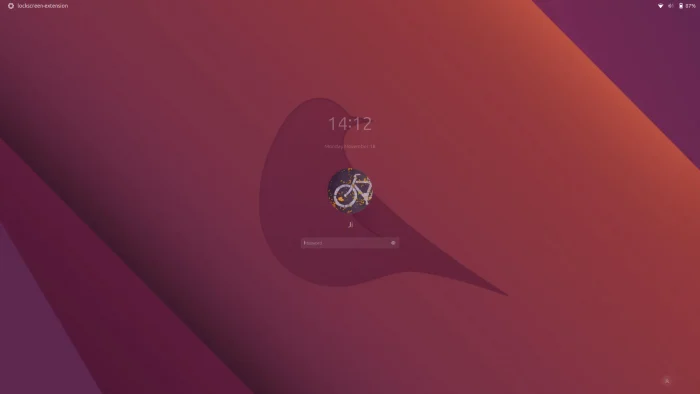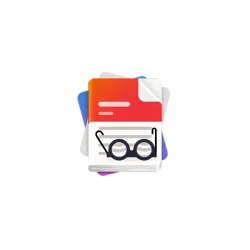
As you may know, GNOME is moving to GTK4 + LibAdwaita in recent years. Core apps are either ported to the new frameworks or replaced with new ones.
GNOMOE Text Editor, GNOME Camera, GNOME Console, and Loupe replaced Gedit, Cheese, GNOME Terminal, and Eyes of GNOME as default text editor, camera app, terminal, and image viewer. And, it introduced Decibels as new core app for playing audio files.
Papers entered GNOME Incubator about a year ago, expects to replace Evince as default PDF and Document viewer. Now it’s made into Debian (Unstable) and Ubuntu (25.04) repository for choice, and it’s expected to be default perhaps later this year according to this thread.
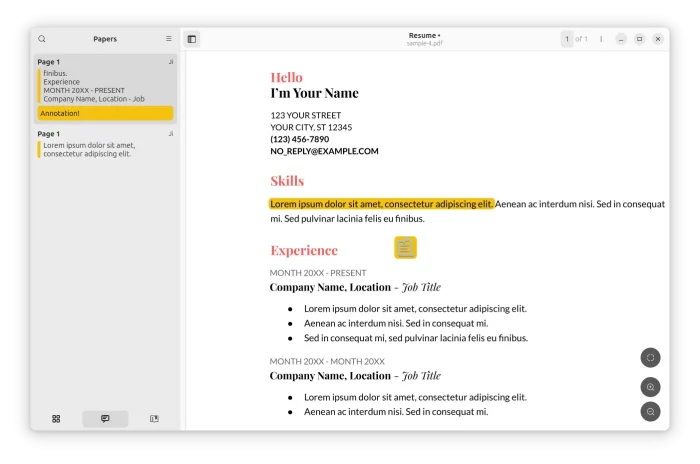
GNOME Papers
Continue Reading…