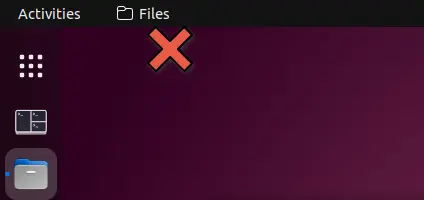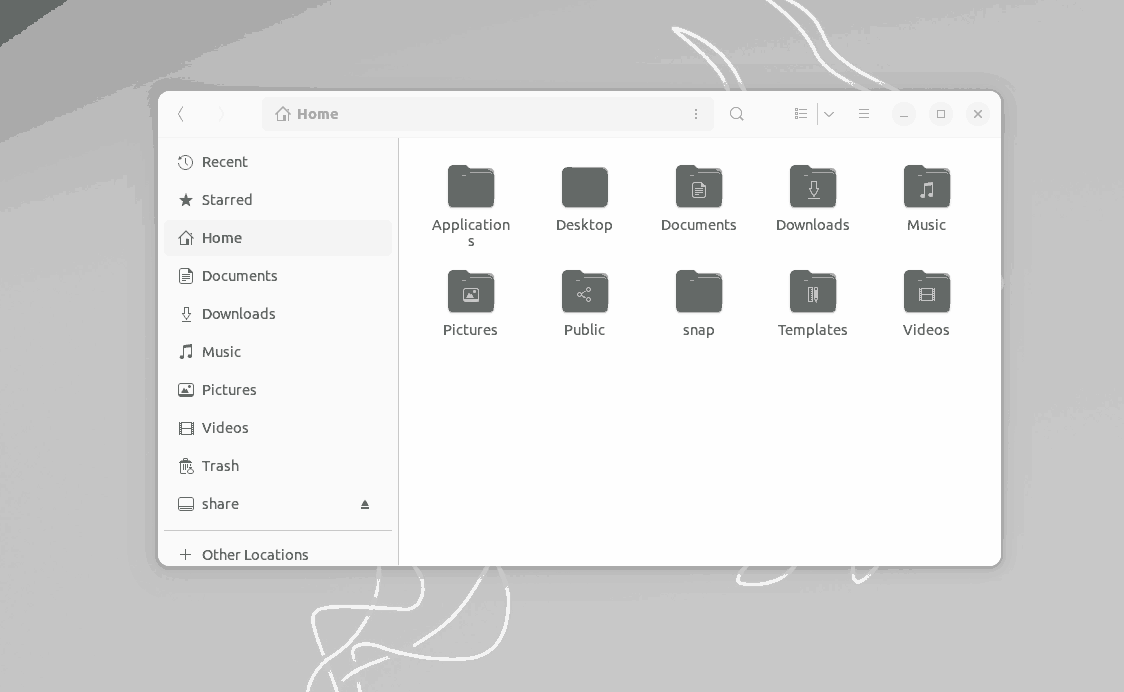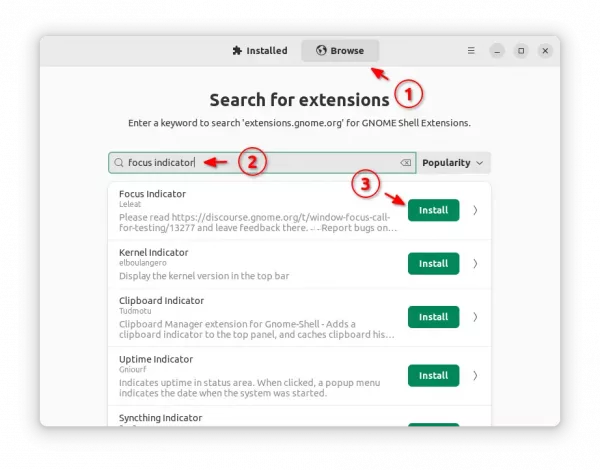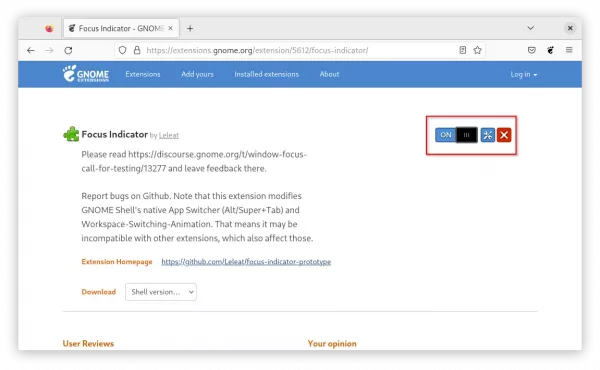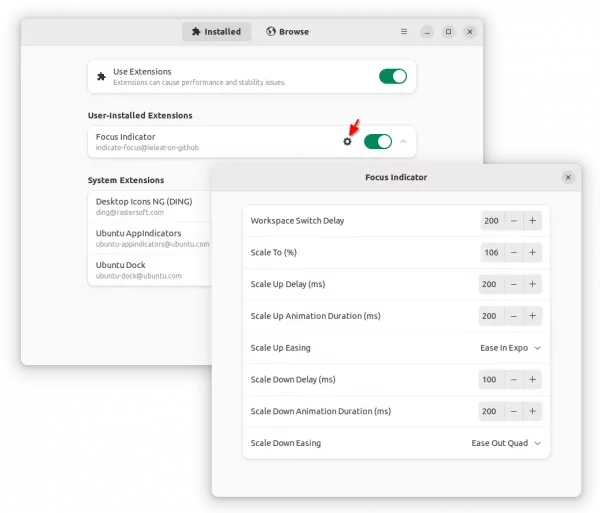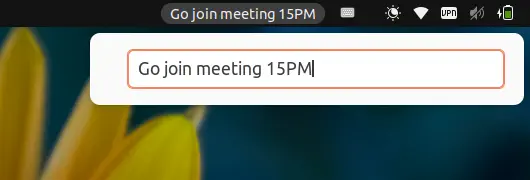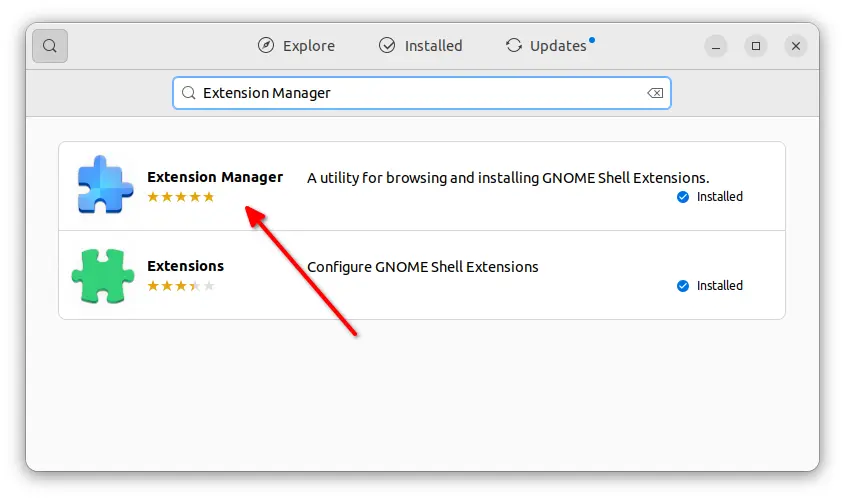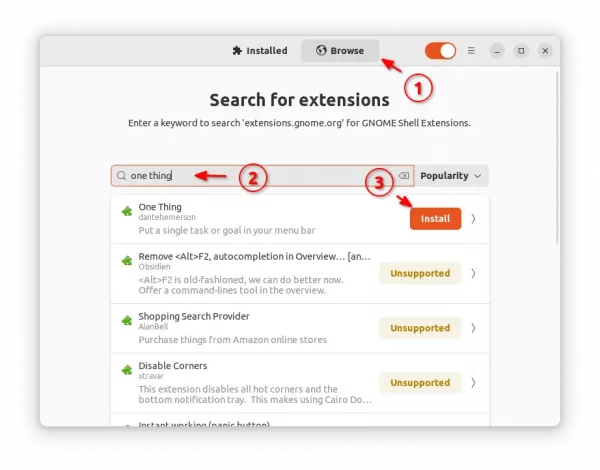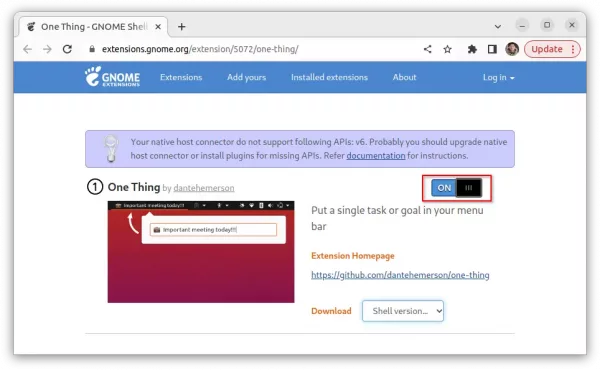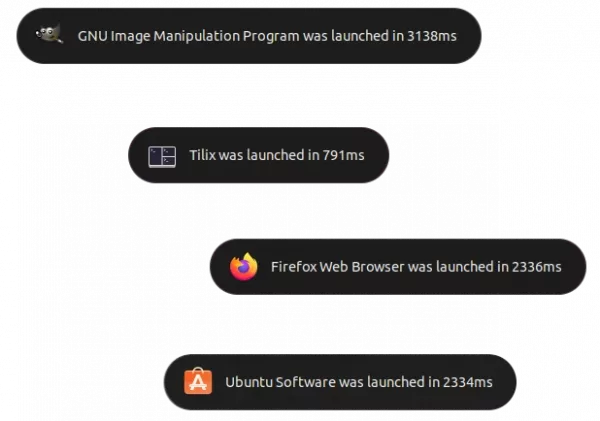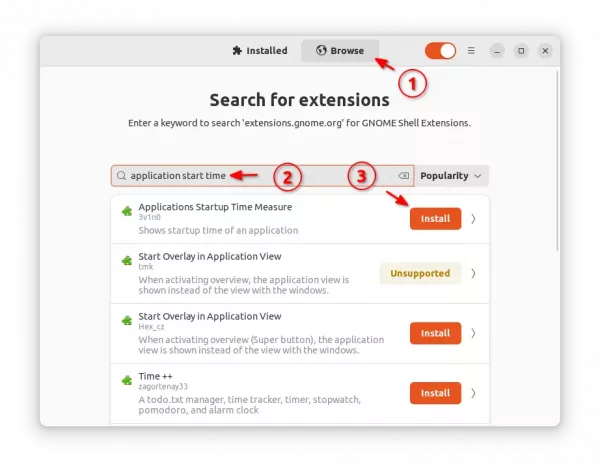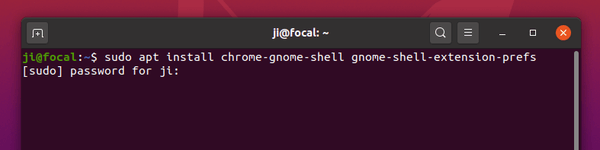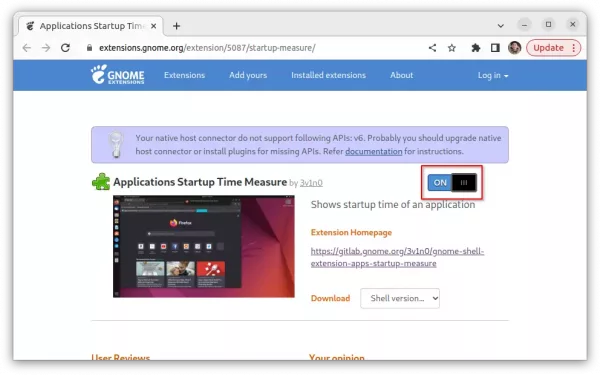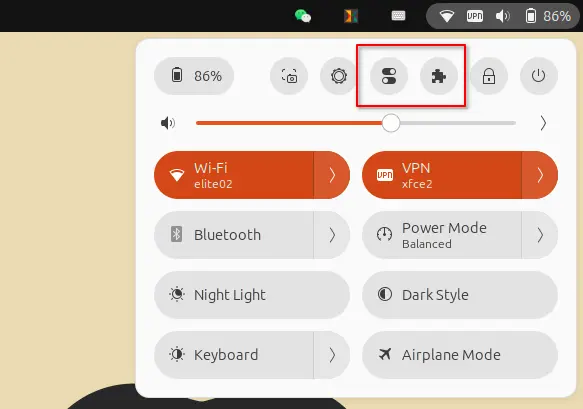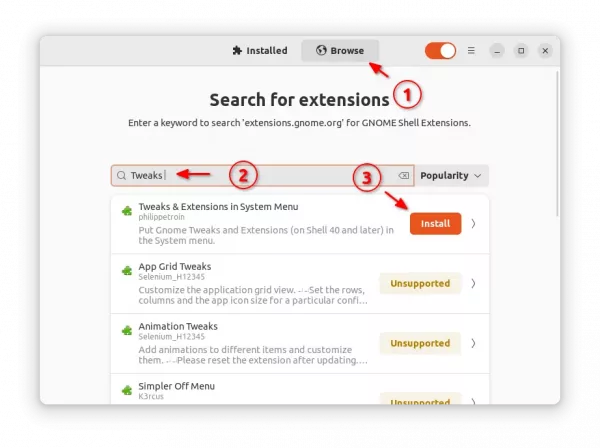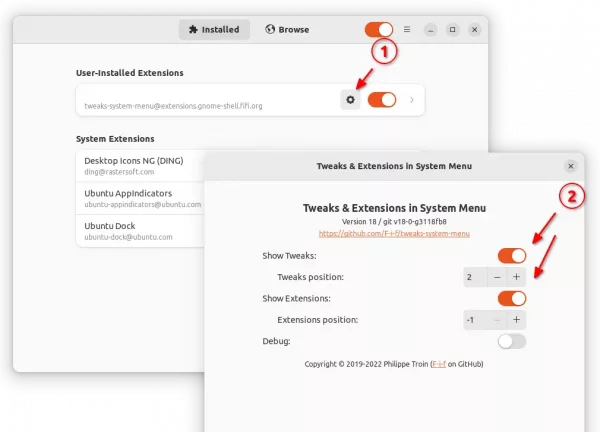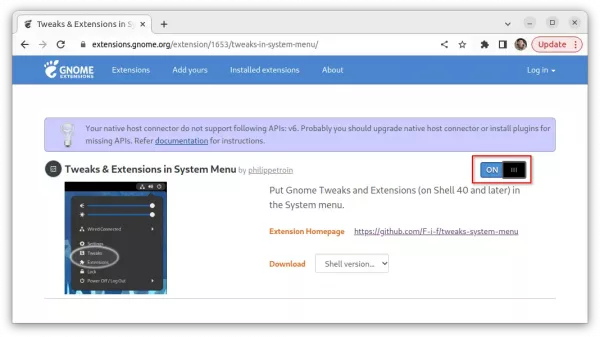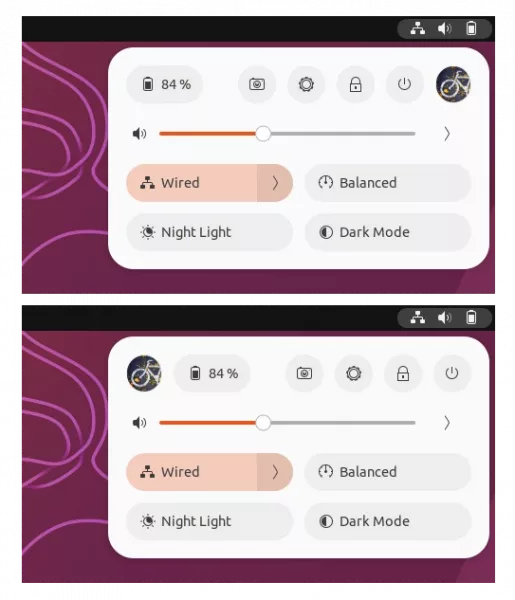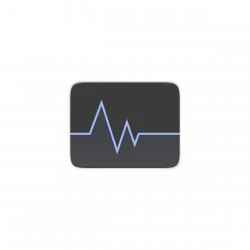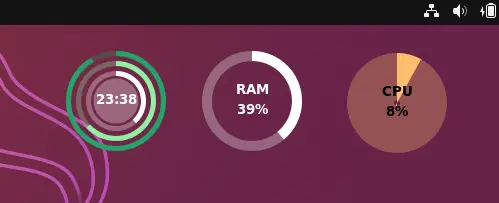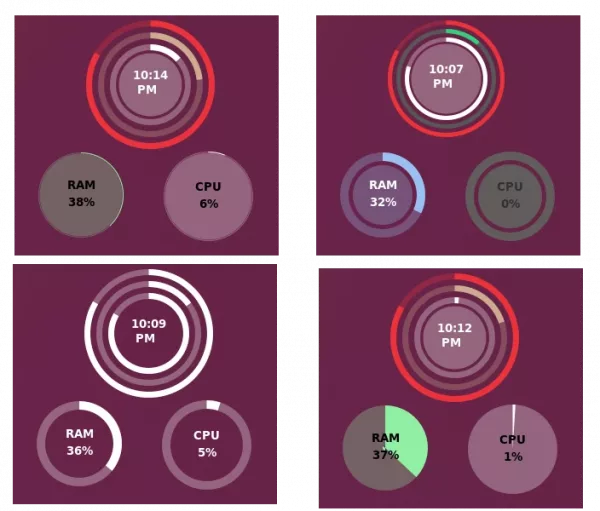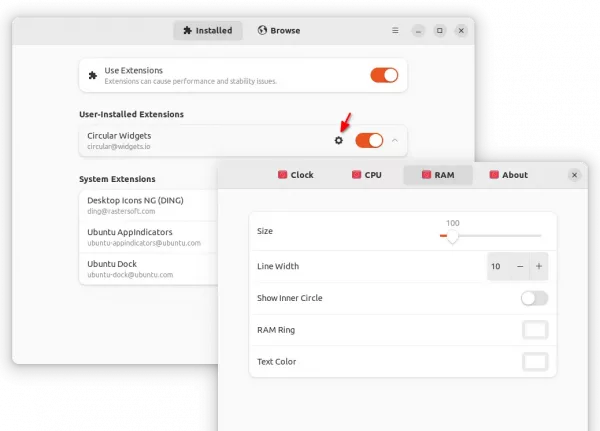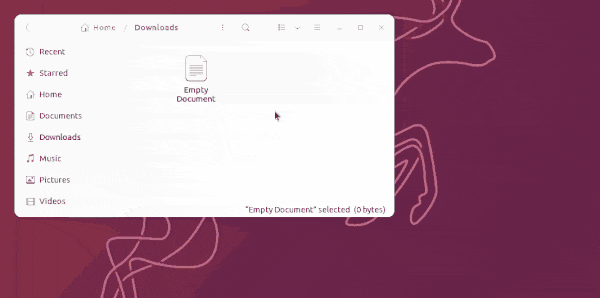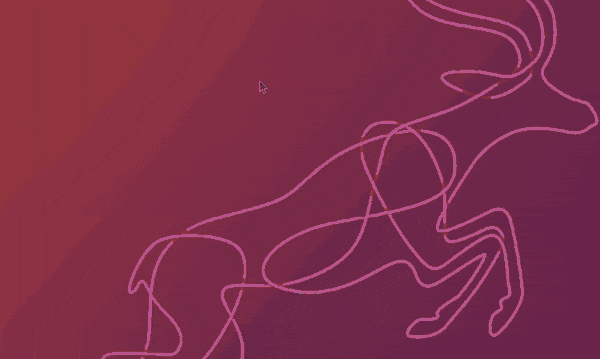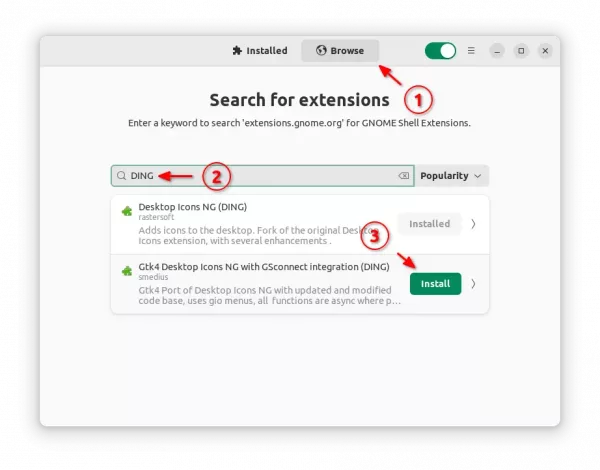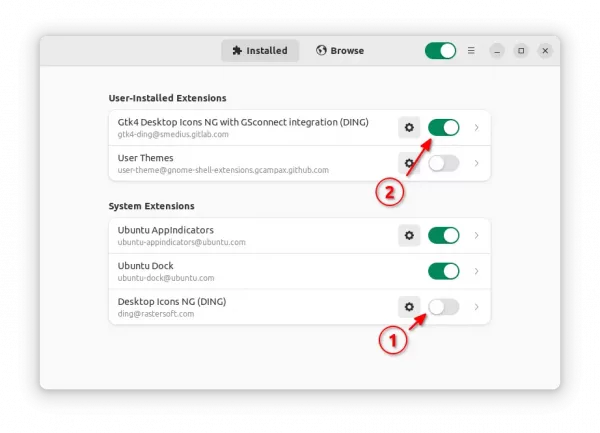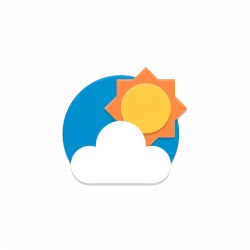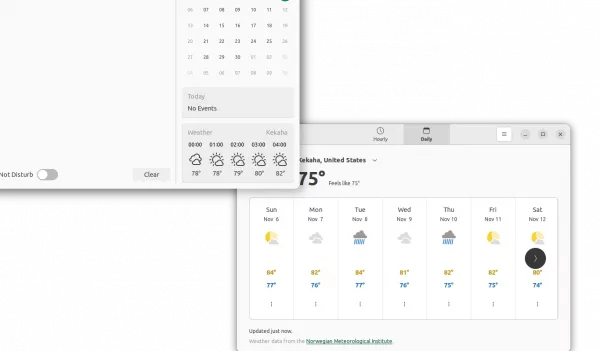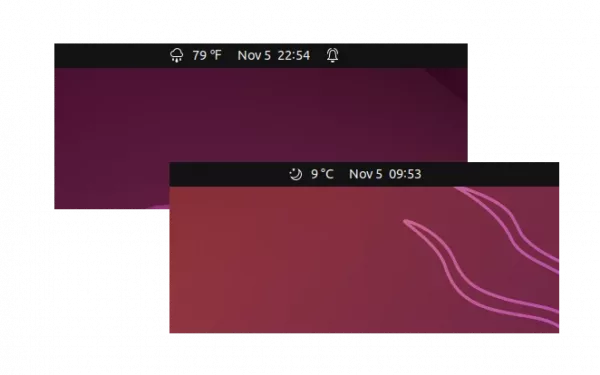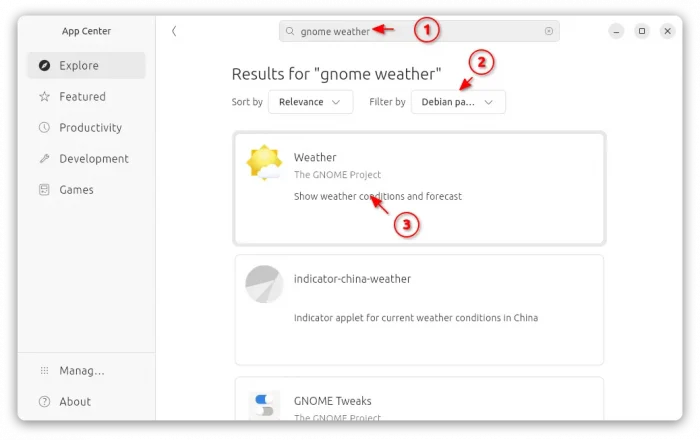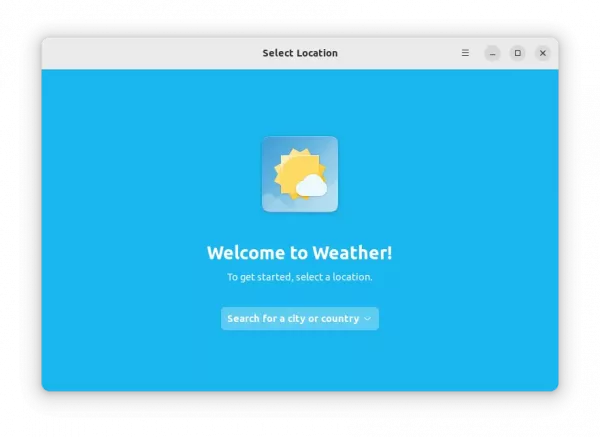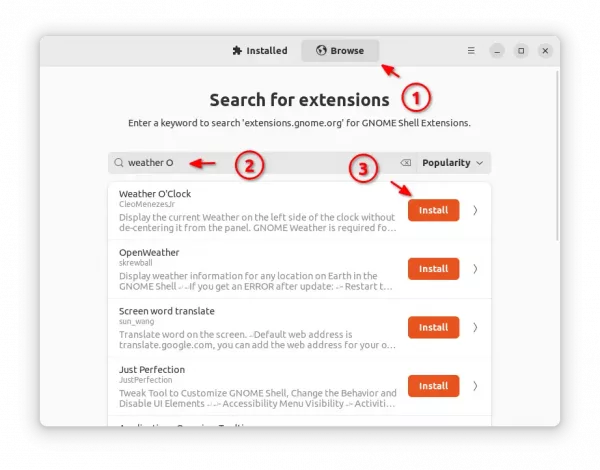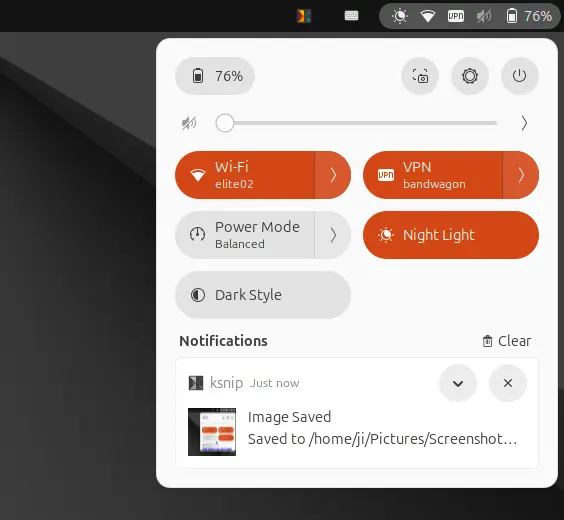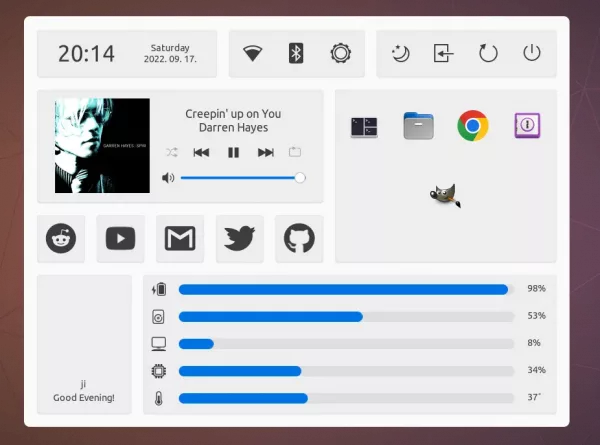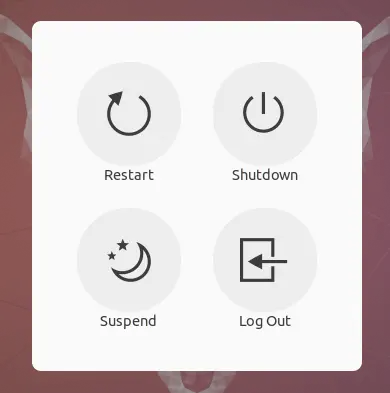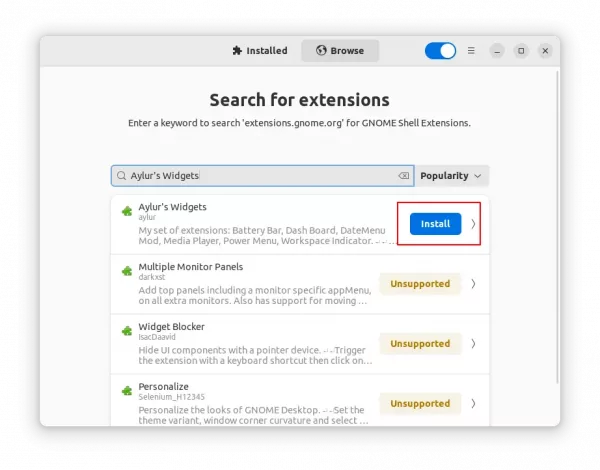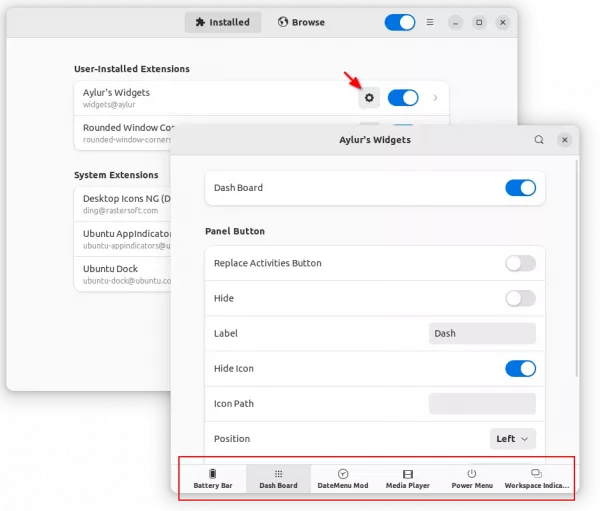UPDATE 2024: The Focus Indicator is NO Longer available! See the GNOME Discourse page for more about it.
Gnome, the default desktop environment in Ubuntu & Fedora Workstation, is going to replace the app menu with a new window animation, for indicating window focus.
Meaning it will remove the app menu for current window, in the top-bar beside ‘Activities’ button. Because, it’s always confusing users who are new to GNOME.
Instead, when switching workspaces, closing a window, or pressing Super + Tab, it will perform a short animation on newly focused window. As the GIF below shows you, it’s a window animation that scales up the window and then scales back, indicating that the window is on focus.
The downside so far is that it’s missing the behavior to indicate the process of launching a large or slow application …
How to Install the new Window Animation
The new function is available so far as a Gnome Shell extension called “Focus Indicator“, for testing purpose in GNOME 43. Meaning users of Ubuntu 22.10, Fedora 37, Arch and Manjaro, etc., can try it out by following the steps below.
1. For Ubuntu 22.10, firstly search for and install Extension Manager from Ubuntu Software.
2. Then open the tool, and navigate to ‘Browse’ tab to search and install ‘Focus Indicator’:
For other Linux, just use ON/OFF switch in this web page to install the extension.
Configure the Window Focus animation
After installed the extension, use either Extension Manager or Gnome Extensions app to open the configuration dialog. Then, you can set the scale up/down delay, animation duration, scale factor, and so forth.