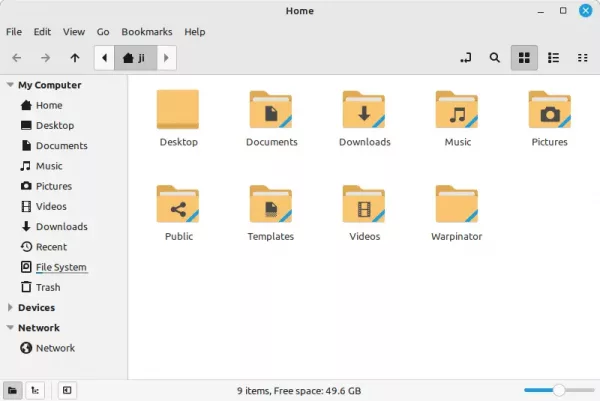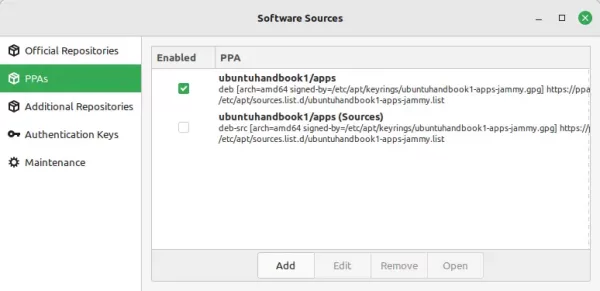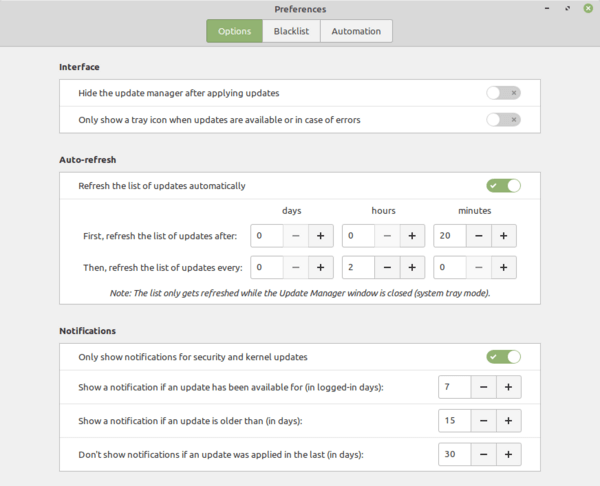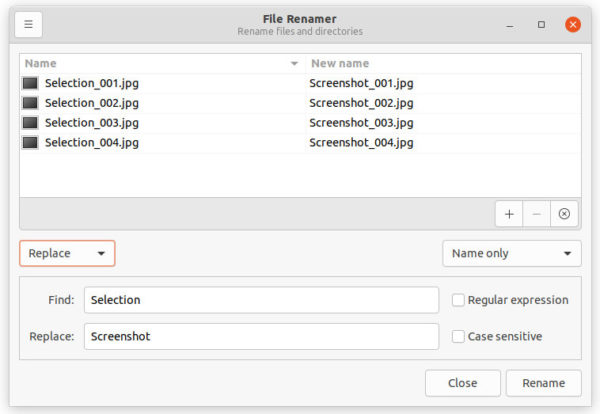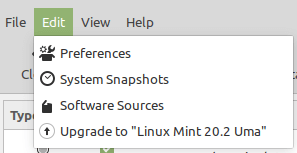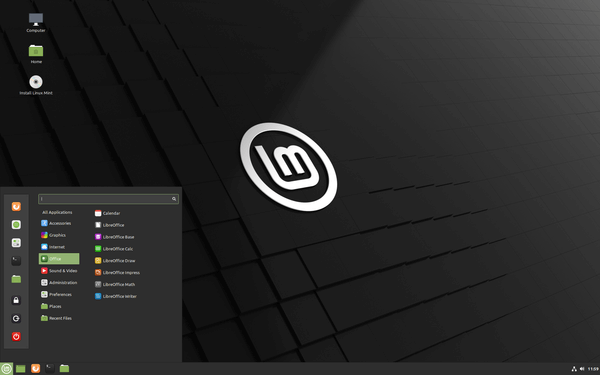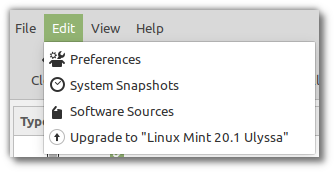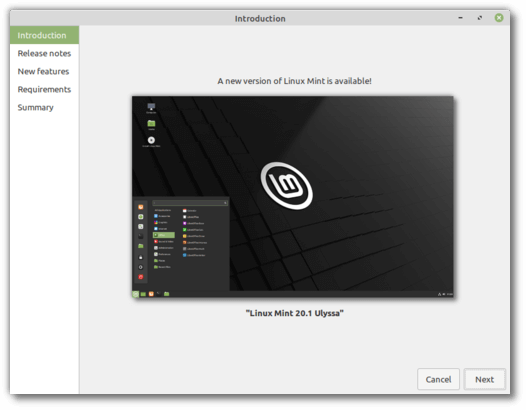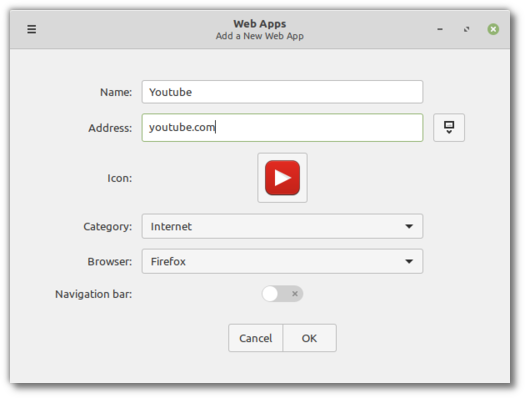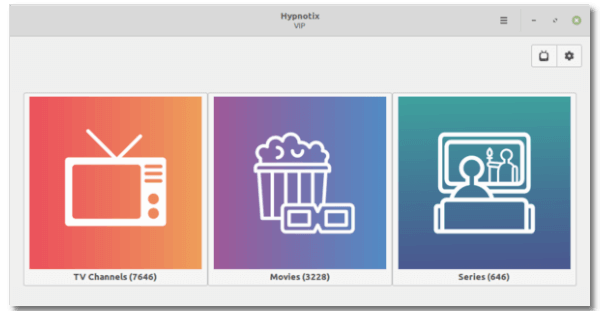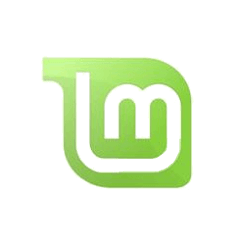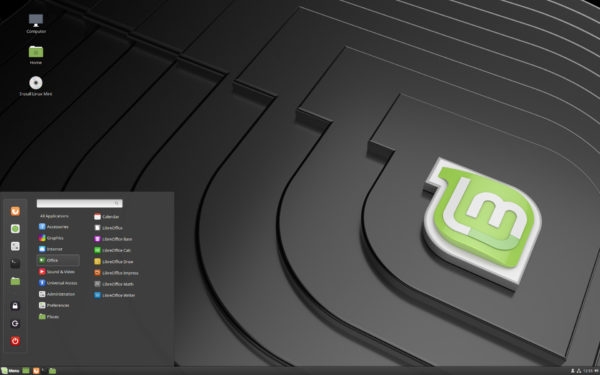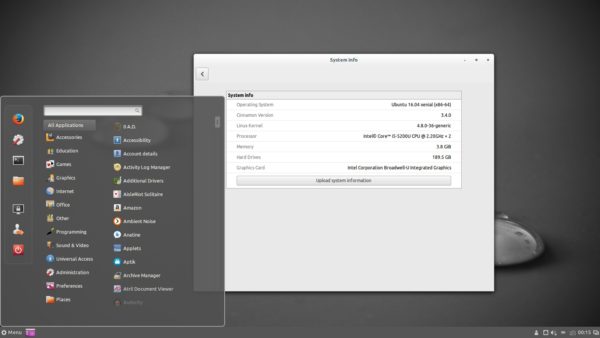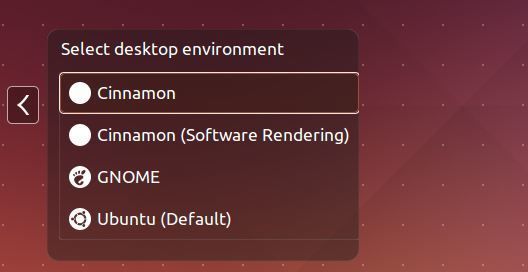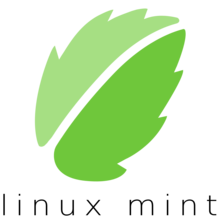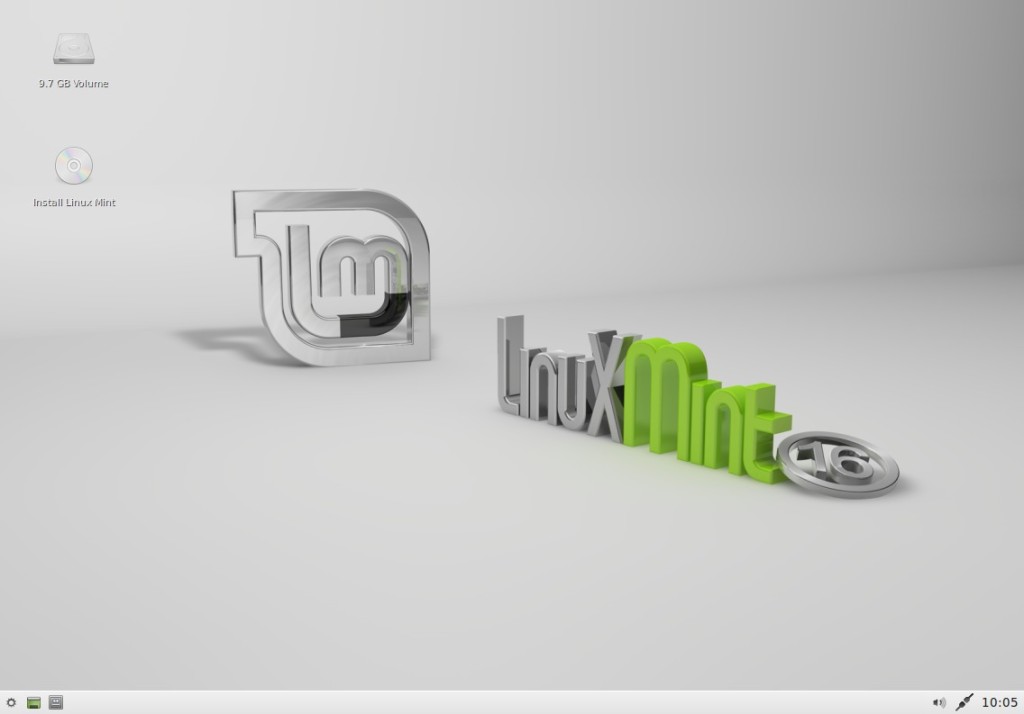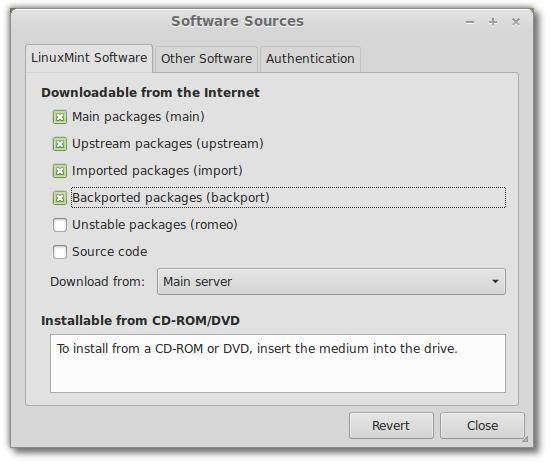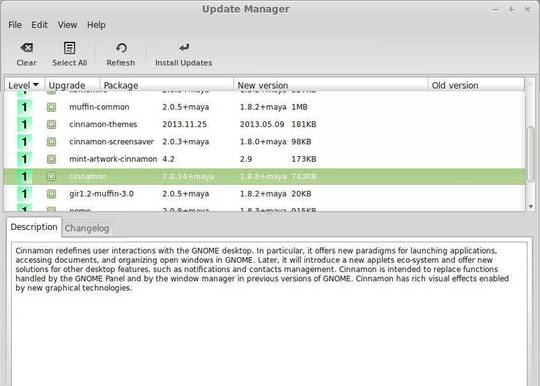The first point release of Linux Mint 21 is out! Code-name ‘Vera’, Kernel 5.15, Ubuntu 22.04 package base, and Cinnamon 5.6, MATE 1.26, XFCE 4.16 for each desktop edition.
The default theme for mouse pointer in Linux Mint 21.1 now is Bibata-Modern-Classic, a modern black and rounded edge bibata cursors. Though, user can easily choose another one from System Settings -> Themes. For those like it, the cursor theme is available in the github page.
The default icon theme Mint-Y now has always yellow folders with different accent colors. The previous default icons are now Mint-Y-Legacy available in Themes selection page. The accent colors are also revamped in this release, compare to the legacy ones they look more vibrant.
The release also improved the Flatpak package format support. Update Manager utility can now update Flatpak applications as well as the run-time libraries just like classic .deb packages. And, Software Manager now provides an option to choose between Flatpak and Deb if an app is available to install in both formats.
For 3rd repositories, Linux Mint 21.1 now follows Debian’s (rather than Ubuntu’s) new policy! When adding an Ubuntu PPA, it automatically install the key into ‘/etc/apt/keyrings‘ and adds signed-by section in source file, so the GPG key can only be used for that PPA repository.
Other changes in Linux Mint 21.1 include:
- Hide Home, Computer, Trash and Network icons from desktop by default.
- New sounds come from Material Design V2
- New icons pre-installed: Breeze, Papirus, Numix, Yaru
- Replace ‘Show Desktop’ panel applet with Microsoft Window style button in bottom right corner.
- Add dummy hardware device, dummy packages in Drive Manager for debugging.
- Add right-click menu option to verify ISO file checksum (sha256sum).
Get Linux Mint 21.1:
For the release note, as well as download link for the new ISO images, go to Linux Mint website:
For Linux Mint 21 user, it’s possible to upgrade to new 21.1 release via ‘Update Manager’ utility.