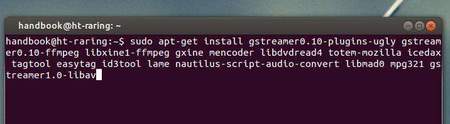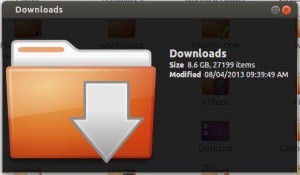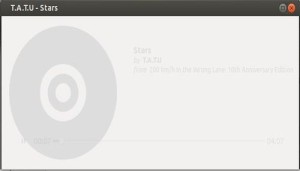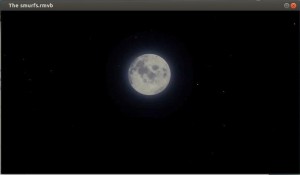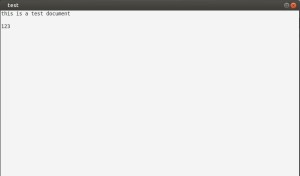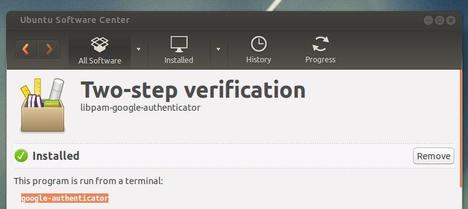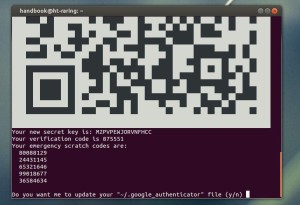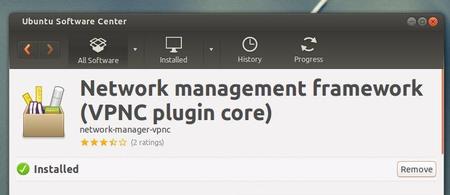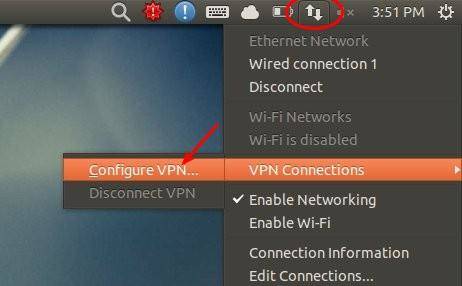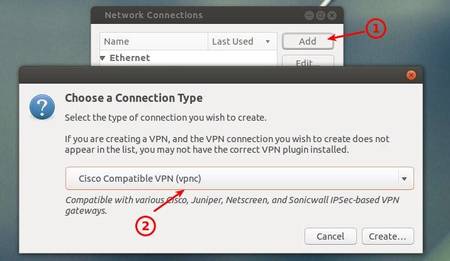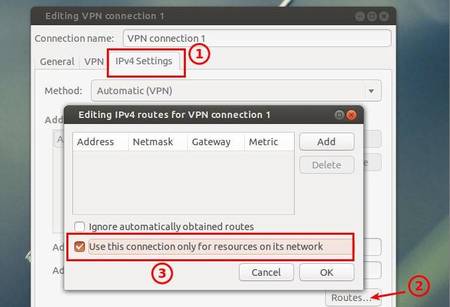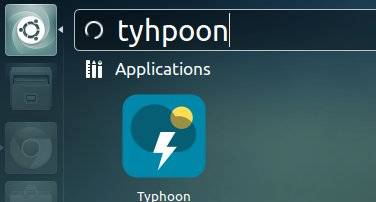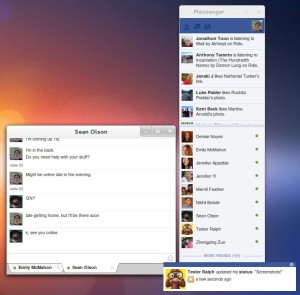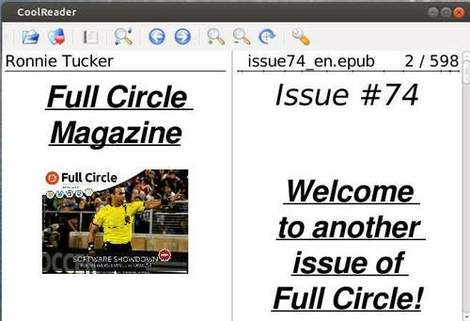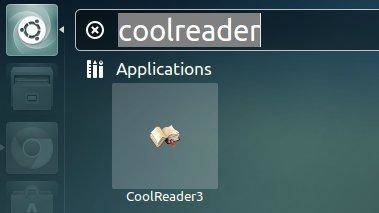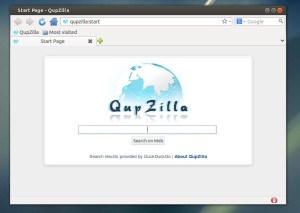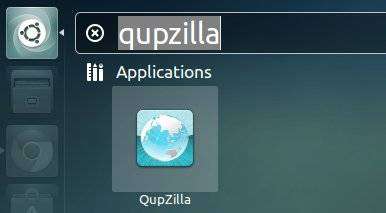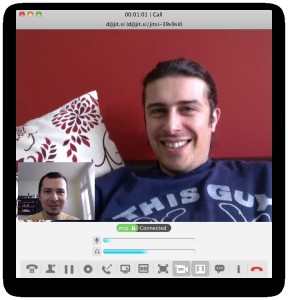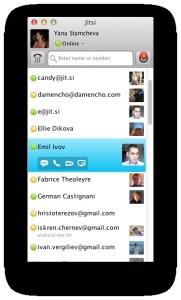This simple tutorial shows you how to enable DVD playback and install multimedia codecs in Ubuntu 13.10 Saucy, so that you can play encrypted DVDs, wmv, mpeg, mp3, divx, and more with the default player.
All you need to to is run below commands in terminal one by one and then restart your computer to take effect.
To get started, press Ctrl+Alt+T on your keyboard to open terminal. When it opens, run below commands to install multi-media codecs:
sudo apt-get install gstreamer0.10-plugins-ugly gstreamer0.10-ffmpeg libxine1-ffmpeg gxine mencoder libdvdread4 totem-mozilla icedax tagtool easytag id3tool lame nautilus-script-audio-convert libmad0 mpg321 gstreamer1.0-libav
Then run command to install libdvdcss2 to enable DVD playback:
sudo /usr/share/doc/libdvdread4/install-css.sh
Done.