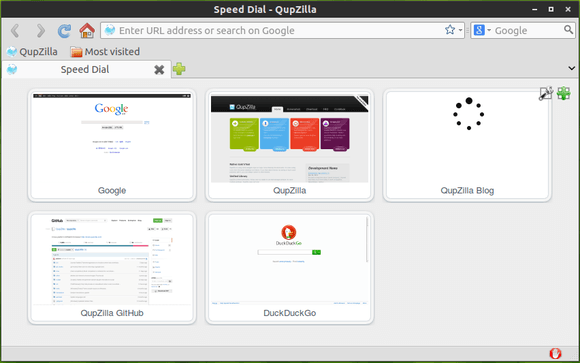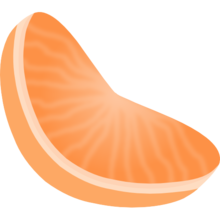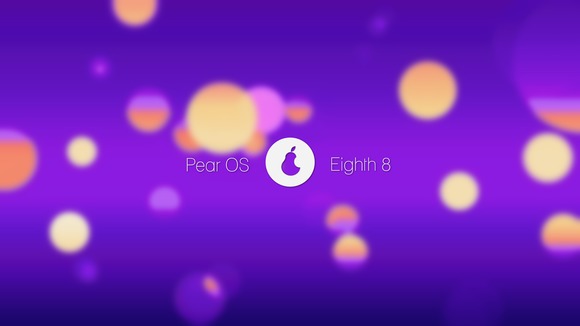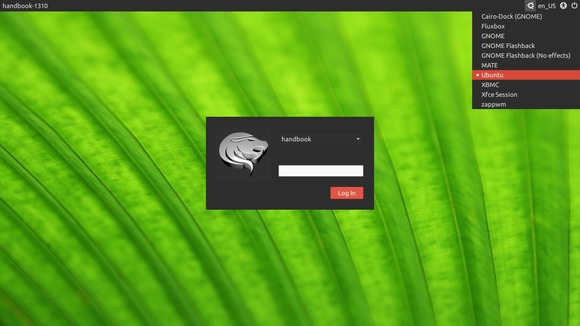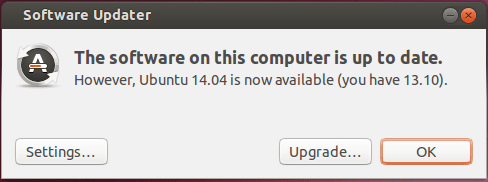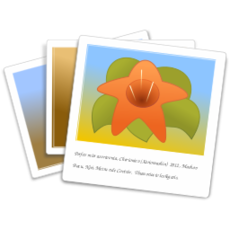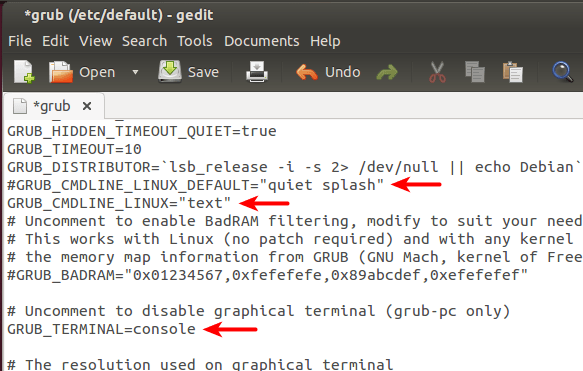QupZilla is a lightweight and very fast QtWebKit browser. It has been originally started only for educational purposes. But from its start, QupZilla has grown into a feature-rich browser.
The latest version 1.6.1 added option to enable tab switching using the mouse scroll wheel; a toggle to disable inline URL completion in the address bar; and the ability to launch full-screen mode using the command line.
There are also other changes and a few bug fixes in QupZilla 1.6.1:
- added undo/redo context menu actions in editable web elements
- speedup loading rules from subscriptions in AdBlock dialog
- fixed speed dial with disabled javascript
- fixed showing tooltips on tabs when tab previews are disabled
- fixed search shortcuts longer than one character in locationbar
- fixed building issues on OS X and OS/2
- fixed disabling tab previews from preferences
- fixed building new Gnome/KDE keyring passwords
- fixed building StatusBarIcons plugin on Windows
- win: add new jumplist option to open private window
Install QupZilla in Ubuntu:
Press Ctrl+Alt+T on your keyboard to open the terminal. When it opens, run the commands below one by one:
sudo add-apt-repository ppa:nowrep/qupzilla sudo apt-get update sudo apt-get install qupzilla
These commands will install the QupZilla from its official PPA. Supports Ubuntu 14.04, Ubuntu 13.10, Ubuntu 12.10, Ubuntu 12.04, Linux Mint and their derivatives.
BTW: The developer announced in the release note that:
QupZilla will in future be ported to QtWebEngine, which will (amongst other improvements) bring multi-process architecture.
With QtWebEngine comes dependency on Qt 5, which means older platforms may not be supported.
QupZilla on QtWebEngine will be new major version 2.x.x and I hope it will be ready with Qt 5.3 (or Qt 5.4), depending on Qt devs.